A Ctrl + F parancsikon egy olyan praktikus és hasznos billentyűparancs, amellyel könnyen megtalálhatja a szavakat, kifejezéseket vagy egyéb adatokat egy egyébként nagy dokumentumban. De mi van akkor, ha ez a parancsikon hirtelen nem működik? Átmenne azon a nehézségen, hogy valami fontosat találjon az adatok hatalmas óceánjában? Nyilvánvalóan nem!
Tehát, ha a Ctrl + F billentyűkombináció nem működik a Windows 11/10 számítógépen, itt van néhány módszer a probléma megoldására.
Lehetséges okok, amiért a Ctrl + F nem működik
- Sérült rendszerfájlok jelenléte.
- A ragadós billentyűk nincsenek engedélyezve.
- Szenny, törmelék és egyéb idegen testek a billentyűzet billentyűi alatt.
- Sérült DLL fájlok.
- Elavult vagy sérült billentyűzet-illesztőprogram
Olvassa el még: Hogyan lehet javítani az Alt + F4 billentyűparancsot, amely nem működik a Windows 11 rendszeren
5 legjobb megoldás a „Ctrl + F nem működik” esetére Windows PC-n
1. megoldás – Hajtsa végre a hardverellenőrzést
Mielőtt bármilyen speciális hibaelhárítási lépéshez kezdene, vegyen egy pamut pálcikát vagy szöszmentes ruhát, és tisztítsa meg a szennyeződést, törmeléket vagy egyéb idegen testet, amely a billentyűzet billentyűi alá kerülhetett. Különös figyelmet fordítson mindkét Ctrl billentyűre, és ellenőrizze, hogy megfelelően tisztította-e meg.
Ez biztosítja, hogy ne legyen probléma a billentyűzettel – legyen szó külső billentyűzetről vagy laptop billentyűzetéről.
2. megoldás – Vegye igénybe a billentyűzet hibaelhárítójának segítségét
Ha a Ctrl + F nem működik, valószínűleg problémák vannak a billentyűzettel . Maga a Windows olyan lehetőséget biztosít, amellyel megkeresheti a billentyűzettel kapcsolatos problémákat. Íme a lépések a Windows billentyűzet hibaelhárító használatához, függetlenül attól, hogy Windows 11 vagy Windows 10 rendszert használ-e –
Windows 10-ben –
1. lépés – Nyissa meg a Beállításokat a Windows + I billentyűkombináció megnyomásával.
2. lépés – Görgessen le, és kattintson a Frissítés és biztonság > Hibaelhárítás elemre .
3. lépés – Kattintson a További hibaelhárítók elemre.
4. lépés – Válassza a Billentyűzet lehetőséget , és kattintson a Hibaelhárító futtatása elemre .
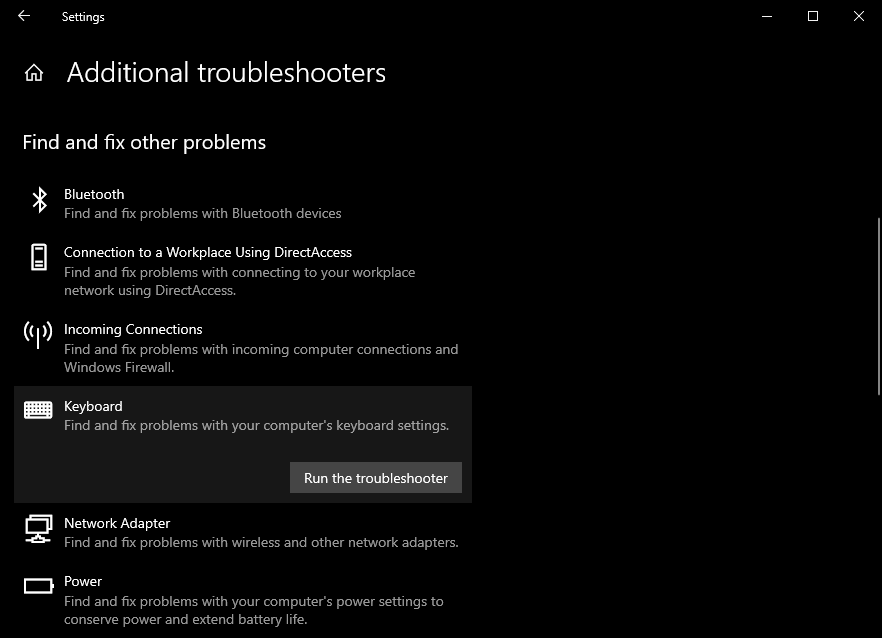
Windows 11-ben –
1. lépés – Nyissa meg a Beállításokat, lépjen a Rendszer elemre .
2. lépés – A jobb oldalon kattintson a Hibaelhárítás elemre .
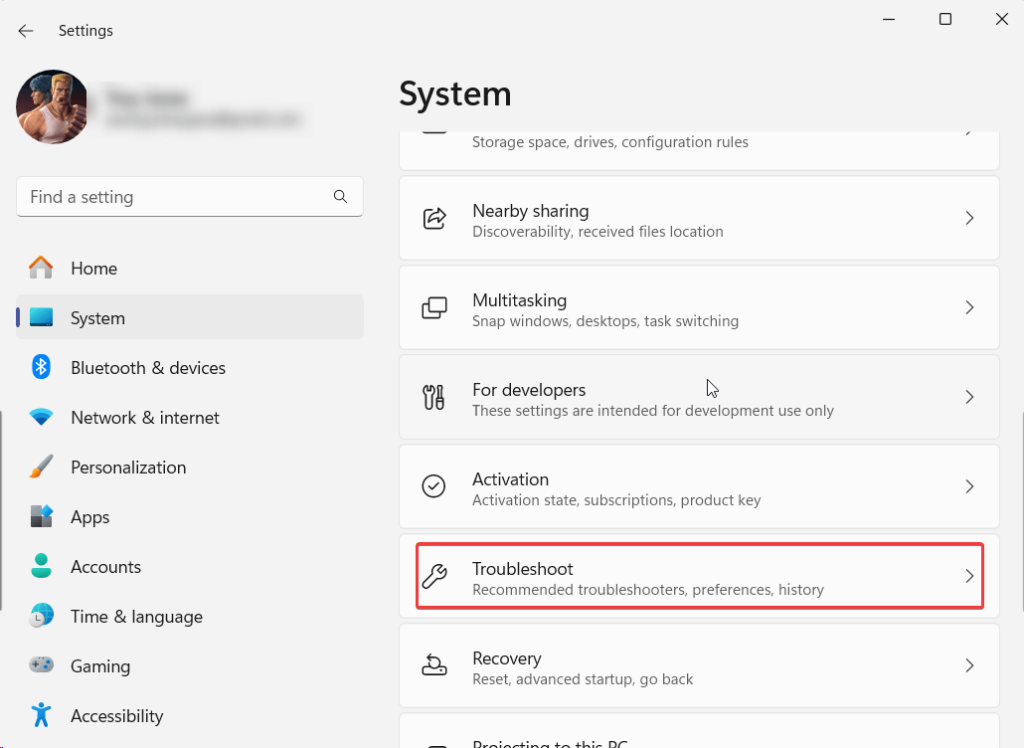
3. lépés – Kattintson az Egyéb hibaelhárítók elemre .

4. lépés – A következő képernyőn kattintson a Futtatás lehetőségre a Billentyűzet mellett .
A Windows 11 egyes verzióiban előfordulhat, hogy nem találja a „Billentyűzet hibaelhárítót”. Ebben az esetben léphet a következő lépésre.
3. megoldás – Regisztrálja újra a DLL fájlt
Az egyik oka annak, hogy a Ctrl + F nem működik megfelelően, az lehet, hogy a DLL fájl valószínűleg megsérült. A következőképpen regisztrálhatja újra a Parancssor használatával:
1. lépés – Írja be a cmd parancsot a Windows keresősávjába, és a jobb oldalon válassza a Futtatás rendszergazdaként lehetőséget .
2. lépés – Amikor megnyílik a parancssor, másolja ki és illessze be a regsvr32 oleacc.dll fájlt , majd nyomja meg az Enter billentyűt .
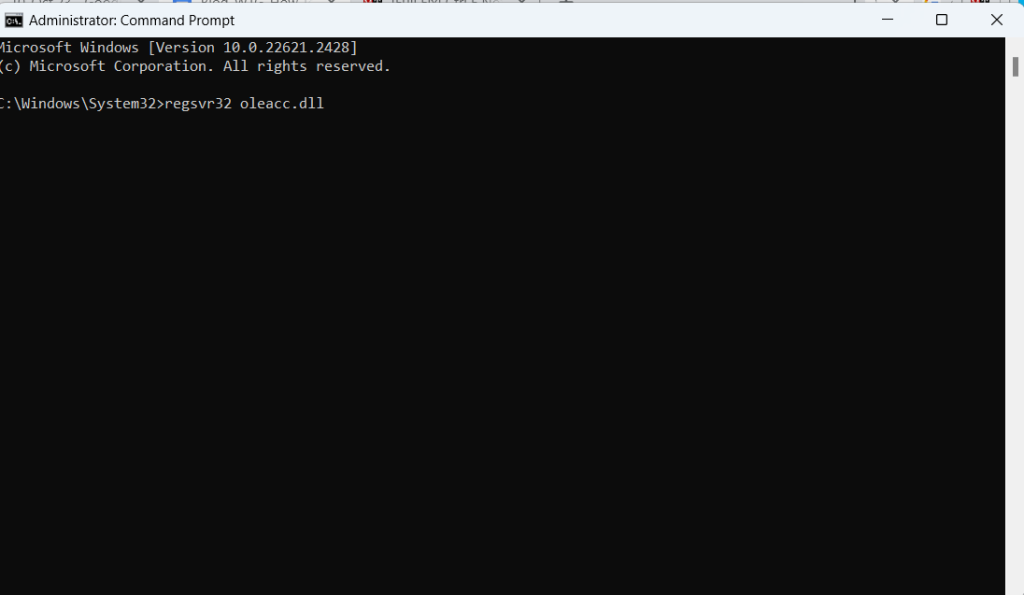
3. lépés - Indítsa újra a számítógépet, és ellenőrizze, hogy a Ctrl + F működik-e vagy sem.
Ha nem, tartsa nyitva a Parancssor ablakot, és folytassa a következő megoldással.
4. megoldás – Futtassa az SFC Scan-t
Sok Windows-problémát gyakran a sérült rendszerfájlok okoznak, és ha a Ctrl + F billentyűparancs nem működik, a sérült rendszerfájlokat lehet hibáztatni. Az SFC-ellenőrzés az adminisztratív parancssoron keresztül valószínűleg a legjobb módja a kijavításuknak, és itt vannak ennek a lépései:
1. lépés – A Parancssor ablakba írja be az sfc /scannow parancsot , és nyomja meg az Enter billentyűt
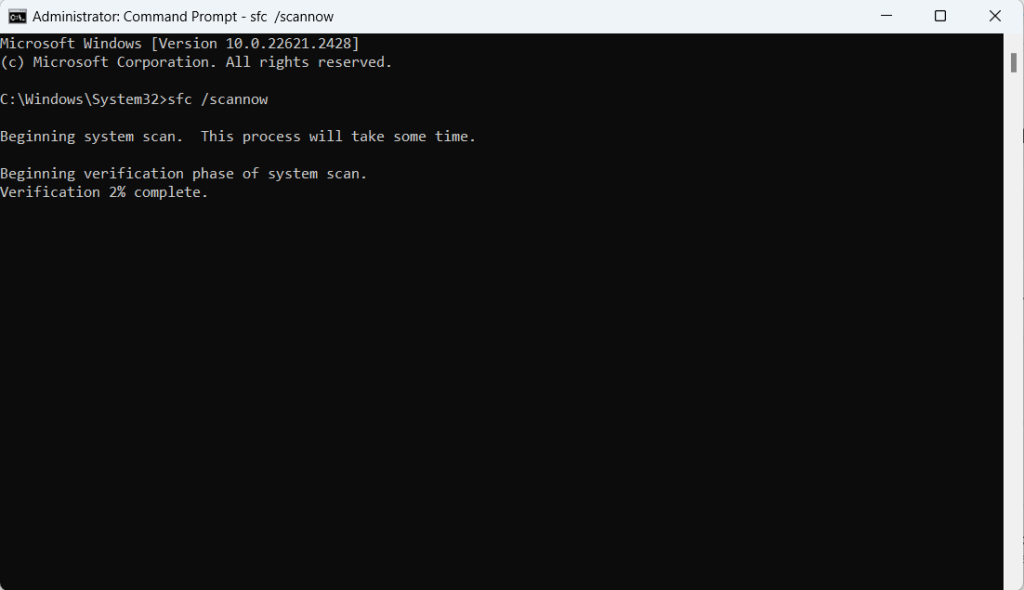
2. lépés – Várja meg, amíg a szkennelés véget ér.
5. megoldás – Engedélyezze a ragadós kulcsokat

A ragadós billentyűkkel egyszerre csak egy billentyűt lenyomva használhat olyan gyorsbillentyűket, mint a Ctrl, Shift, Alt vagy a Windows billentyű. Ez például azt jelenti, hogy miután bekapcsolta a Sticky Keys funkciót, egyszerűen megnyomhatja egyszer a Ctrl billentyűt, majd a „C” billentyűt a billentyűzeten a dolgok másolásához.
Windows 11-ben –
1. lépés – Nyomja meg a Windows + I gombot, és nyissa meg a Beállításokat .
2. lépés – Kattintson a Kisegítő lehetőségek elemre a bal oldali panelen.
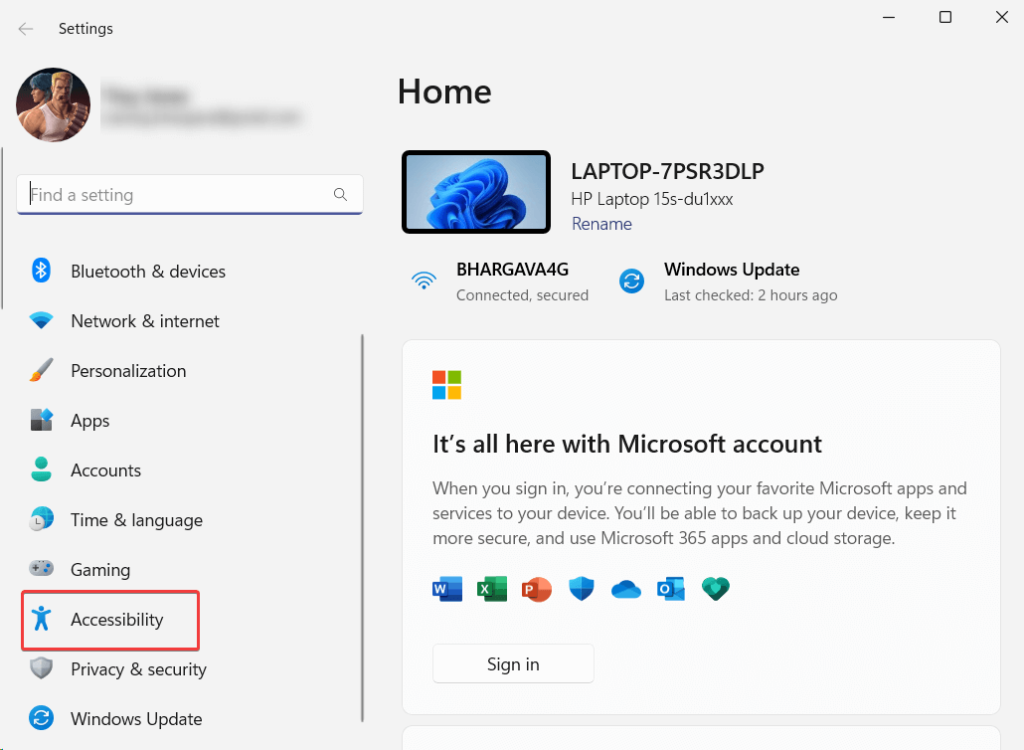
3. lépés – A jobb oldalon görgessen le, és kattintson a Billentyűzet elemre .
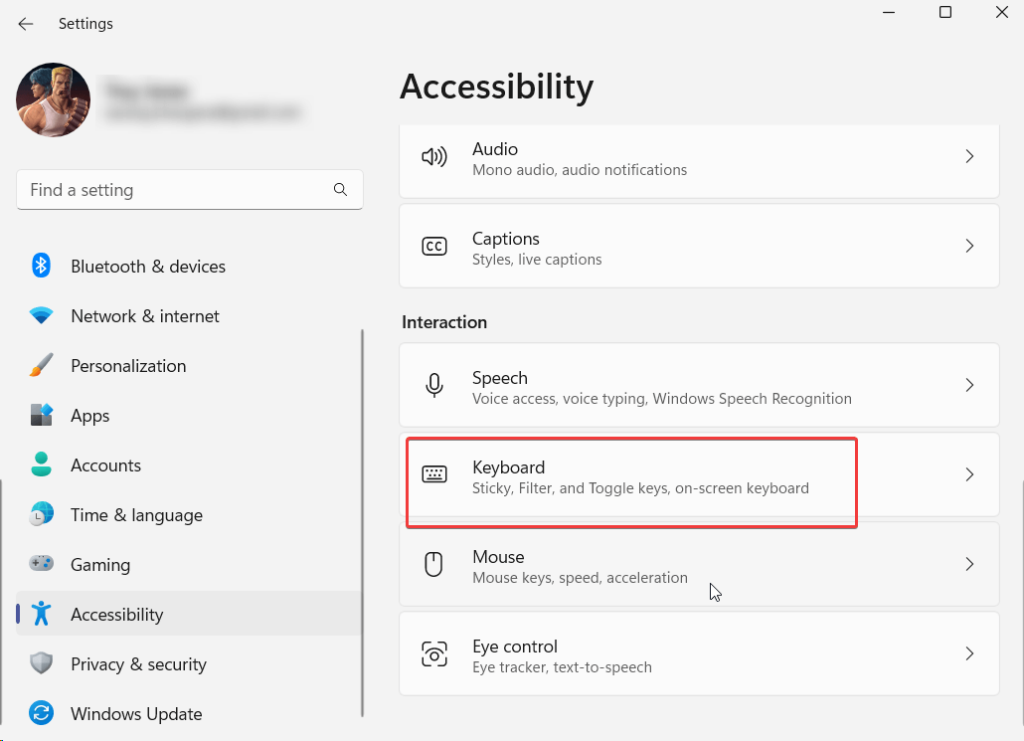
4. lépés – Kapcsolja be a ragadós billentyűk melletti kapcsolót .
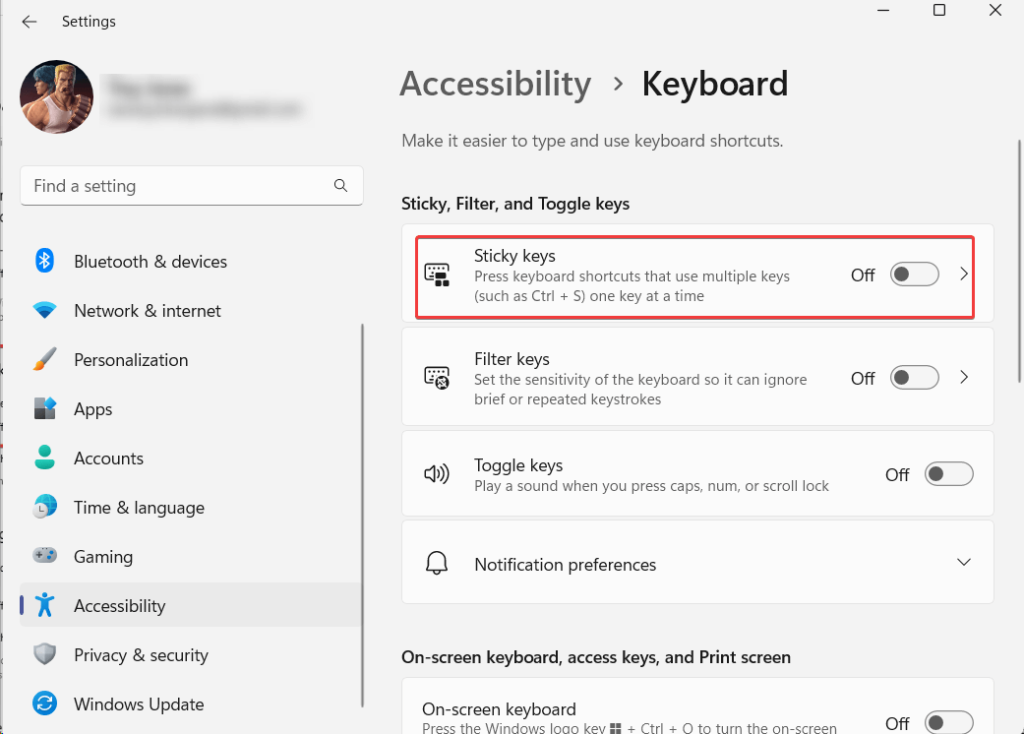
Alternatív megoldásként bekapcsolhatja a ragadós billentyűket, és nyomja meg ötször a Shift billentyűt.
Windows 10-ben –
1. lépés – Nyissa meg a Beállításokat .
2. lépés – Kattintson a Könnyű hozzáférés > Billentyűzet > Ragadós billentyűk használata elemre
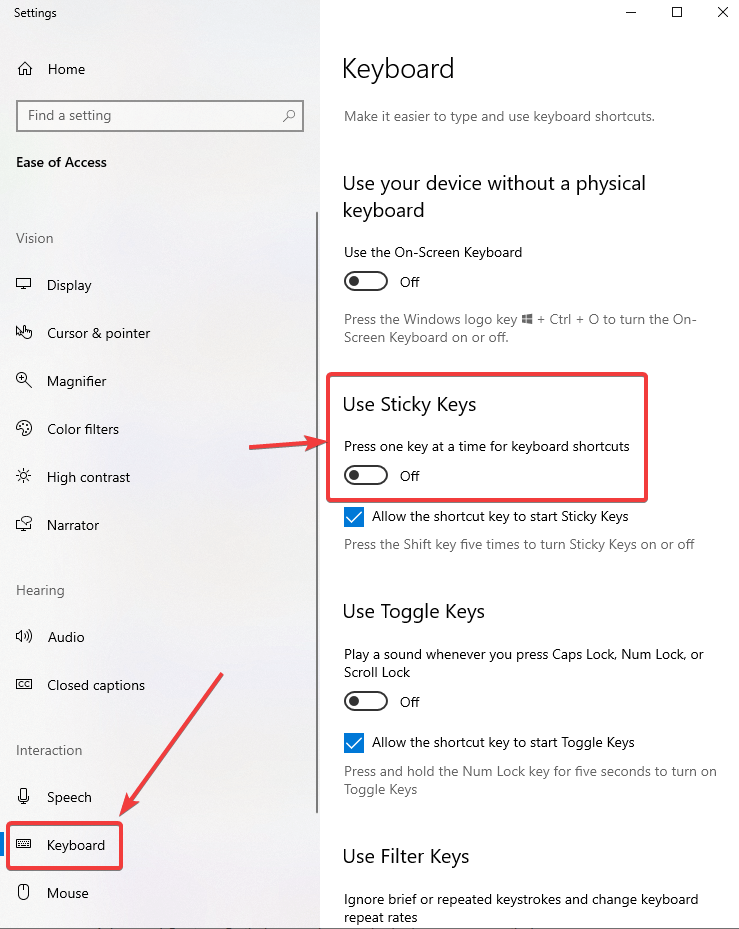
Alternatív megoldásként bekapcsolhatja a ragadós billentyűket, és nyomja megötször a Shift billentyűt.
Ezenkívül, ha ki szeretné kapcsolni őket, és nem tudja, hogyan kell ezt megtenni, nézze meg ezt a bejegyzést .
6. megoldás – Ellenőrizze a billentyűzet illesztőprogramját
Mivel a „Ctrl + F nem működik” probléma kijavítását nem hagyjuk szó nélkül, ellenőrizheti, hogy a billentyűzet-illesztőprogram sérült vagy elavult-e. Ehhez a legjobb megoldás az illesztőprogram-frissítő szoftver használata. Ebben a bejegyzésben egy példát veszünk az Advanced Driver Updater szoftverre , amely az egyik legjobb illesztőprogram-frissítő segédprogram. Ebben a bejegyzésben ennek a segédprogramnak a figyelemre méltó vonatkozásait tárgyaltuk.
1. lépés – Töltse le, futtassa és telepítse az Advanced Driver Updater programot.

2. lépés – Amikor az Advanced Driver Updater elindul, kattintson a Vizsgálat indítása most gombra .
3. lépés – Hagyja futtatni a vizsgálatot, hogy észlelje az elavult, sérült illesztőprogramokat a számítógépén . Amint a vizsgálat befejeződött, látni fogja az elavult illesztőprogramok listáját. Ha a billentyűzet illesztőprogramja elavult, akkor ott láthatja.
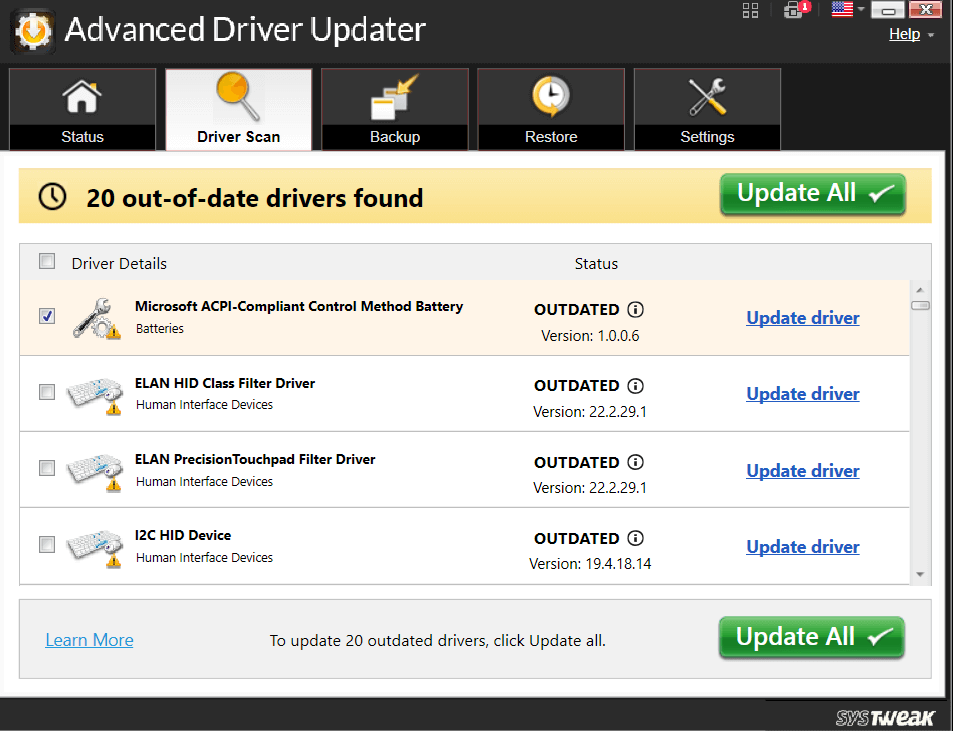
4. lépés – Kattintson a kék színű Illesztőprogram frissítése lehetőségre az állapot mellett .
Az Advanced Driver Updater egyéb szolgáltatásai
- Ütemezze az illesztőprogramok vizsgálatát.
- Frissítsen egyszerre több illesztőprogramot.
- Frissítés előtt készítsen biztonsági másolatot az illesztőprogramokról.
- Az illesztőprogramok visszaállítása az előző állapotba.
Megtaláltad, amit kerestél?
Reméljük, hogy a fenti megoldások segítettek, és most a Ctrl + F billentyűparancs jól működik minden alkalmazásban – Microsoft Word, Microsoft Excel, Google Docs, Google Sheets, minden böngészőben stb. Ha igen, ossza meg tapasztalatait a megjegyzések rész alatt. További ilyen tartalmakért olvassa tovább a BlogWebTech360 blogjait. Kövess minket a közösségi médiában – Facebookon, Instagramon és YouTube-on.
Következő olvasmány:
Windows 10: Kapcsolja ki vagy engedélyezze az alvó módot a billentyűparancs segítségével

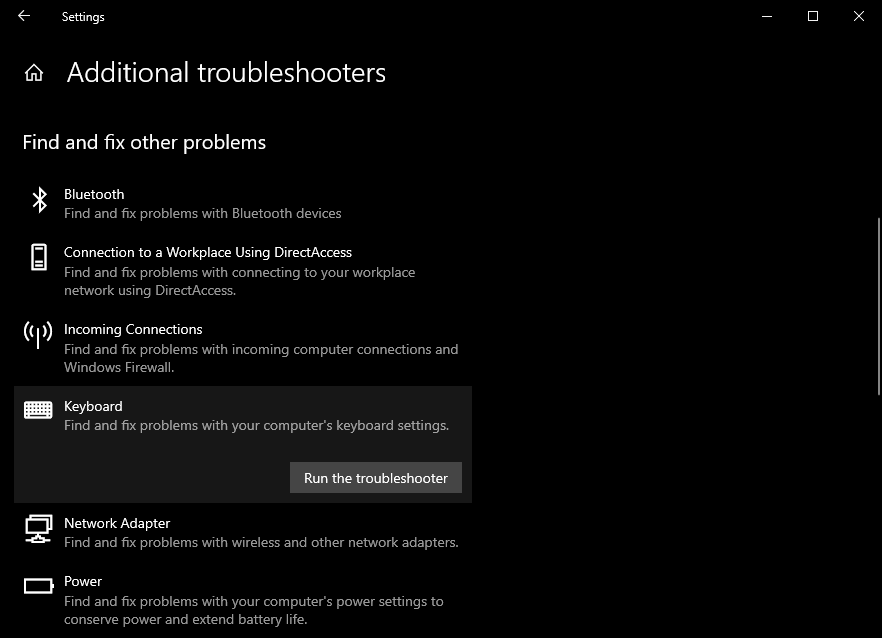
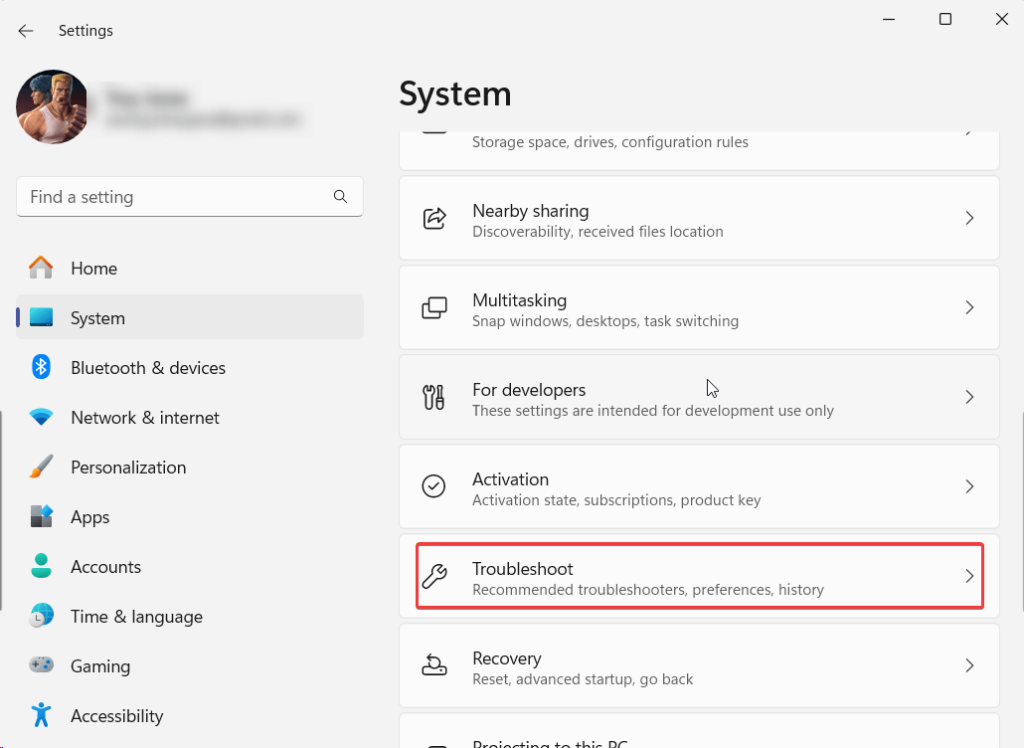

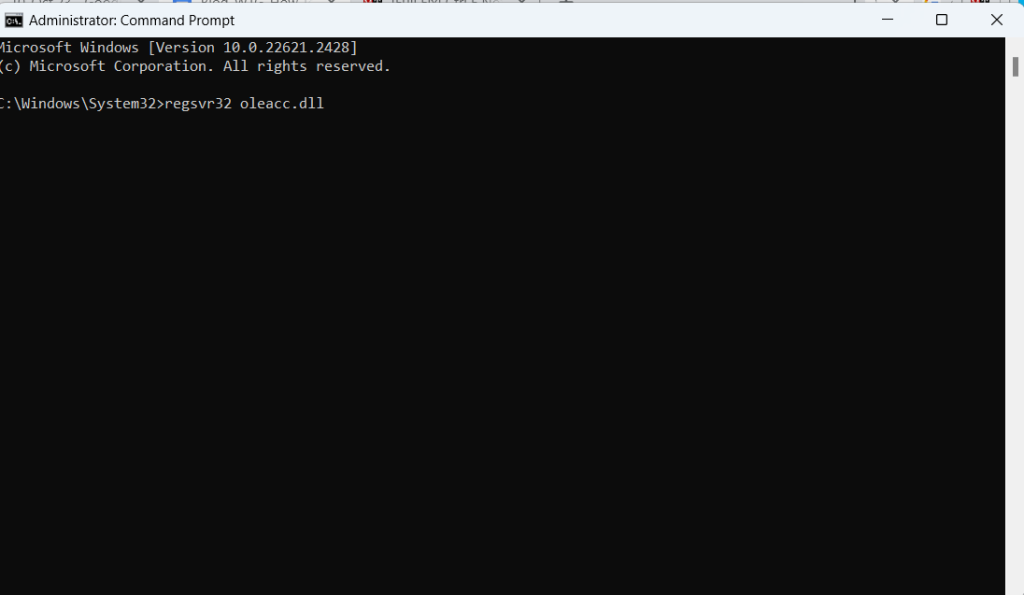
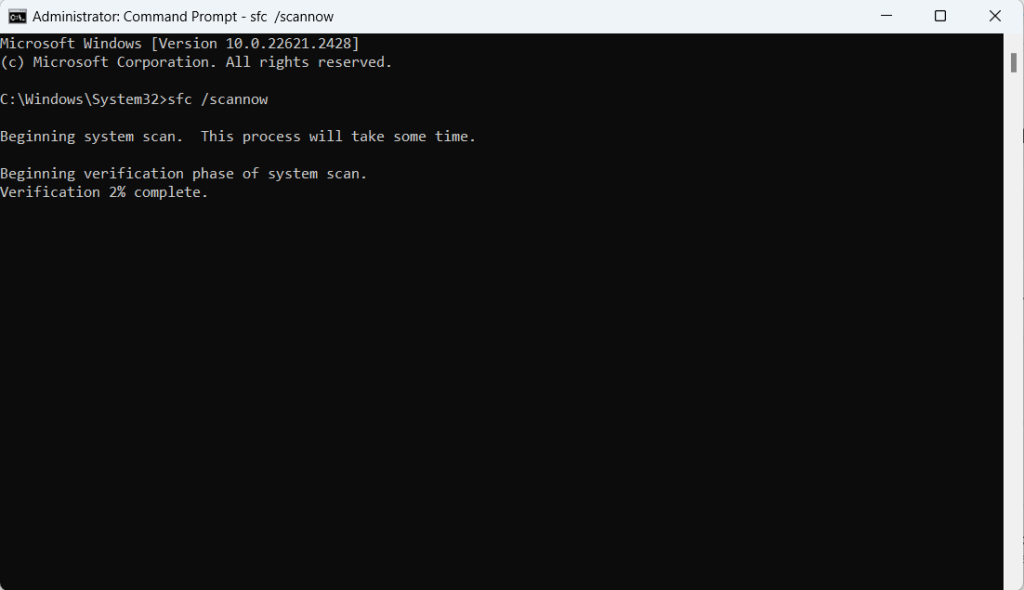

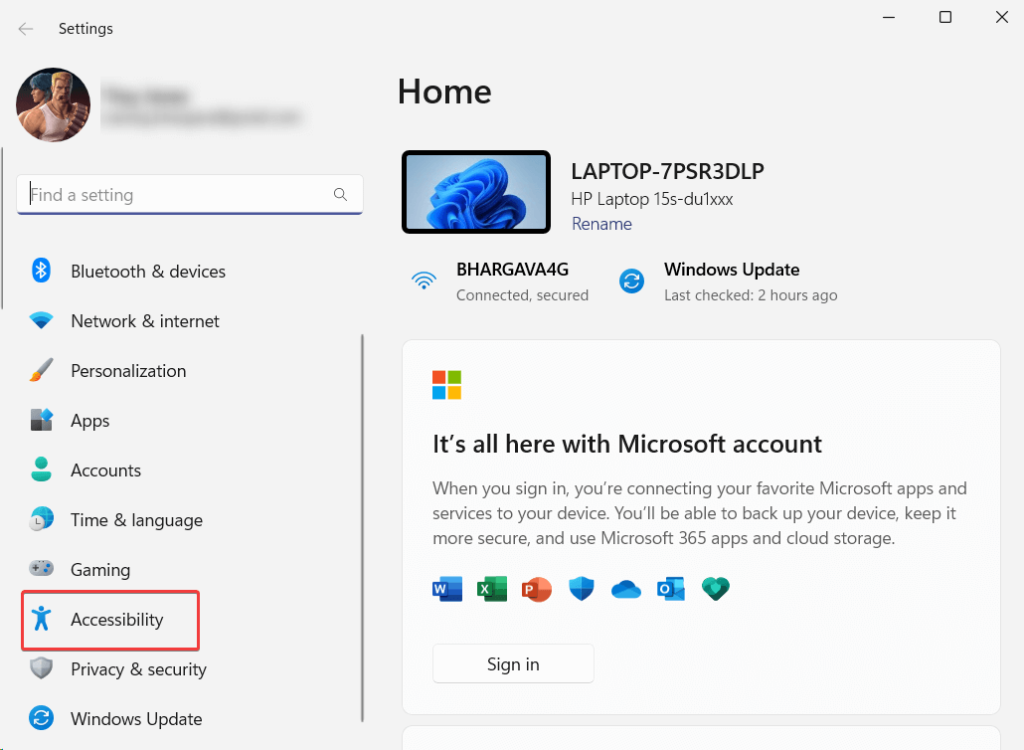
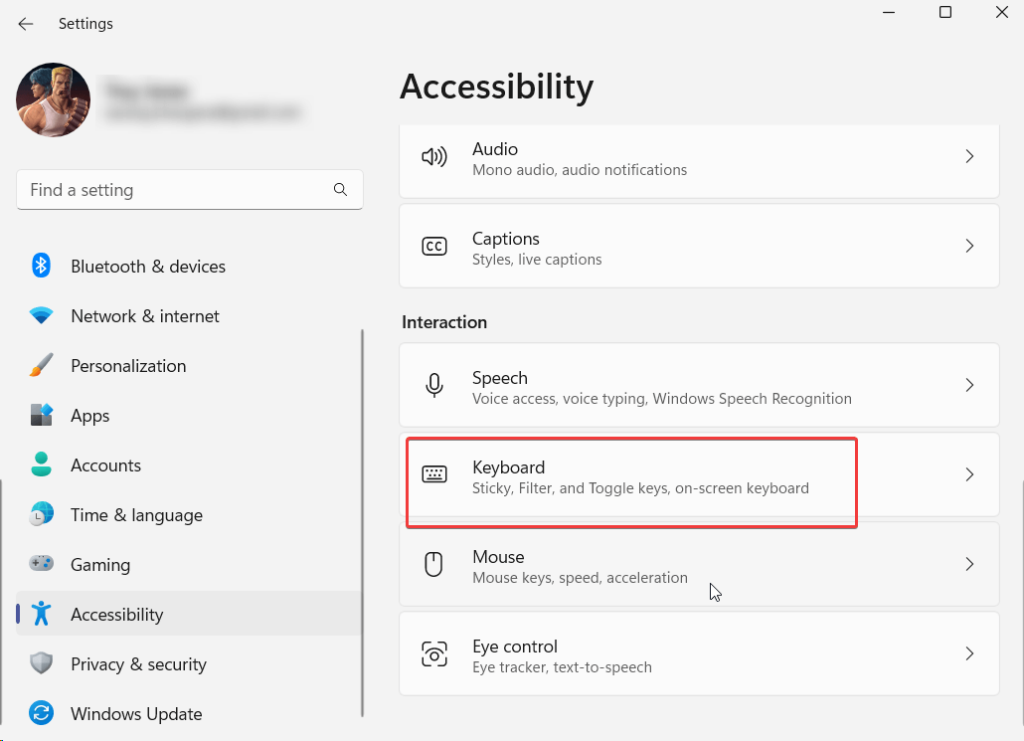
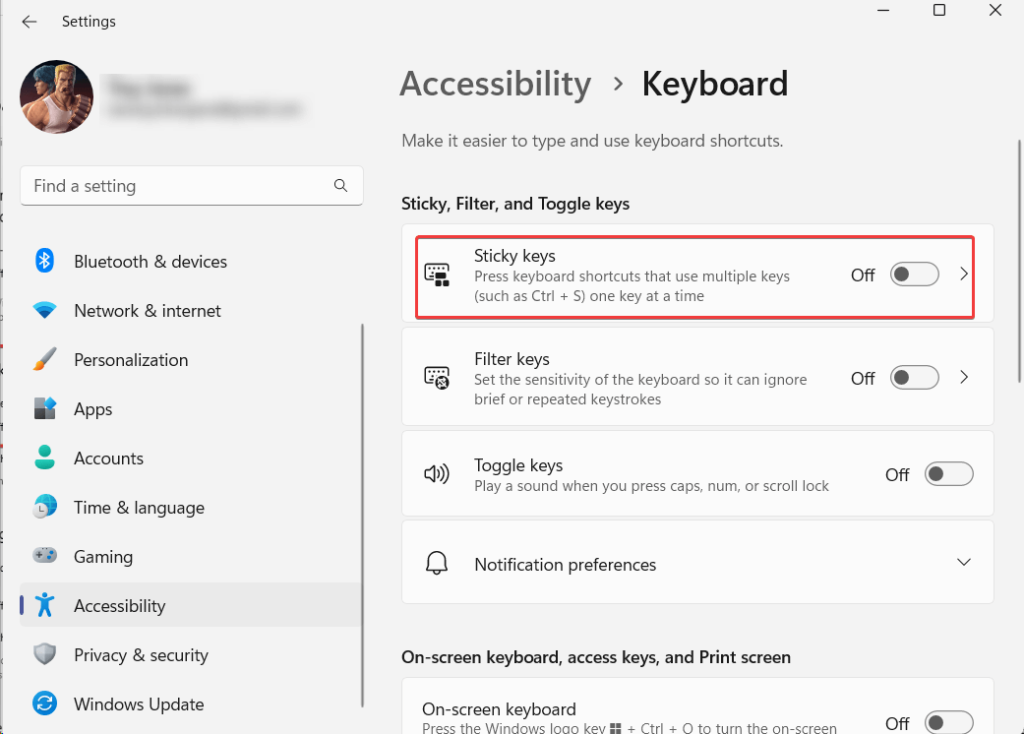
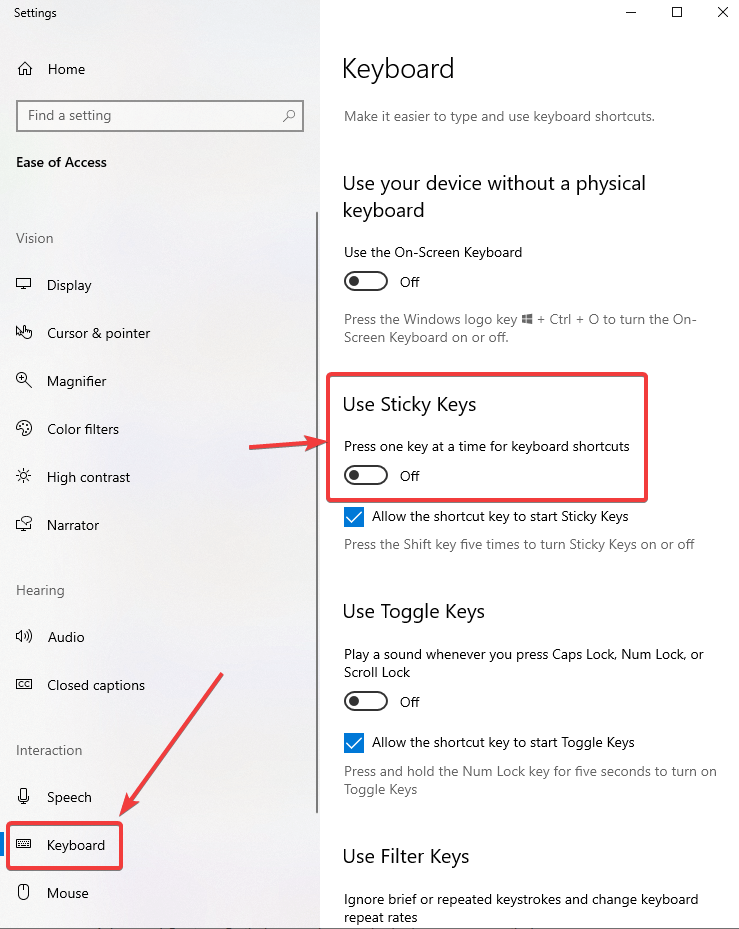

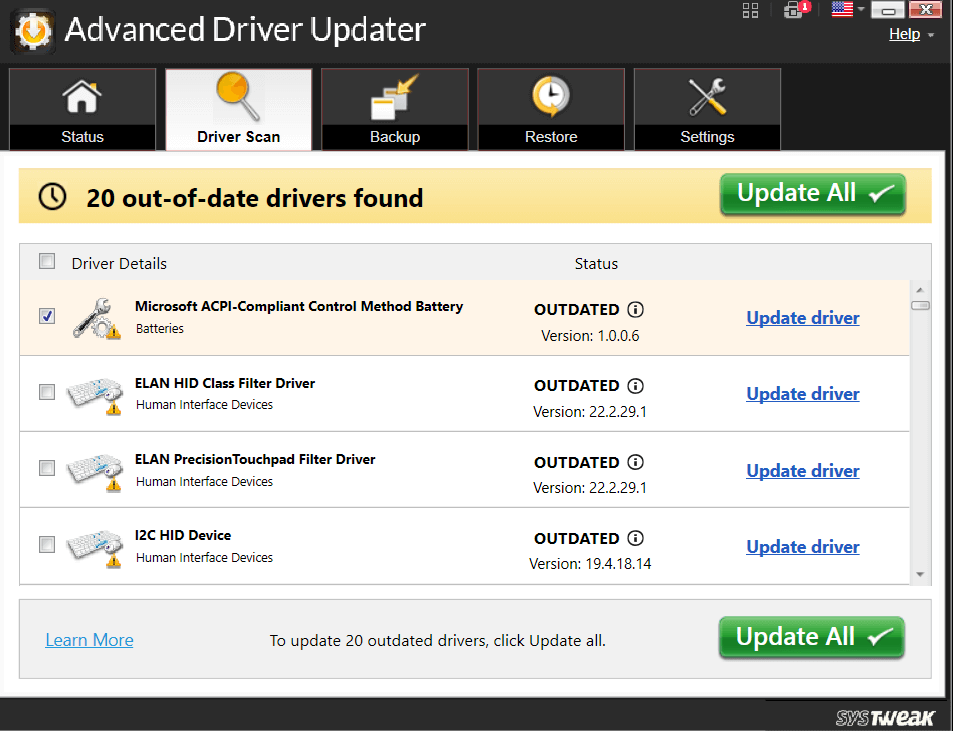


























![Feltételes formázás egy másik cella alapján [Google Táblázatok] Feltételes formázás egy másik cella alapján [Google Táblázatok]](https://blog.webtech360.com/resources3/images10/image-235-1009001311315.jpg)
