A Microsoft Teams-t széles körben az egyik legkifinomultabb videokonferencia-eszközként emlegetik. A redmondi székhelyű cég nagyszerű munkát végzett házon belüli videó-együttműködési eszközén a funkciók tekintetében. Kínos módon azonban a vitathatatlanul legfontosabb szegmensben – a könnyű használatban – nem sikerült elérniük a célt.
Minden tulajdonsága ellenére a Microsoft Teams aligha egy kézenfekvő választás kezdő vagy középhaladó felhasználók számára. Még az alapvető feladatokhoz is éles tekintetet igényel, és szükségtelen akadályokat gördít a felhasználók elé. Ma egy pillantást vetünk egy ilyen nehéz „rejtvényre”, és megpróbáljuk megfejteni azt – a csapat elhagyását a Microsoft Teamsben. Most minden további nélkül térjünk rá.
Kapcsolódó: Hogyan láthat mindenkit a Microsoft Teams szolgáltatásban
Tartalom
Hogyan lehet elhagyni egy csapatot a Microsoft Teamsben?
Háromféleképpen lehet elhagyni egy csapatot a Microsoft Teamsben. Először is használhatja a Microsoft Webet a csapat elhagyására. Másodszor, ha letölti az asztali alkalmazást, lehetősége van kilépni a Microsoft Teamsből. Végül megvan az Android alkalmazás, amely az előző kettőhöz hasonlóan működik, és egyértelmű lehetőséget kínál a csoport elhagyására.
Az iOS-felhasználóknak viszont nincs meg az a kiváltsága, hogy eszközeikről elhagyják a csoportot, mivel a Microsoft még nem építi be a funkciót az iOS kliensbe.
A felelősség kizárásával nézzük meg, hogyan hagyhatunk el egy csapatot mindhárom ügyféltől.
Kapcsolódó: 62 Menő Microsoft Teams-háttérrel, hogy feldobja a szórakozást! [2020. május]
Microsoft Teams web
Először jelentkezzen be Microsoft Teams-fiókjába a Bejelentkezés oldalra lépve . Miután sikeresen bejelentkezett, a bal oldali panelen látni fogja a Csapatokat. Most kattintson a kilépni kívánt csapat melletti ellipszis gombra. Végül nyomja meg a „Hagyja el a csapatot” gombot, és erősítse meg.
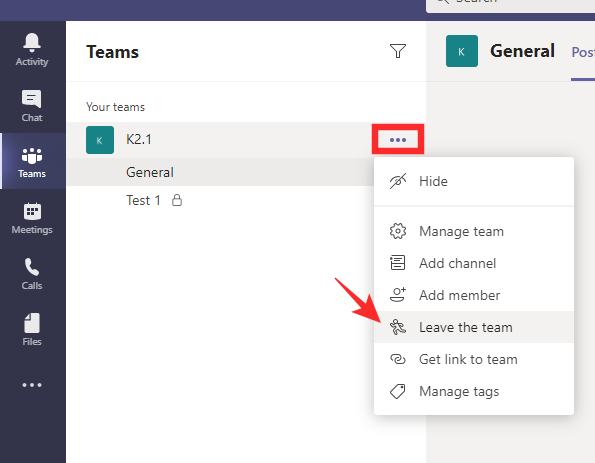
Kapcsolódó: A Microsoft Teams hátterének megváltoztatása, saját képek hozzáadása és ingyenes képek letöltése
Microsoft Teams Desktop
A webes verzióhoz hasonlóan először be kell jelentkeznie a Microsoft Teams-fiókjába a megfelelő hitelesítő adatokkal. Csapataid a bal oldalon láthatók. Válassza ki a távozni kívánt csapatot, és kattintson a mellette lévő ellipszisre.
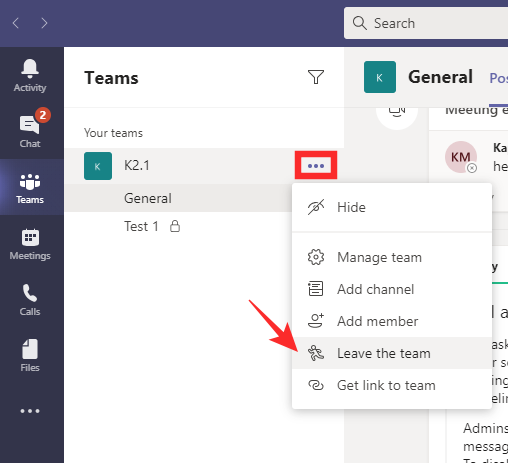
Végül kattintson a „Kilépés a csapatból” gombra, és erősítse meg.

Kapcsolódó: Microsoft Teams Together Mode: Minden, amit tudnod kell
Microsoft Teams telefonon
A Microsoft Teams mobiltelefon-felhasználói ugyanazokat a jogosultságokat élvezik, mint a webes és asztali számítógépes társaik. Ha ki szeretne lépni egy csapatból a telefonos alkalmazásból, először be kell indítania az alkalmazást, és be kell jelentkeznie a megfelelő hitelesítő adatokkal. Ezután lépjen a „Csapatok” fülre – arra, amely a képernyő középső alsó részén található.
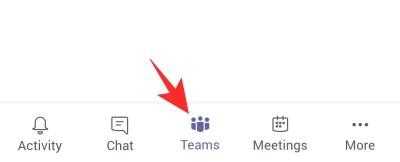
Itt láthatja az összes csapatot, amelyhez társítva van. Válassza ki a távozni kívánt csapatot, és nyomja meg a függőleges ellipszis gombot a jobb oldalon. Kattintson a „Kilépés a csapatból” gombra, és erősítse meg.

Ha nem vagy adminisztrátor a szervezetben, nem léphet ki az egész szervezetre kiterjedő csapatból.
Kapcsolódó : Hogyan lehet hozzáadni és használni a OneNote-ot a Microsoft Teamsben?
Mi történik, ha kilép a csapatból?
Ha csak úgy dönt, hogy elhagyja a csapatot, de továbbra is a szervezet része marad, akkor csak elhatárolódik egy adott projekttől, miközben felajánlja, hogy más lehetséges projektekkel kapcsolatban marad. Nem kap értesítést a távozott csapattól, de a régi üzenetei a csoportban maradnak, és minden résztvevő láthatja.
Kapcsolódó: 11 módszer a Microsoft Teams hangjának nem működik, nincs hangproblémája
Hogyan lehet elhagyni egy szervezetet a Microsoft Teamsben?
A Microsoft Teams hierarchiájának tetején az a szervezet áll, amelynek Ön a tagja. A Teams szervezeteinek mindenre kiterjedő adminisztrátorai vannak, akik kiaknázatlan hozzáféréssel rendelkeznek mindenhez, ami a rendszerben történik. Egy szervezet tagjaként azonban néhány egyszerű lépést követve továbbra is kiléphet belőle. A törlés előtt ne feledje, hogy a szervezetből való eltávolítással nem törlődnek a régi adatok, hacsak a rendszergazda nem kívánja.
Ha ki szeretne lépni egy szervezetből, először fel kell lépnie a Saját alkalmazások oldalra . Ha nincs bejelentkezve fiókjába, akkor ezt meg kell tennie. Most kattintson a bal felső sarokban lévő kis lefelé mutató nyílra, és lépjen a "Csoportok" elemre.
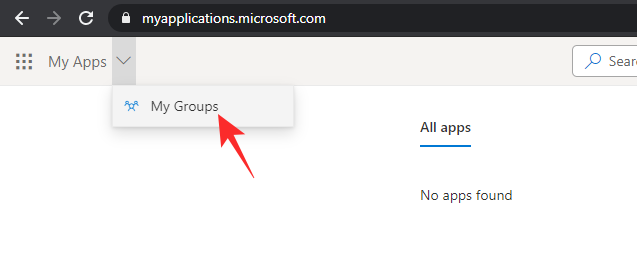
Most kattintson a profilképére, és lépjen a "Profil" elemre.
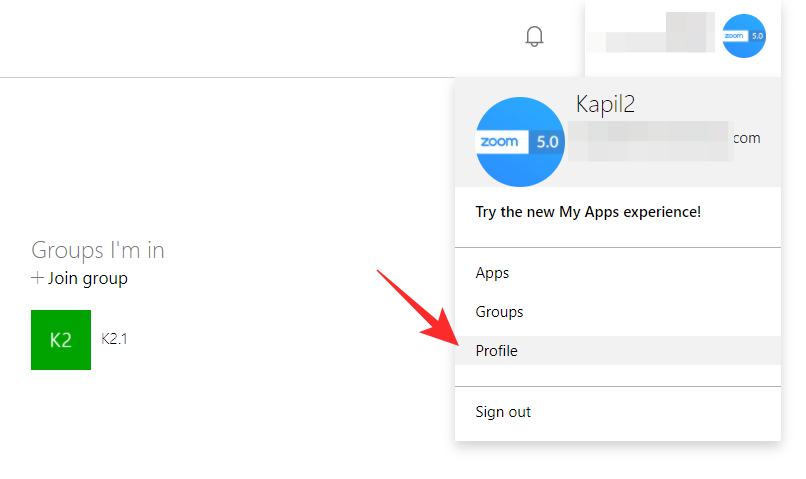
Az elsődleges és másodlagos e-mail-azonosítók alatt láthatja szervezete nevét, és közvetlenül mellette hagyhatja azt. Kattintson a linkre és erősítse meg.
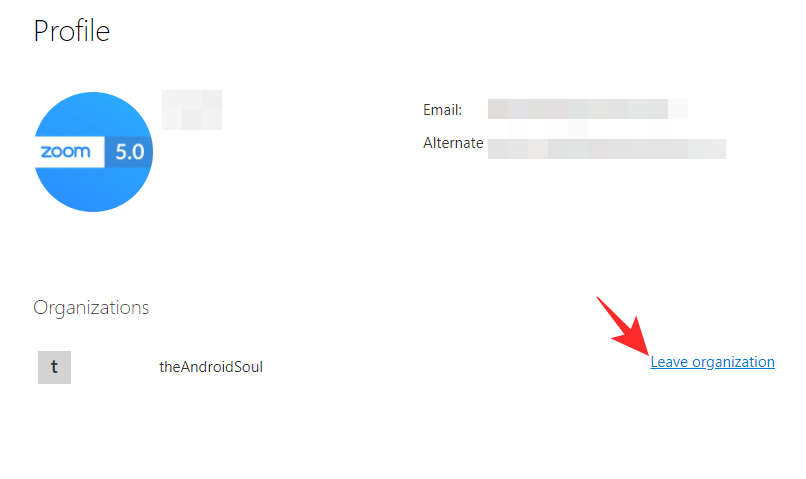 Kapcsolódó: Saját képek hozzáadása és használata háttérként a Microsoft Teams értekezleteken
Kapcsolódó: Saját képek hozzáadása és használata háttérként a Microsoft Teams értekezleteken
Miért nem hagyhatja el a csapatát?
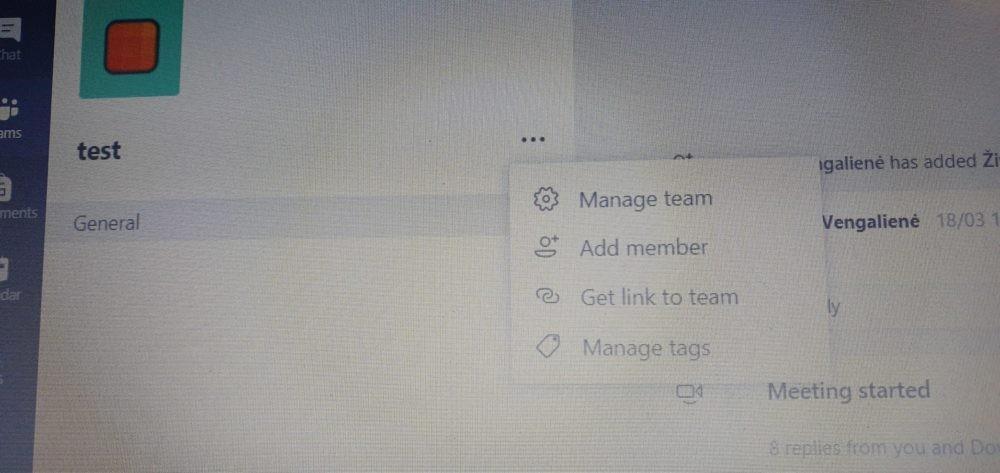
Forrás : Reddit
Most, hogy áttekintettük a csapat Microsoft Teamsben való elhagyásának alapjait, elméletileg könnyebb lesz elvégezni a munkát. Azonban még mindig vannak eltérések, amelyeket meg kell oldanunk, beszéljünk néhány olyan tényezőről, amelyek megakadályozhatják, hogy elhagyja a csapatot.
Ha Ön egy törvényes Microsoft Teams-licenccel rendelkező intézmény hallgatója, akkor valószínűleg nem lesz lehetősége elhagyni a csapatot. A tanárok ezt a funkciót általában arra használják, hogy nagy osztályaikat kisebb csoportokra bontsák, és a tanár szemszögéből aligha van értelme annak, hogy a diákoknak lehetőséget adjanak a csapatból való kilépésre.
Ezenkívül arra kényszerülhet, hogy egy csapatban maradjon, ha Ön az egyetlen adminisztrátor, aki a csoportban marad. Még a tagok is – a csapat utolsó tagja – találkoztak ezzel a problémával, és úgy ragadtak meg az egyikben, hogy nem látnak haladékot.
Kapcsolódó : Mi az a Microsoft Teams Auditorium mód?
Hogyan lehet elhagyni a csapatot, ha elakad?
Beragadt egy csapatba, és úgy tűnik, nem találja a kiutat? A helyzet nem biztos, hogy olyan szörnyű, mint gondolnánk. Természetesen nagyon bosszantó probléma, hogy valaki egy csapat tagja legyen, de az Android kliens felhasználóknak szerencséje lehet. Még ha a weben vagy az asztalon nem is kapja meg a kilépési lehetőséget, az Android kliensben valószínűleg megkapja.
Csak lépjen az alkalmazáshoz, válassza ki a távozni kívánt csapatot, koppintson a függőleges ellipszis gombra, és nyomja meg a „Kilépés a csapatból” gombot.

Gond nélkül ki kell szállnia a Csapatból.
Ha ez nem működik, akkor meg kell kérnie a Szervező adminisztrátorát, hogy segítsen. Manuálisan kivezethetik Önt egy olyan csapatból, amelynek nem szeretne tagja lenni.
ÖSSZEFÜGGŐ:
Fontos tippek a Microsoft Team elhagyásához
-
Ha végleg elhagy egy csapatot, a továbbiakban nem fog kapni az adott csapathoz kapcsolódó értesítéseket. Ebbe beletartoznak azok a frissítések is, amelyeket a csapat megszólaltat vagy megjelöl a csatornákon. A Teams csevegési lehetőségeinek azonban továbbra is működniük kell, így mindaddig, amíg egy személy a Teams-szervezet tagja, továbbra is képesnek kell lennie arra, hogy személyesen kapcsolatba lépjen vele. A csapatszintű videomegbeszélések azonban valószínűleg többé nem lesznek elérhetőek az Ön számára.
-
A csapat elhagyása nem törli az adott csapatban küldött üzeneteket vagy tartalmakat. Az összes régi üzenet továbbra is elérhető lesz a csapattagok számára.
-
Még akkor is, ha elhagy egy csapatot, továbbra is tagja a csapatot létrehozó szervezetnek. Ha a szervezetből is ki szeretne lépni, keresse fel a Saját csoportok szakaszt az Alkalmazások lapon, és válassza ki profilját a szervezetből való kilépéshez. Ez nem érhető el minden Teams-beállításban, ezért ha nem látja ezt a lehetőséget, további információért forduljon a rendszergazdához.
-
Egyes esetekben nem tudja elhagyni a nem szervezeti szintű csapatot. Például a Microsoft Teams oktatási verzióját használó diákok nem tudnak maguktól elhagyni a csapatot. Ha Ön az utolsó személy a csapatban, és automatikusan kineveztek csapattulajdonosnak vagy hasonló felelősséggel, előfordulhat, hogy addig nem hagyhatja el a csapatot, amíg teljesen nem törli azt.
-
Ha a szerkezetátalakítás részeként új csapathoz vált, győződjön meg arról, hogy rendelkezik a csatlakozáshoz szükséges információkkal vagy közvetlen meghívóval, mielőtt kilép a régi csapatából. Nem minden csapat nyilvános, és sokhoz meghívók vagy kódok szükségesek a csatlakozáshoz.
Az Ön új csapata törődik a Microsoft Teams állapotával, vagy a termelékenység jeleként használja? Útmutatónk is érdekelheti, hogyan biztosíthatja, hogy állapota aktív maradjon a Microsoft Teamsben.

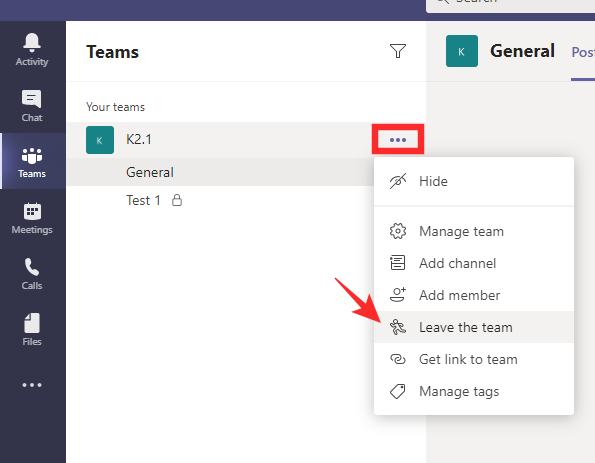
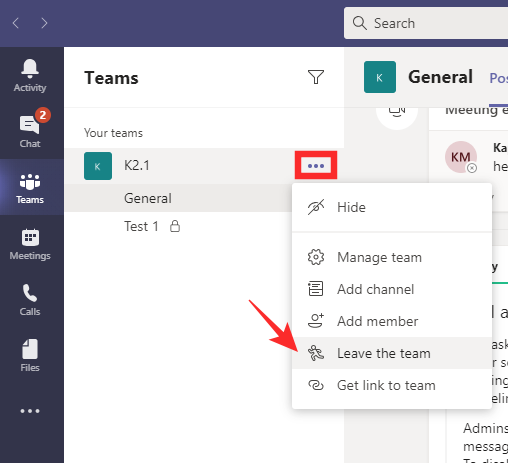

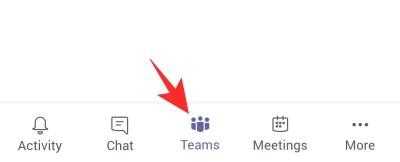

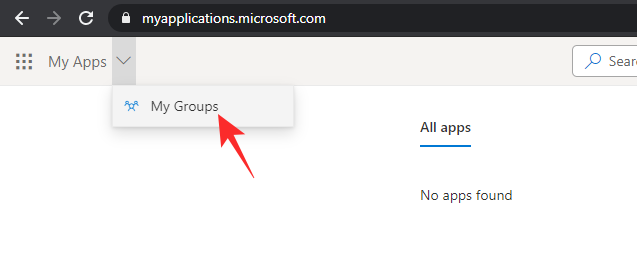
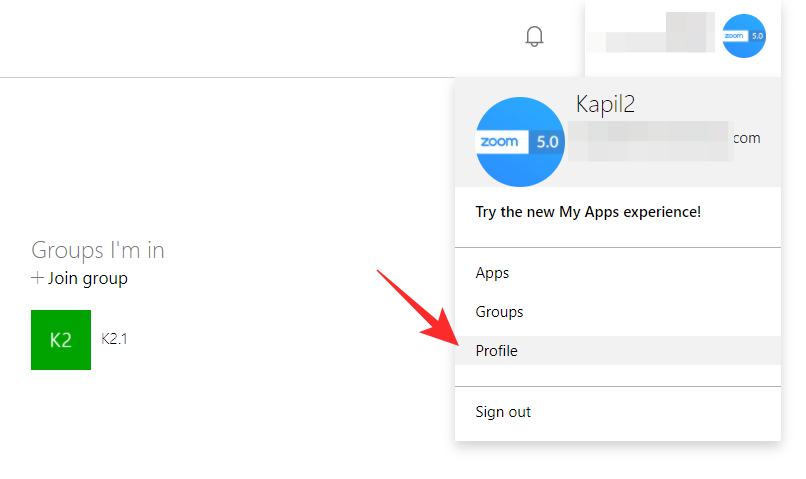
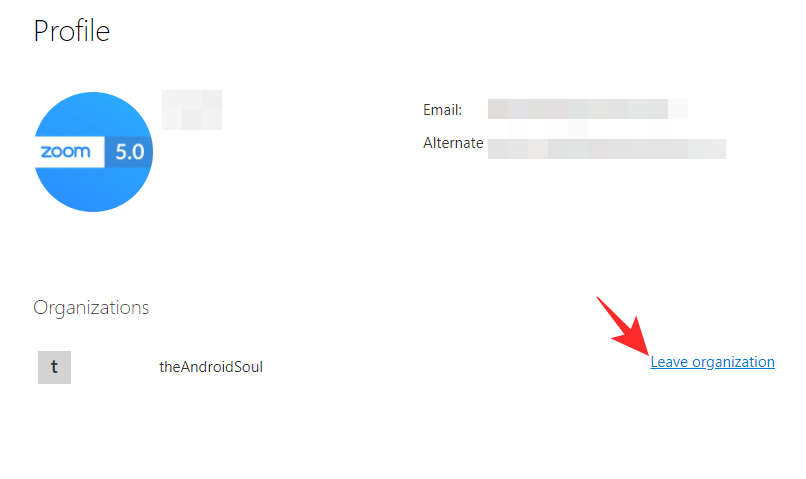 Kapcsolódó:
Kapcsolódó: 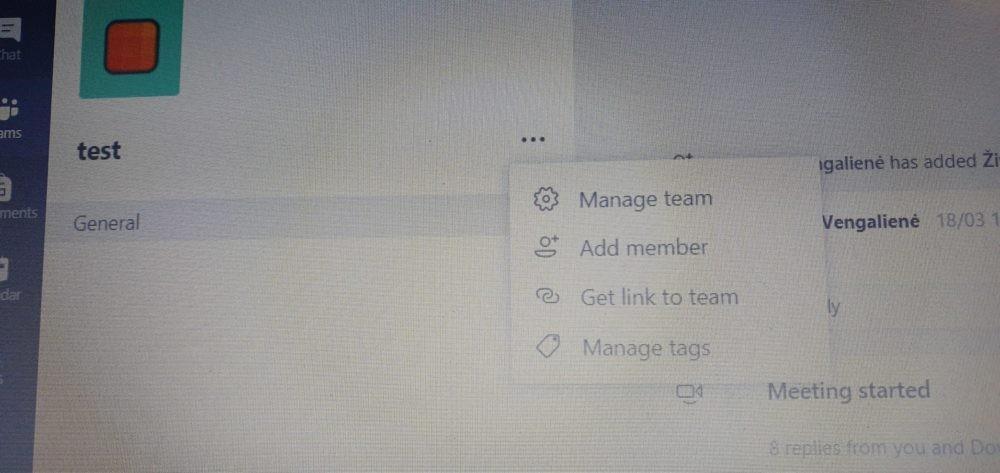


























![Feltételes formázás egy másik cella alapján [Google Táblázatok] Feltételes formázás egy másik cella alapján [Google Táblázatok]](https://blog.webtech360.com/resources3/images10/image-235-1009001311315.jpg)
