A Microsoft Teams világszerte számos szervezet számára a legnépszerűbb alkalmazás lett. A Teams használata sok szempontból nem olyan egyszerű, mint a Zoom. Ez azonban semmit sem vonhat le az általa kínált kiváló professzionális szolgáltatások közül.
Néhány ilyen apró ajándékhoz kicsit nehezebb hozzáférni, és ma egy ilyen rejtett gyöngyszemet veszünk szemügyre. Tehát minden további nélkül nézzük meg, hogyan küldhet e-mailt közvetlenül a Microsoft Teams személyes beszélgetéséből.
Kapcsolódó: Hol találhatók a letöltött és rögzített fájlok a Microsoft Teamsben
Tartalom
Az e-mail közvetlen csevegésből történő küldésének előnyei
Mivel a Microsoft Teams a termelékenységről szól, a szolgáltatás sok felhasználója számára hasznos lehet az e-mail üzenetküldés lehetősége beszélgetésen keresztül. A Microsoft Teams szolgáltatást gyakran használják jobb feltételek megtárgyalására vagy egyéb, vaskos beszélgetések lebonyolítására. Természetesen az egészet chaten keresztül lehet lebonyolítani, de sokan jobban érzik magukat, ha hivatalos e-mail szálat használnak. Ezzel a funkcióval egyetlen kattintással beléphet kedvenc levelezőprogramjába.
Ezen túlmenően, ha szervezete több tagját szeretné bevonni a körbe, az összes e-mail kliens lehetőséget ad arra, hogy küldjön egy Carbon Copy (CC) vagy Blind Carbon Copy (BCC) másolatot a fontos személyeknek. Ez a lehetőség természetesen nincs jelen a chat ablakban, és képernyőkép küldése – különösen a hivatalos tárgyalások során – soha nem lehetséges.
Kapcsolódó : Hogyan lehet csökkenteni a háttérzajt a csapatokban
Hogyan küldhet e-mailt egy Microsoft Teams beszélgetésből
Most, hogy tudja, milyen hasznos lehet, nézzük meg, hogyan küldhet e-mailt közvetlenül egy beszélgetésből.
PC-n
Először indítsa el a Microsoft Teams alkalmazást a számítógépén, és jelentkezzen be felhasználónevével és jelszavával. Most lépjen a "Csevegés" lapra, és nyissa meg a beszélgetést. Az e-mail küldésének lehetősége nincs elrejtve a képernyő alján található beállítások területén. Más banner vagy menü alatt sem találja meg.
Ha azonban az egérmutatót a kapcsolattartó profilképének miniatűrje fölé viszi. Amikor megjelenik egy röpke ablak, kattintson a levél (levél) ikonra.
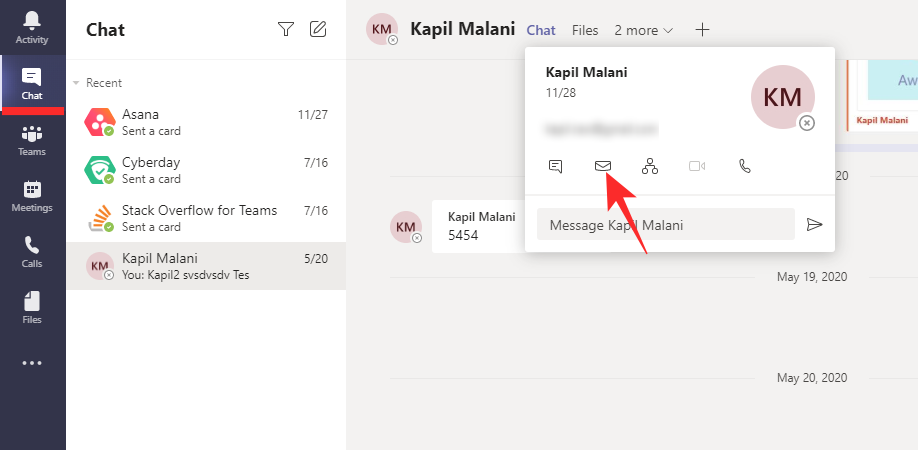
Megjelenik egy párbeszédpanel, amely arra kéri, hogy válassza ki a kívánt levelezőprogramot. Válasszon egyet a folytatáshoz és az e-mail küldésének befejezéséhez.

Kapcsolódó: Nem lehet fájlt feltölteni a Microsoft Teamsbe? Íme, hogyan lehet megoldani a problémát
Androidon és iPhone-on
Lehet, hogy a Microsoft Teams mobil kliense nem mindig olyan erős, mint az asztali változat, de bizonyos területeken valóban ki tudja használni a pénzét. Ahogy azt már sejtette, a mobil kliensből is lehet e-mailt küldeni. Először indítsa el az alkalmazást, és jelentkezzen be hitelesítő adataival.
Most lépjen a „Csevegés” fülre, és nyissa meg az Ön által kedvelt beszélgetést.
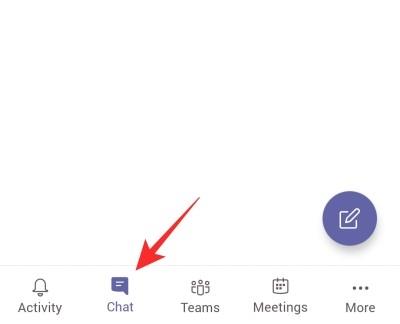
Ezután érintse meg a partner nevét, és a rendszer átirányítja az alapvető információs oldalra.
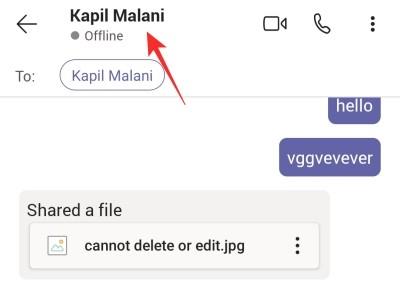
Általában az e-mail címük van az első helyen. Kattintson rá.
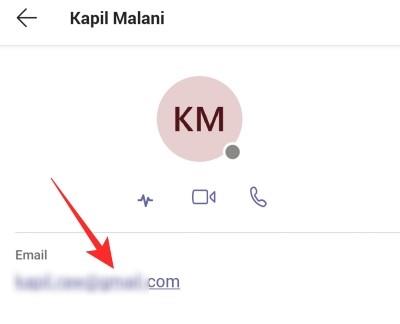
Végül kiválaszthatja kedvenc e-mail alkalmazását a feladat befejezéséhez.
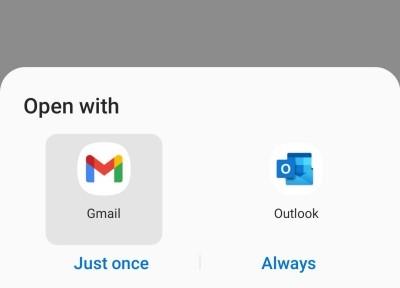
Ez az!
ÖSSZEFÜGGŐ

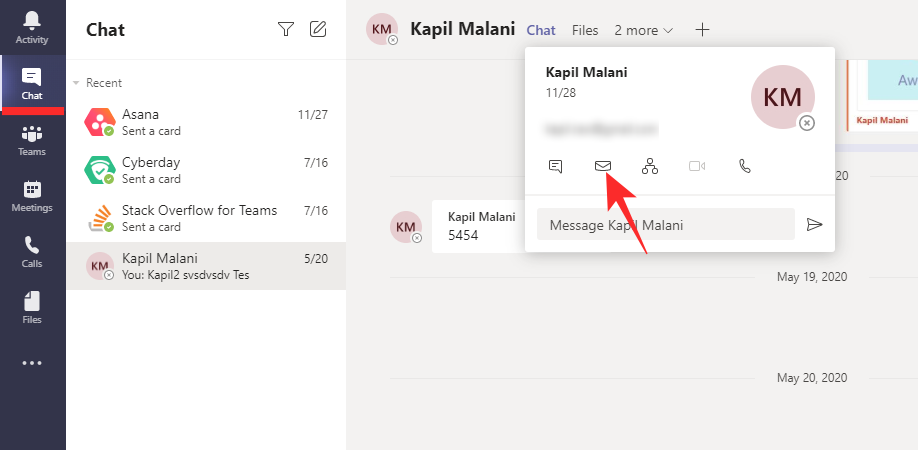

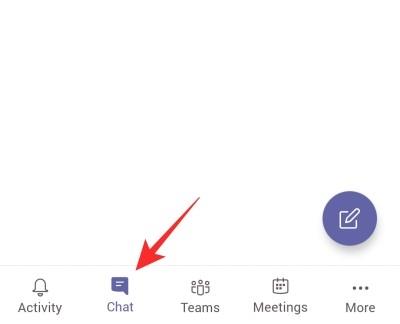
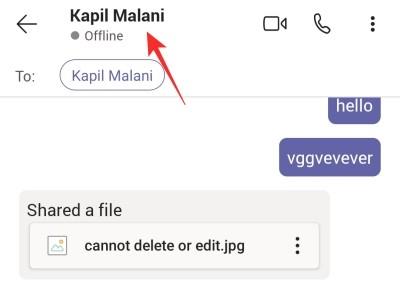
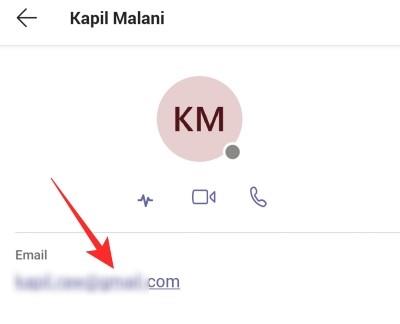
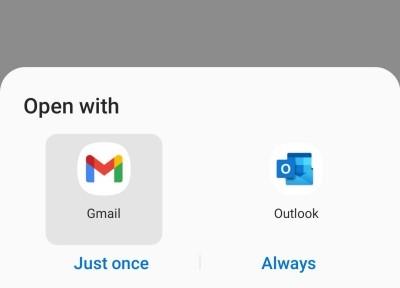


























![Feltételes formázás egy másik cella alapján [Google Táblázatok] Feltételes formázás egy másik cella alapján [Google Táblázatok]](https://blog.webtech360.com/resources3/images10/image-235-1009001311315.jpg)
