Előfordult már, hogy belebotlottál egy videóban lebilincselő jelenetbe, amelyet kétségbeesetten meg akartál örökíteni? Legyen szó egy lélegzetelállító pillanatról egy filmben, egy vidám mémről vagy egy útmutatóról, amelyre vissza szeretne térni, felbecsülhetetlen értékű az a képesség, hogy egy videóból képet vagy képernyőképet készítsen. A tökéletes képkockát videóból rögzíteni mindig is kihívás volt. Akár egy emlékezetes pillanatot szeretne elmenteni, akár egy adott jelenetet szeretne dokumentálni, vagy képet szeretne készíteni további elemzéshez, képeket és képernyőképeket készíthet a számítógépén lévő videókból.
Ez az útmutató bemutatja, hogyan készíthet képeket és képernyőképeket a számítógépén lévő videókról. Számos eszközt és szoftvert fogunk felfedezni, a beépített funkcióktól a dedikált képernyőkép-alkalmazásokig, részletes útmutatást és hasznos tippeket adva annak biztosítására, hogy a videóból a tökéletes képet rögzítse.
Tehát minden további nélkül kezdjük.
Eszközök és technikák kép/képernyőkép készítéséhez egy videóból
1. módszer: Készítsen képet videóról a TweakShot Screen Capture segítségével
A TweakShot Screen Capture egy sokoldalú és könnyen használható eszköz képernyőképek készítéséhez és videók rögzítéséhez Windows rendszeren. Jó egyensúlyt kínál a funkciók és a könnyű használat között, így kezdő és tapasztalt felhasználók számára egyaránt alkalmas. Számos funkciót kínál, többek között:
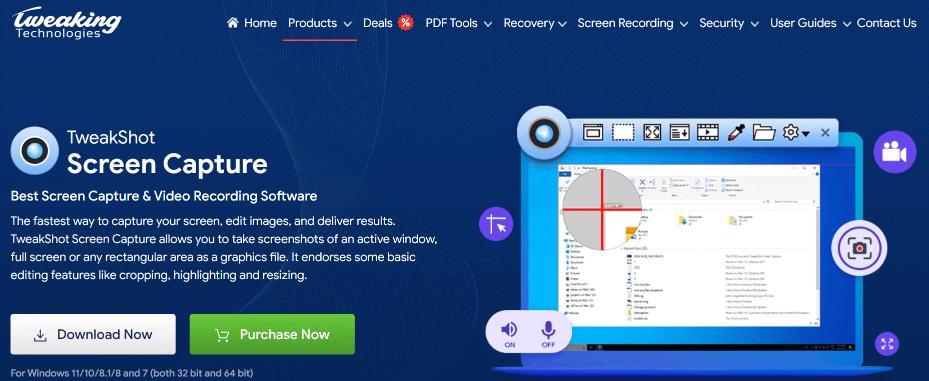
Képernyőfelvétel
- Rögzítse a teljes képernyőt, egy adott régiót, egy aktív ablakot vagy egy görgető ablakot.
- Állóképek vagy videók rögzítése.
- Alkalmazzon különféle rögzítési módokat, például késleltetett rögzítést, intervallumrögzítést és ablakrögzítést.
Képszerkesztés
- Képernyőképek körbevágása, átméretezése és megjegyzésekkel ellátható.
- Adjon hozzá szöveget, nyilakat, alakzatokat és egyéb elemeket a képernyőképekhez.
- Alkalmazzon különféle effektusokat és szűrőket.
Videó felvétel
- Rögzítse képernyőjét hang- és mikrofonbemenettel.
- Válasszon a különböző rögzítési módok közül, például teljes képernyő, adott régió és aktív ablak.
- Adjon hozzá megjegyzéseket és effektusokat a felvételekhez.
Más funkciók
- Töltse fel képernyőképeit és felvételeit a felhőalapú tárolási szolgáltatásokba, például a Google Drive-ba, a Dropboxba és a OneDrive-ba.
- Ossza meg képernyőképeit és felvételeit közvetlenül a közösségi médiában.
- Készítsen GIF-eket képernyőfelvételeiből.
- Használjon színválasztó eszközt a képernyő bármely színének azonosításához.
Így készíthet képeket videóról a TweakShot Screen Capture segítségével –
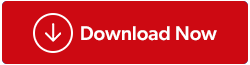
- Játsszon le bármilyen videót vagy filmet, amelyről képernyőképet készíthet.
- Kattintson duplán a TeakShot Screen Capture ikonjára a szoftver elindításához az asztali ablakból.
- Most a számítógép képernyőjének tetején kattintson a látható Capture Single Window ikonra, majd nyomja meg az Enter billentyűt a művelet megerősítéséhez.
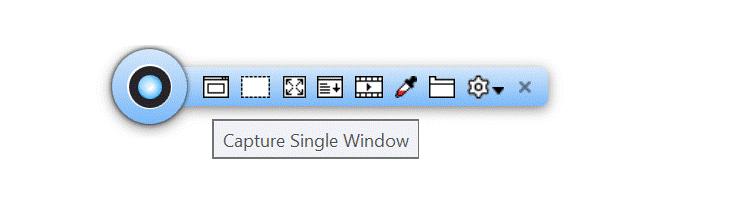
- A képernyőkép mappája automatikusan megnyílik.
Olvassa el még: A legjobb könnyű képernyőkép-eszközök Windowshoz
2. módszer: Készítsen képernyőképet a videóból a Snipping Tool segítségével
A Snipping Tool egy beépített alkalmazás a Windows rendszeren, amely lehetővé teszi képernyőképek készítését a teljes képernyőről, bizonyos ablakokról vagy a képernyő téglalap vagy szabad formájú területeiről. Ez egy egyszerű és könnyen használható eszköz, amely segíthet a képernyőn megjelenő információk, például hibaüzenetek, webhelytartalom vagy utasítások rögzítésében.
- Játsszon le bármilyen videót vagy filmet, amelyről képernyőképet készíthet.
- Állítsa le a videót, és nyomja meg a Windows billentyű + Shift billentyű + S billentyűket a levágási eszköz aktiválásához.
- Az eszköz aktiválása után nézze meg számítógépe képernyőjének felső közepét, nyomja meg a Levágás mód legördülő menü nyílbillentyűjét, és válassza a Téglalap lehetőséget .
- Húzza el a téglalapot az eszközzel rögzíteni kívánt területtel. Az egér elengedésekor az eszköz azonnal elkészíti a fényképet.
Olvassa el még: Hogyan javítható ki a Snipping eszköz, amely nem működik a Windows 10 rendszeren
3. módszer: Videó képernyőkép készítése a Windows Photos segítségével
A Windows Photos alkalmazás előre telepítve van a Windows rendszerű számítógépeken. Nagyon intuitív képszerkesztő eszközként, valamint állóképek videókból való kinyerésére szolgáló eszközként működik.
- Menjen a videóra, és kattintson rá jobb gombbal.
- Most válassza a Megnyitás a következővel > Fényképek lehetőséget . A videó elindul.
- Vigye a kurzort a lejátszó belsejébe, és kattintson a jobb gombbal.
- Kattintson a Szerkesztés és a Létrehozás lehetőségre koppintson a Fényképek mentése elemre.
- A videó „Élő képek” sorozatként kerül tárolásra a Fotók mappában.
- Most lépjen a Fotók mappába, és kattintson duplán az „Élő képre”.
- Az állóképek közötti mozgás a jobbra és balra mutató nyílbillentyűkkel . Ha megtalálta a kívánt állóképet, kattintson a „ Fénykép mentése ” gombra a mentéshez.
Olvassa el még: Hogyan készítsünk nagy felbontású képernyőképeket a Windows 11/10 rendszerben?
4. módszer: Használja a beépített gyorsbillentyűket, hogy képernyőképet készítsen egy videóról
A videóból való kép készítésének másik módja a gyorsbillentyűk használata. Ezeket a billentyűparancsokat egy billentyűcsoport vagy billentyűkészlet megérintésével érheti el.
Ha képet vagy képernyőképet szeretne rögzíteni egy videóból a gyorsbillentyűk segítségével Windows rendszeren, nyomja meg egyszerre az Ablak gombot a Képernyő nyomtatása billentyűvel , vagy bizonyos laptopokon nyomja meg a Funkció gombot és a Képernyő nyomtatása gombot. Ha teljes képernyős képernyőképet szeretne készíteni egy Mac számítógépen a gyorsbillentyűk használatával, nyomja meg a Shift billentyűt, a Command billentyűt és a 3 gombot , amely automatikusan elmenti a képet a számítógépére.
Bónusz: Ha szeretsz videókat és filmeket nézni a számítógépeden lévő VLC médialejátszóval, akkor nézd meg, hogyan készíthetsz képernyőképeket egy videóról a VLC médialejátszóval.
Olvassa el még: Képernyőkép készítése Mac rendszeren: 5 egyszerű módszer
Emlékek és pillanatok megörökítése, képkockánként
A rendelkezésre álló eszközök és technikák sokaságával a tökéletes kép rögzítése egy videóból mindössze egy kattintásnyira van. Legyen szó hétköznapi felhasználóról vagy professzionális tartalomkészítőről, az ebben az útmutatóban feltárt módszerek segítségével értékes képeket nyerhet ki videóiból, javíthatja munkafolyamatait, és szabadjára engedheti kreatív potenciálját. Tehát folytassa, fedezze fel a lehetőségeket, és kezdje el megörökíteni ezeket a becses videó pillanatokat későbbi hivatkozás, inspiráció vagy egyszerűen az emlékek megőrzésének örömére!
A Windows, Android, iOS és macOS rendszerhez kapcsolódó további hibaelhárítási útmutatók, listák, tippek és trükkökért kövessen minket a Facebookon, az Instagramon, a Twitteren, a YouTube-on és a Pinteresten.

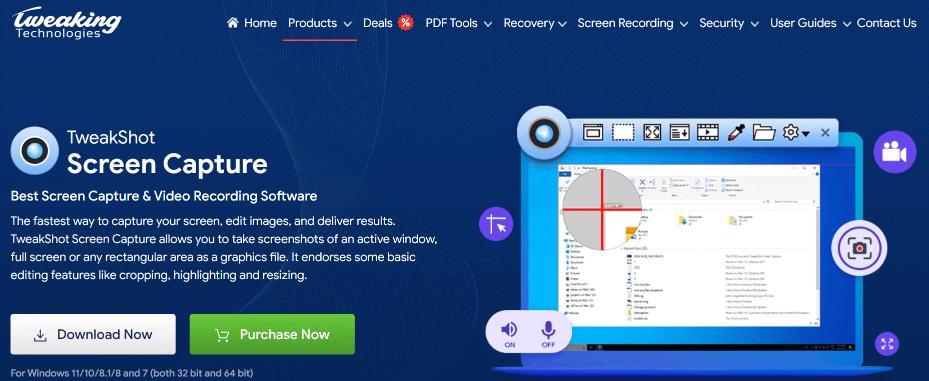
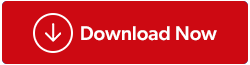
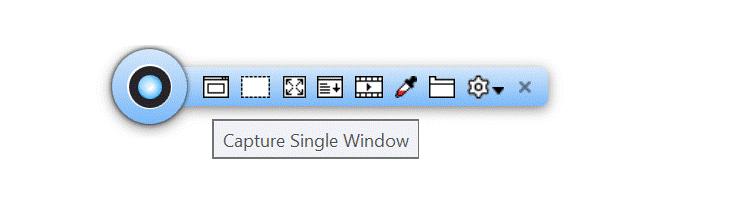


























![Feltételes formázás egy másik cella alapján [Google Táblázatok] Feltételes formázás egy másik cella alapján [Google Táblázatok]](https://blog.webtech360.com/resources3/images10/image-235-1009001311315.jpg)
