Gyakran készít képernyőképeket Windows laptopjával vagy számítógépével? Ha igen, akkor nehézségekbe ütközik a látható képernyőt kitöltő dokumentum vagy teljes weboldal rögzítése. Itt segít a képernyőképek görgetésének kényelme! A görgető képernyőképek, más néven teljes oldalas képernyőképek lehetővé teszik egy teljes weboldal rögzítését, még akkor is, ha az túlnyúlik a böngészőablak látható területén. Ez a funkció különösen hasznos hosszú cikkek, részletes weboldal-elrendezések és közösségi média feedek rögzítéséhez.
A Mozilla Firefox, az egyik legnépszerűbb webböngésző, számos módszert kínál görgethető képernyőképek készítésére, a különféle felhasználói preferenciák és készségszintek kielégítésére. Legyen Ön egy tapasztalt műszaki fenegyerek vagy egy hétköznapi internethasználó, van egy Firefox-bővítmény vagy beépített funkció, amellyel könnyedén rögzítheti a teljes weboldalt.
Sajátítsa el a képernyőképek görgetésének művészetét a Mozilla Firefox böngészőben
Bizonyos helyzetekben elengedhetetlen egy teljes tartalom vagy weboldal rögzítése, amely meghaladja a látható képernyőt. A kihívás azonban akkor merül fel, ha a tartalom meghaladja a képernyő méreteit. Ez a szükségesség késztette a görgető képernyőképek kifejlesztését, amelyek lehetővé teszik a felhasználók számára, hogy egy teljes dokumentumot vagy weboldalt egyetlen képen rögzítsenek. Felmerül tehát a kérdés – hogyan készíthet görgető képernyőképet a Firefoxban, és van-e parancsikon ehhez a folyamathoz? Vágjunk bele a részletekbe.
Hogyan készítsünk görgető képernyőképeket a Mozilla Firefoxban?
1. módszer: Használja a Firefox beépített funkcióját
Ellentétben a Google Chrome-mal , amelyből hiányzik a képernyőképek közvetlen rögzítése, a Firefox kényelmes megoldást kínál a felhasználók számára. Kövesse ezeket a lépéseket, hogy a legtöbbet hozhassa ki ebből a funkcióból –
- Keresse meg azt a webhelyet, amelyet a képernyőképen rögzíteni szeretne.
- Indítsa el a képernyőfelvétel folyamatát a jobb gombbal a weboldal egy üres területére kattintva . A helyi menüből válassza a Képernyőkép készítése lehetőséget. Alternatív megoldásként egyszerűsítse a folyamatot a Ctrl + Shift + S billentyűparancs használatával.
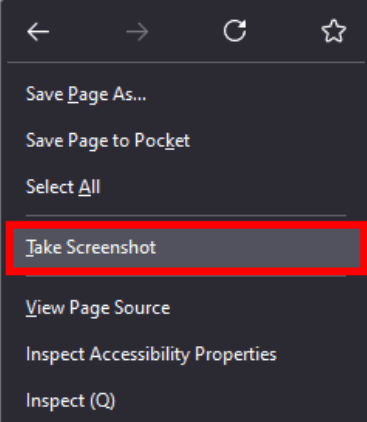
- Válassza a Teljes oldal mentése lehetőséget a képernyő jobb felső sarkában .
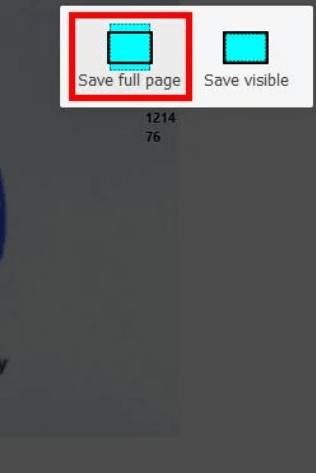
- Fejezze be a folyamatot a jobb felső sarokban található Letöltés gombra kattintva .
2. módszer: Használja a fejlesztői beállításokat
Alternatív megoldásként kihasználhatja a fejlesztői eszközök erejét, hogy képernyőképeket készítsen a Firefoxban. Íme egy lépésről lépésre szóló útmutató, hogyan kell csinálni –
- Keresse meg azt a webhelyet, amelyet a képernyőképen rögzíteni szeretne.
- Indítsa el a folyamatot az F12 billentyű lenyomásával a Web Developer Tools megnyitásához . Ezt követően nyomja meg az F1 billentyűt a hozzáféréshez
- Görgessen végig a lehetőségek között, és jelölje be a „Képernyőfelvétel készítése a teljes oldalról ” lehetőséget az „ Elérhető eszköztár gombjai ” részben .
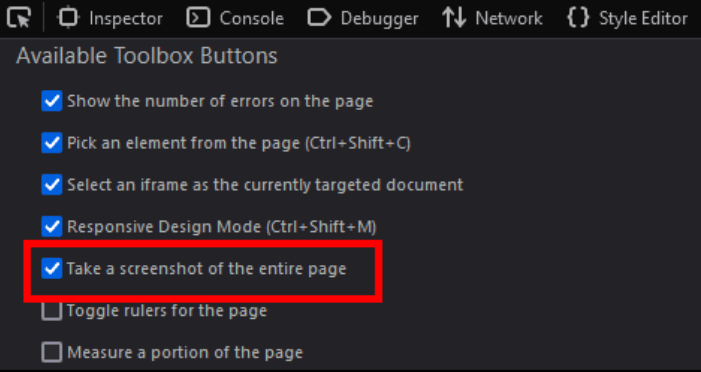
- A Web Developer Tools alkalmazásban keresse meg és érintse meg a kamera ikont a jobb felső sarokban. Ez a művelet egy teljes oldalas/görgető képernyőkép rögzítését indítja el, amely ezután automatikusan az alapértelmezett letöltési mappába kerül a könnyű hozzáférés érdekében.
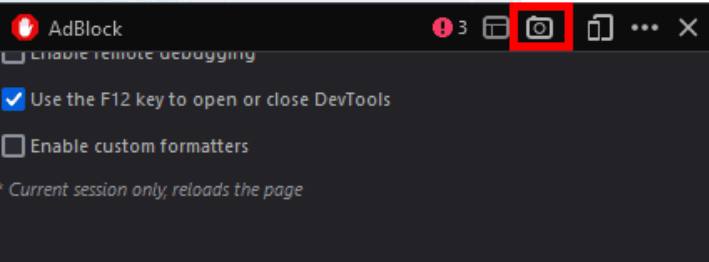
Olvassa el még: Mit kell keresni a jobb képernyőrögzítő szoftverben
3. módszer: Használjon harmadik féltől származó eszközt
A Mozilla Firefox böngészőben görgető képernyőképek készítéséhez harmadik féltől származó eszközt is használhat. Ezek az eszközök sokoldalúságot kínálnak a képernyőképek rögzítéséhez, nem csak a böngészőn belül, hanem a számítógép különböző forrásairól is, például hosszú dokumentumokról és egyebekről. Ebben az összefüggésben azt javasoljuk, hogy használja a TweakShot Screen Capture alkalmazást a weboldal képernyőképeinek rögzítésére. A weboldal tartalmának rögzítésében nyújtott hatékonyságán túl a TweakShot az egyik leggyorsabb módja a képernyőképek készítésének Windows rendszeren.
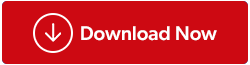
- Használja a Start menüt a TweakShot Screen Capture elindításához.
- Nyissa meg a Firefoxot, és keresse meg a képernyőképen rögzíteni kívánt webhelyet.
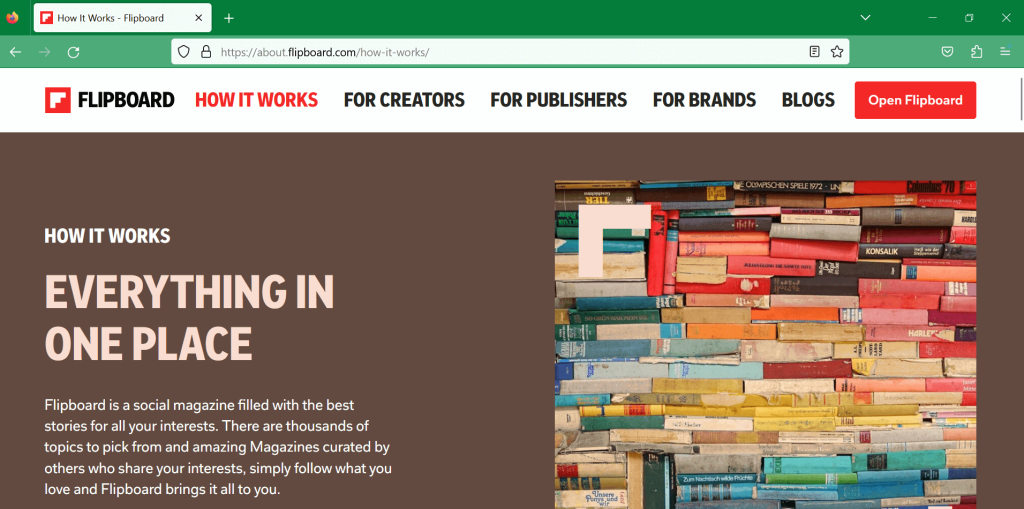
- Keresse meg a Capture Scrolling Windows ikont a TweakShot Screen Capture eszközben, és kattintson rá a képernyőkép görgetési folyamatának elindításához.
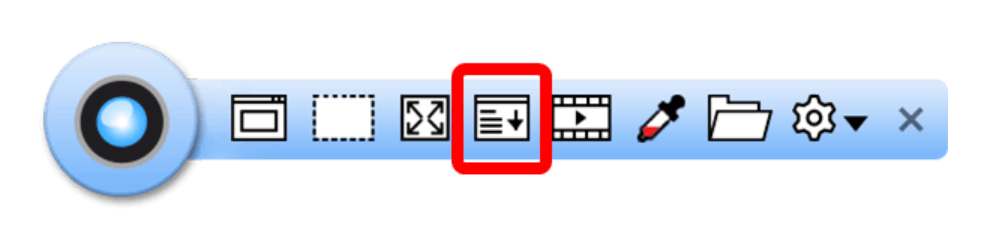
- Válassza ki a Firefox weboldalon azt a régiót, amelyet rögzíteni szeretne, és kattintás után figyelje meg, amint a weboldal elkezd görgetni, rögzítve a kiválasztott terület teljes hosszát.
- A görgető képernyőkép rögzítése után megjelenik a képernyőn a TweakShot által biztosított szerkesztőeszközben. Használja ki a rendelkezésre álló szerkesztőeszközöket a képernyőkép javításához.
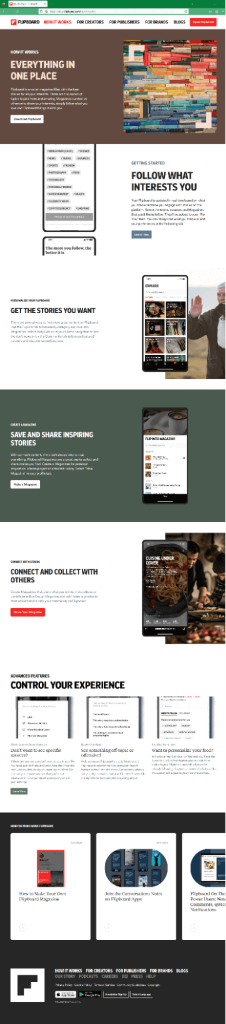
És meg is van – egy átfogó Firefox teljes oldalas képernyőképe, amelyet könnyedén rögzíthet a TweakShot Screen Capture segítségével.
Olvassa el még: Tippek és trükkök a jobb képernyőrögzítéshez Windows 11/10 rendszeren
Rögzítse a teljes weboldalt – A képernyőképek görgetésének művészete a Mozilla Firefoxban
A görgető képernyőképek készítése a Mozilla Firefoxban egyszerű folyamat. Akár a beépített eszközök egyszerűségét, akár a TweakShot Screen Capture fejlett funkcióit részesíti előnyben, van egy módszer, amely megfelel az Ön igényeinek. Ezekkel a technikákkal könnyedén megragadhatja bármely weboldal teljes lényegét, így egyetlen részlet sem marad észrevétlen. Nem számít, melyik módszert választja, könnyedén és hatékonyan rögzítheti a teljes weboldalakat.
A Windows, Android, iOS és macOS rendszerhez kapcsolódó további hibaelhárítási útmutatók, listák, tippek és trükkökért kövessen minket a Facebookon, az Instagramon, a Twitteren, a YouTube-on és a Pinteresten.
Következő olvasmány:
Egyszeri görgetéses képernyőképek rögzítése Androidon

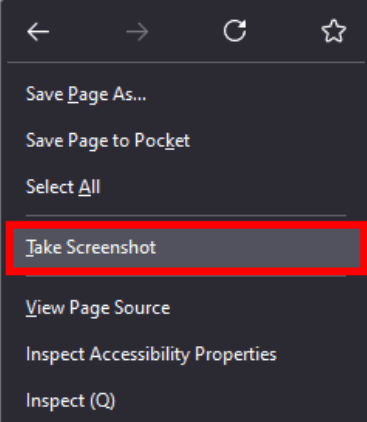
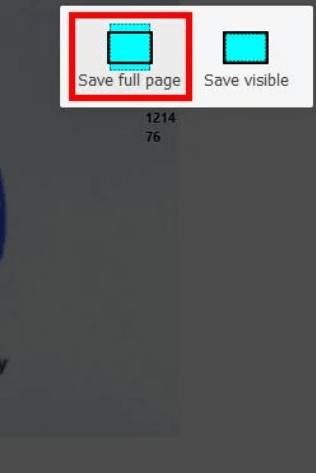
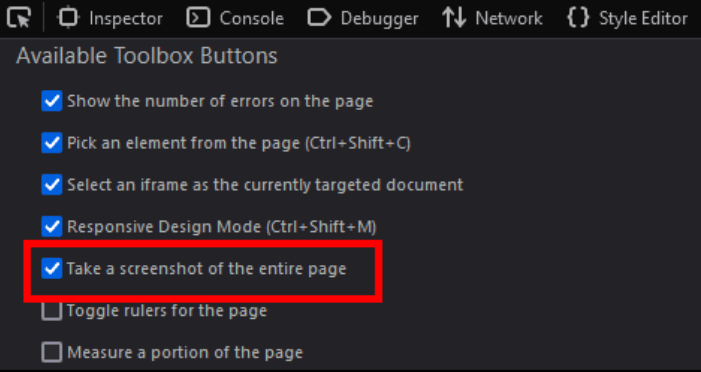
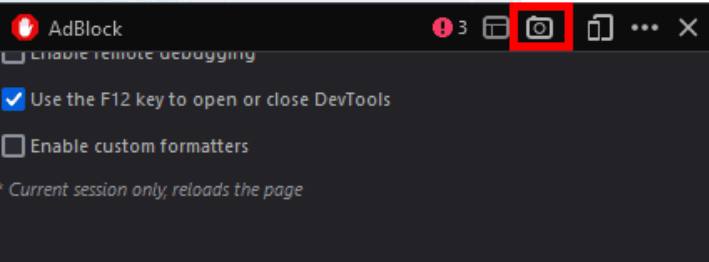
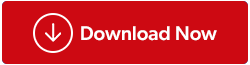
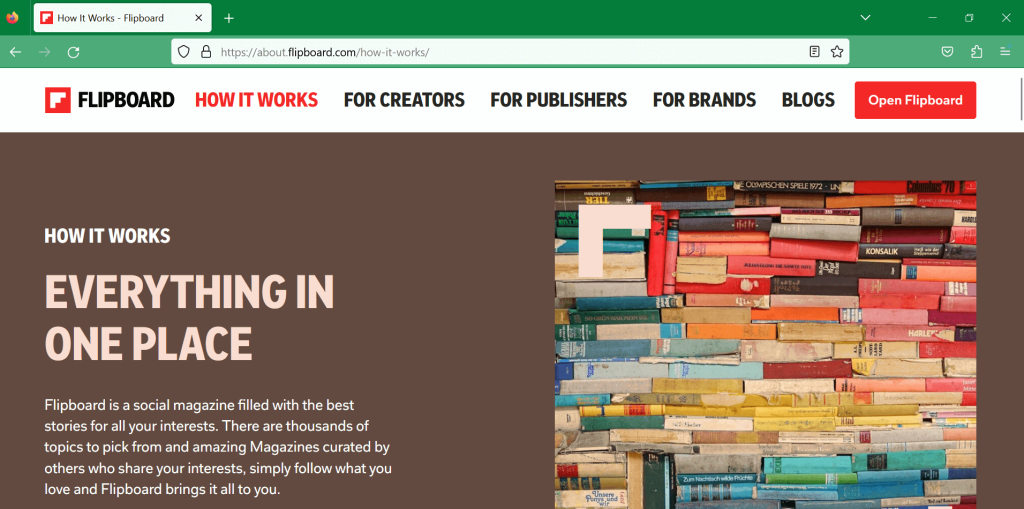
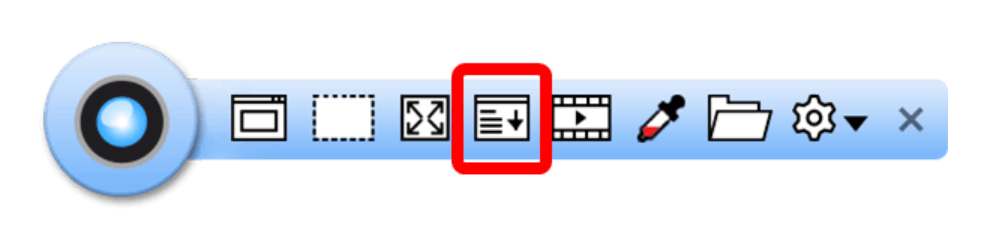
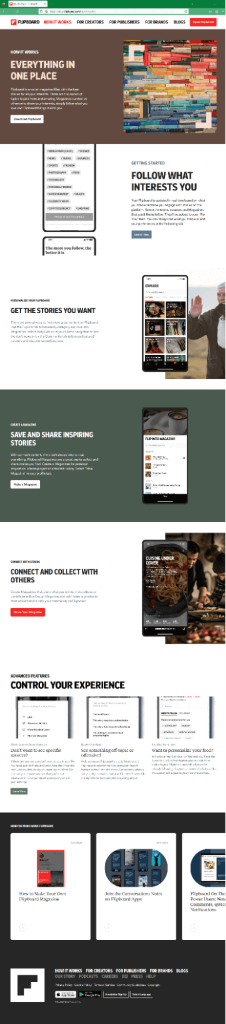


























![Feltételes formázás egy másik cella alapján [Google Táblázatok] Feltételes formázás egy másik cella alapján [Google Táblázatok]](https://blog.webtech360.com/resources3/images10/image-235-1009001311315.jpg)
