A Quiplash a Jackbox Games szuper vicces és leginkább újrajátszható játéka. Ha szereted a Cards against Humanity és az Apples for Apples játékokat, akkor biztosan beleszeretsz ebbe a játékba. A Jackbox Games a játékot „családbarátnak: választhatónak” nevezte, ami nagyon jól összefoglalja a játékmenetet.
Ez a játék 0-ról 100-ra változhat, mert minden a játékosoktól függ! A Quiplash távirányítókat, azaz mobil eszközöket használ a játékosok válaszainak megadásához.
► Hogyan játssz a „Heads up” játékkal a Zoomon
Tartalom
Mire van szükséged
A Quiplash 3-8 játékossal játszható, azonban a szavazó funkció akár 10.000 szavazót is befogad! Íme, mire van szüksége a Quiplash a Zoomon való játék megkezdéséhez.
- A találkozó házigazdáinak: PC-vel
- Quiplash játék [ Letöltési link ]
- Zoom alkalmazás
- Zoom fiókkal bejelentkezve
- Résztvevőknek:
- Aktív internetkapcsolat
- Egy eszköz a fogadó képernyőjének megtekintéséhez, ahol a játék folyik
- Egy eszköz a Jackbox.tv oldalra való bejelentkezéshez és a játékhoz
A játékosoknak nem kell ugyanazon a hálózaton lenniük ahhoz, hogy a játék működjön. A mobiltelefon/táblagép vezérlőként, a PC pedig a Zoom híváshoz való csatlakozásra szolgál.
► Hogyan kell játszani a Scavenger Hunt-ot a Zoomon
Hogyan kell játszani a Quiplash-t a Zoomon
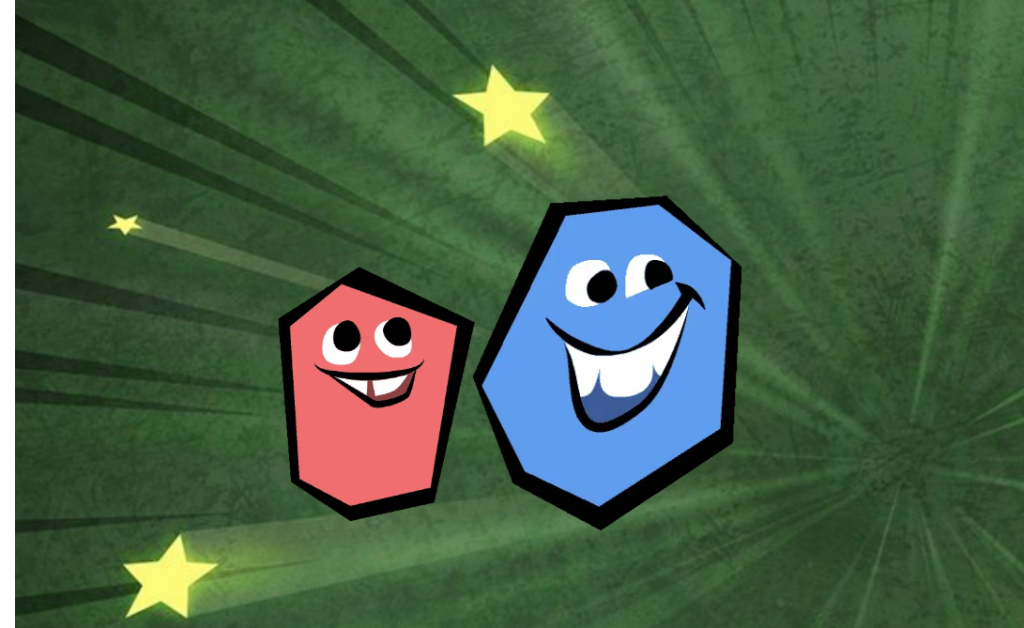
A játék célja, hogy megpróbálja a legviccesebb ember lenni a csoportban. Használd a legszellemesebb egysorosokat, és próbáld meg vicceskedni a barátaiddal. A játék a játék képernyőjének megosztásával történik a számítógépen, így mindenki láthatja a játékot, és válaszolhat rá. A játékhoz minden játékosnak meg kell tudnia nézni a vetített képernyőt, hiszen itt jelennek meg a válaszok.
Kövesse ezt az útmutatót a Quiplash lejátszásához Zoom híváson keresztül.
1. lépés: Indítsa el a Quiplash játékot a számítógépén.
2. lépés: Indítson el egy Zoom értekezletet, és hívja meg barátait (számítógépükön, nem telefonon keresztül, hogy tisztán lássák a játék képernyőjét). Miután csatlakoztak, ne felejtse el lezárni a Zoom értekezletet az adatvédelem érdekében!
3. lépés: Kattintson a „Képernyő megosztása” gombra a képernyő alján.
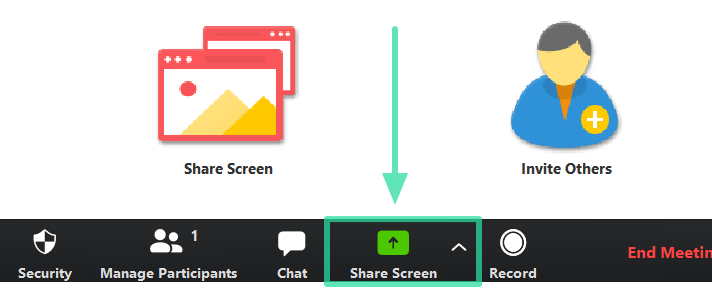
4. lépés: A felugró ablakban válassza ki a megosztani kívánt Quiplash játékablakot. Ne felejtse el bejelölni a „Számítógép hang megosztása” négyzetet a képernyő bal alsó sarkában. Így a hívásban mindenki láthatja és hallhatja mindazt, ami a játékban történik.
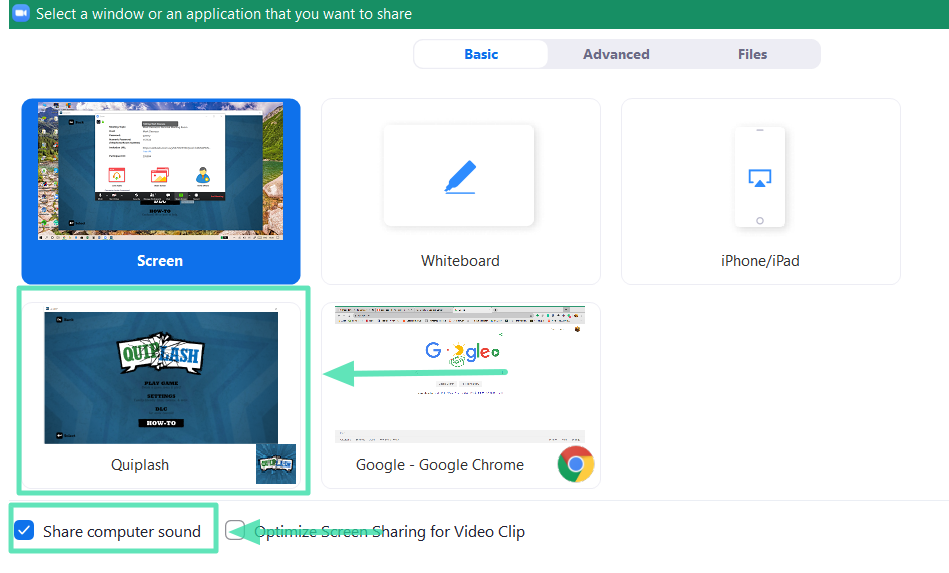
5. lépés: A játékablakban kattintson a „Játék lejátszása” lehetőségre. A játék most egy négybetűs kódot generál.

6. lépés: Minden játékosnak fel kell lépnie a Jackbox.tv oldalra telefonja webböngészőjével, és be kell írnia a kódot a nevével együtt. PS Minél viccesebb a név, annál jobb. A játékhoz való csatlakozáshoz érintse meg a „Play” gombot.
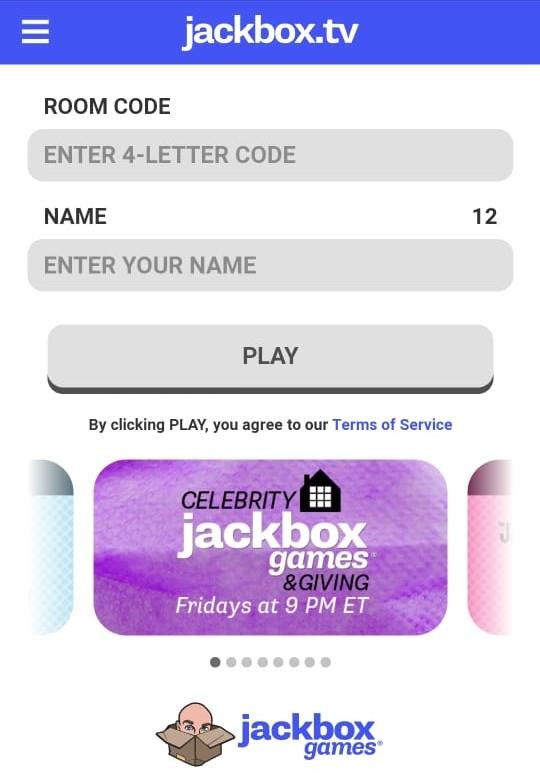
7. lépés: A játék megmutatja a játékosokat, amint csatlakoznak a nevükkel együtt. Miután az összes játékos csatlakozott, a házigazdának meg kell nyomnia az „Everybodys in” gombot a mobileszközén, és a játék elkezdődik.
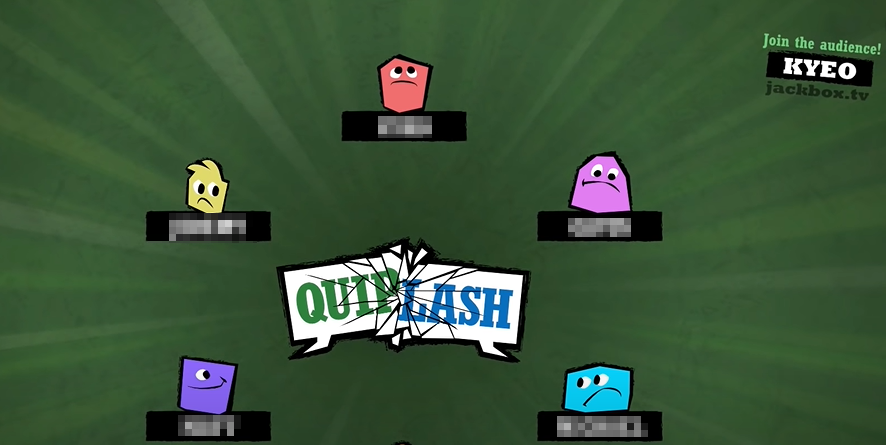
► A legjobb Zoom ivójátékok
Játékszabályok
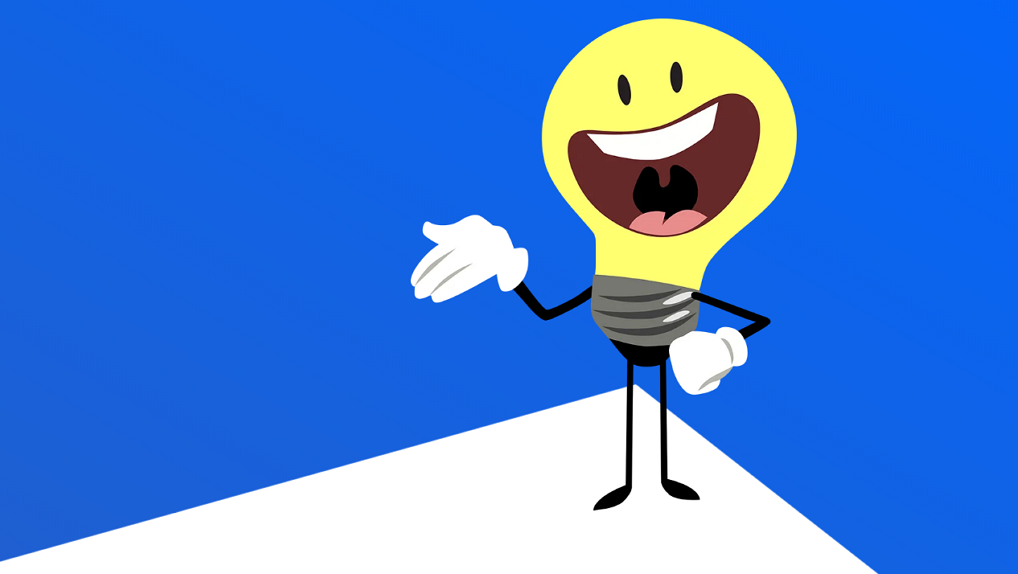
Nincsenek szabályok! Hát, valahogy.
- Minden játékos kap egy kérdést a mobileszközén, és be kell írnia a legviccesebb/legszellemesebb választ, amit eszébe jut, és meg kell nyomnia a „Küldés” gombot.
- Miután az összes játékos válaszolt, a játék megjeleníti a kérdést a névtelenül bevitt válaszokkal együtt a számítógép képernyőjén.
- A játékosok ezután szavazhatnak mobileszközükön, hogy melyik válasz a legviccesebb.
- A nem válaszoló játékosok továbbra is szavazhatnak.
- A játék három forduló után ér véget.
Megjegyzés: A Quiplash családbarát szűrővel rendelkezik, amely engedélyezhető, ha fiatalabb közönséggel játszol. A szűrő gondoskodik arról, hogy csak a megfelelő kérdésekre kapjon választ.
Honnan tudod, hogy ki nyer?

A pontok azon játékosok százalékos arányán alapulnak, akiknek tetszenek a válaszaid. Minden kör után, amikor a szavazatokat összesítik, a legtöbb szavazatot kapott játékos nyeri azt a kört, és megkapja a százalékot. Ha a harmadik kör végén a legmagasabb százalékot éred el, akkor nyersz!
Ha bármelyik körben sikerül ellopnia az összes szavazatot a csoporttól, akkor Quiplash-t szerez!
A Quiplash egy olyan játék, amelyet újra és újra le lehet játszani, mert előfeltétele a játékosok találékony válaszaitól függ. Tehát mindaddig, amíg folyamatosan új válaszokat talál ki, folytathatja a játék újrajátszását. A Jackbox Games nemrégiben kiadta a Quiplash 2-t, amely még szórakoztatóbb kérdéseket tartalmaz.
Amíg itt van, ne felejtsen el megnézni néhány más szórakoztató játékot, amelyet Zoom-hívás közben is játszhat!
► 11 szórakoztató zoomjáték: hozd vissza a régi emlékeket egy csoportos videohívással!
► Hogyan nézhet Netflixet a Zoomon, hogy együtt nézzen filmeket

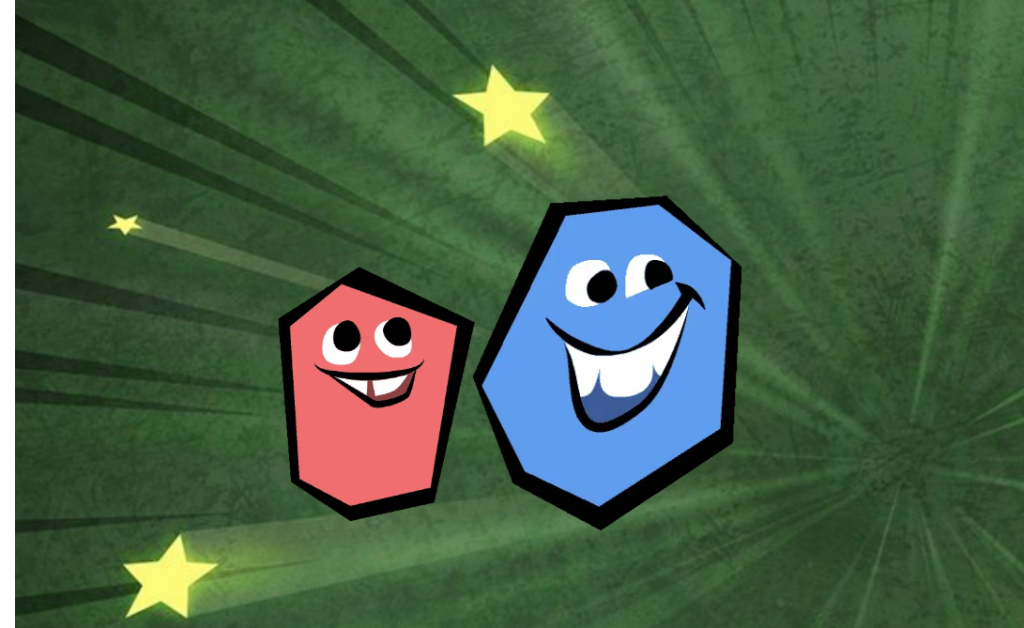
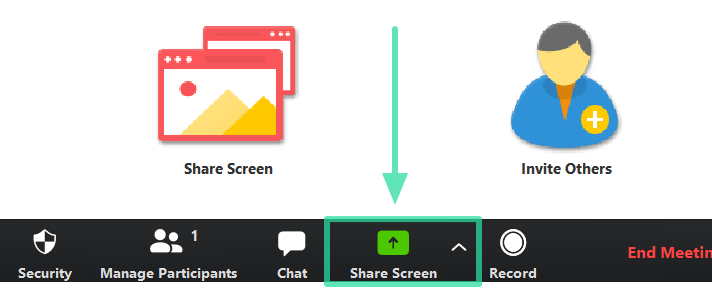
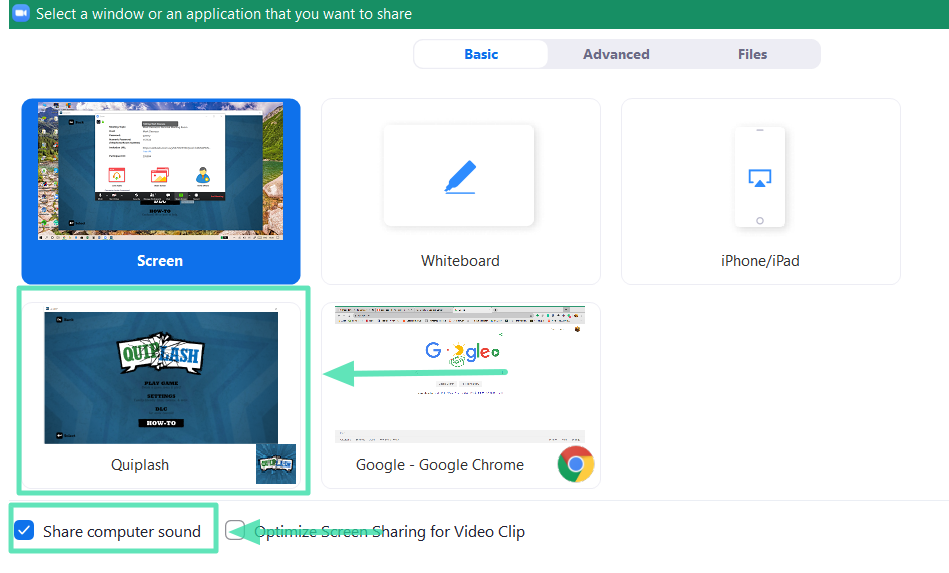

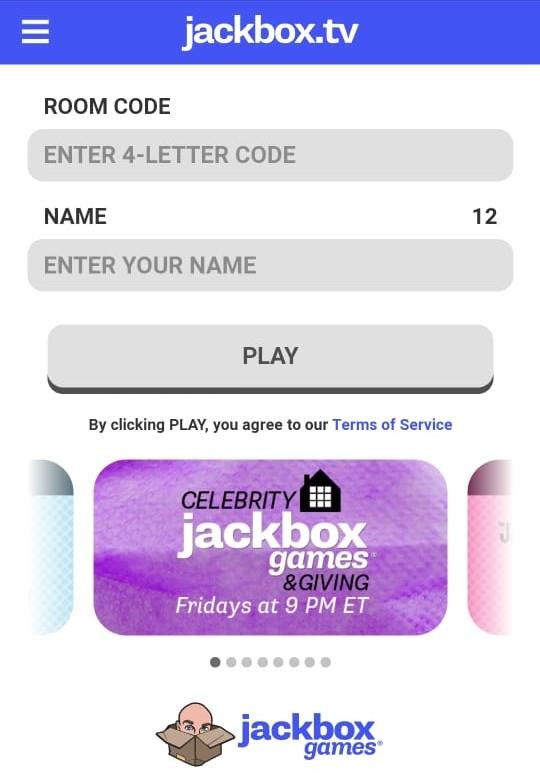
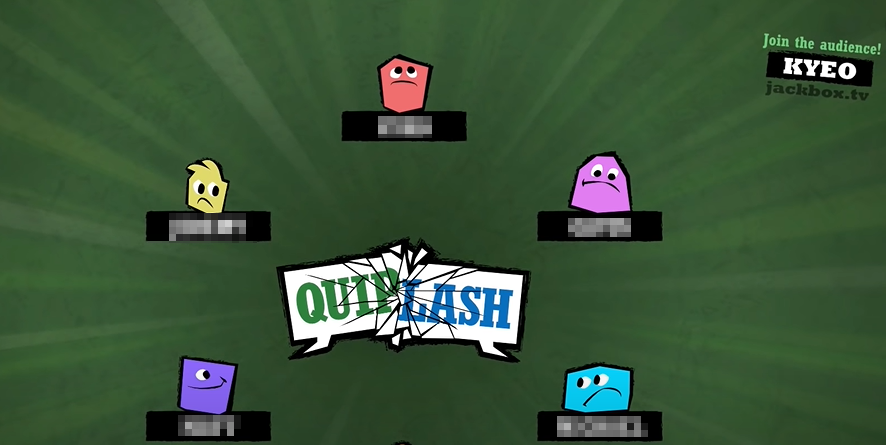
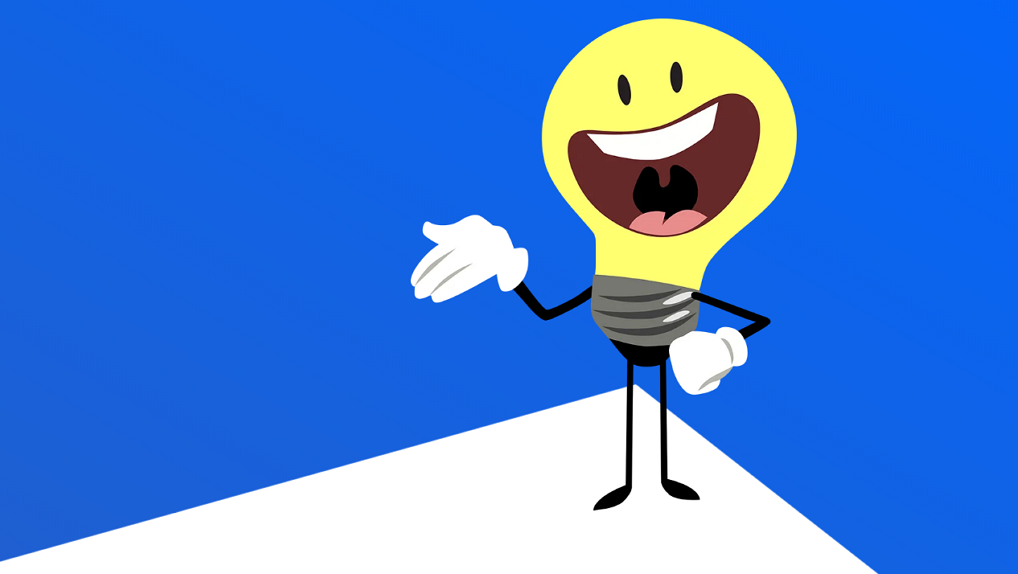



























![Feltételes formázás egy másik cella alapján [Google Táblázatok] Feltételes formázás egy másik cella alapján [Google Táblázatok]](https://blog.webtech360.com/resources3/images10/image-235-1009001311315.jpg)
