A szervezetek szerte a világon áttértek az egyik vagy a másik együttműködési eszközre a koronavírus-járvány idején. Míg sok vállalat fenntartotta magát valami olyan egyszerűnek, mint a Zoom vagy a Google Meet, azok számára, akik a Microsoft irodai segédprogramjaitól függenek, a Teamsnek sikerült elérnie a saját népszerűségét.
Más szolgáltatásokhoz hasonlóan, amelyek folyamatosan próbálnak megfelelni a Zoom kiterjedt szolgáltatásainak, a Microsoft is folyamatosan frissíti a Teams alkalmazást a különböző platformokon. A redmondi óriás elkezdte kínálni a felhasználóknak, hogy akár 9 résztvevőt is megtekinthessenek egy megbeszélés során a Teamsben 3×3-as rácsformátumban, így a lehető legtöbb embert láthatja.
A következő bejegyzés segít engedélyezni a 3×3-as videonézetet a Microsoft Teamsben, így láthatja a megbeszélés összes résztvevőjét.
Tartalom
Hány résztvevőt láthat egyszerre egy Teams megbeszélésen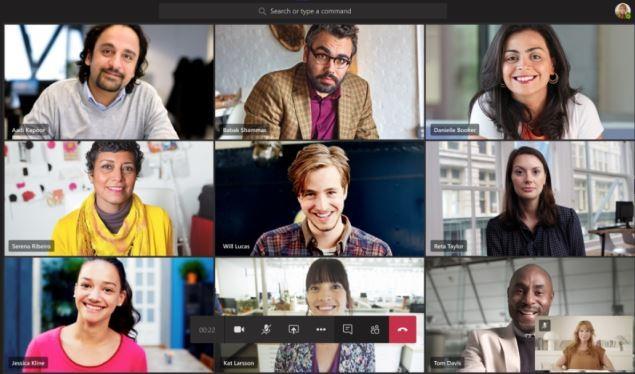
Egészen a hét elejéig a Microsoft legfeljebb 4 olyan tag megtekintését engedélyezte, akik utoljára aktívak voltak az értekezleten. A legutóbbi frissítés (2020. május 18.) után akár 9 résztvevőt is láthat 3×3-as formátumban, amikor videokonferenciát vezet.
Mivel a szolgáltatás legfeljebb 250 résztvevőt támogat egy értekezleten, a többi tag ikonként jelenik meg a képernyő alján.
Ezzel szemben a Zoom lehetővé teszi a felhasználók számára, hogy egyetlen rácson belül akár 49 résztvevőt is megtekinthessenek, míg a Google akár 12 tagot is megtekinthet a Google Meetben.
A 3×3-as videónézet megjelenítése a Microsoft Teamsben
A Microsoft Teams 3×3-as videómegtekintési funkciója akkor jelenik meg, ha legalább kilenc tag be van jelentkezve egy értekezlet képernyőjén. A Teams automatikusan 3×3-as rácsra vált, amint összesen 10 résztvevőt észlel a képernyőn.
A Google Meettől eltérően továbbra sem lehet manuálisan módosítani a képernyőn megjelenő résztvevők elrendezését a Teamsben.
Nem látja a 3×3-as videót? Győződjön meg róla…
A 3×3-as videóelrendezést akkor engedélyezheti, ha teljesíti a következő feltételeket:
Adjon hozzá legalább 9 résztvevőt saját magán kívül
Ahhoz, hogy az új 3×3-as videóelrendezés működjön, legalább 9 résztvevőt kell hozzáadnia a hívás képernyőjéhez, saját magát nem számítva.
Az értekezlet képernyőjén új résztvevőket vehet fel, ha az alján található „Résztvevők megjelenítése” gombra kattint, majd hozzáadja a felhasználó nevét vagy e-mail címét a „Személyek” alatti mezőbe, vagy kimásolja és elküldi a meghívó linkjét a kívánt felhasználóknak. hozzáadni. 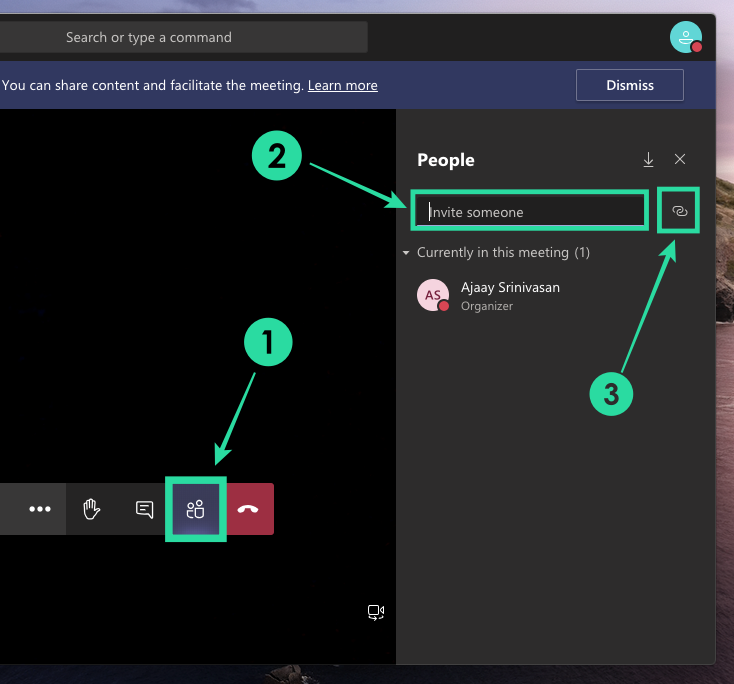
Kapcsolja BE a videót, és kérjen meg másokat, hogy engedélyezzék a videót
A Microsoft egyértelművé tette, hogy a 3 × 3-as rácsnézet csak akkor jelenik meg, ha a résztvevők videója be van kapcsolva.
Ha a résztvevők nem engedélyezték a videót az oldalukon, akkor megjelenik a profilképe vagy a kezdőbetűik a rácson belül. A kamerát úgy kapcsolhatja be, hogy a képernyő alján található kameraikont BE állásba állítja.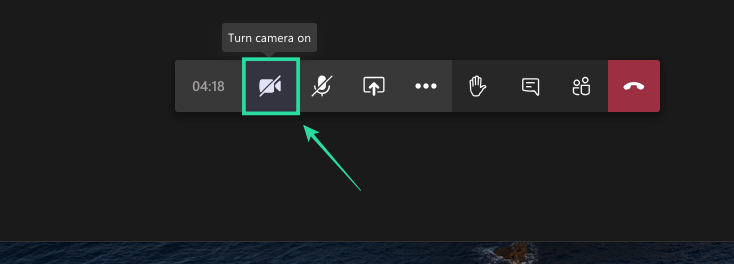
Engedélyezze a mikrofont, és beszéljen aktívan
A csapatok előnyben részesítik az alapértelmezett rácson belüli felvételt, ha aktívan beszél az értekezlet alatt. Amellett, hogy az embereket videóban jeleníti meg, a felhasználók csak akkor jelennek meg a rácson belül, ha az értekezlet során vokálisan aktívak.
A mikrofon saját maga bekapcsolásához (vagy némításának feloldásához) érintse meg a mikrofon gombot a hívási képernyő alján. 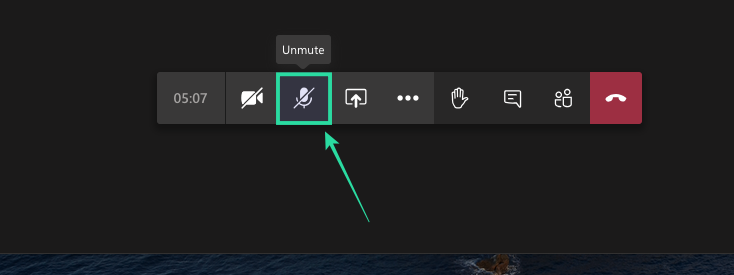
Jelentkezzen ki, majd jelentkezzen be újra a Teamsben
A funkcióval kapcsolatos UserVoice-bejegyzésre adott válaszában a Teams egyik mérnöke azt mondta, hogy a 3×3-as videónézet mindenki számára elérhetővé vált, aki a Microsoft Teams klienst használja Windows és Mac rendszeren.
Ha még mindig nem látja ezt a funkciót megbeszélés közben, megpróbálhat kijelentkezni a Teams alkalmazásból a számítógépen, majd újra bejelentkezni. 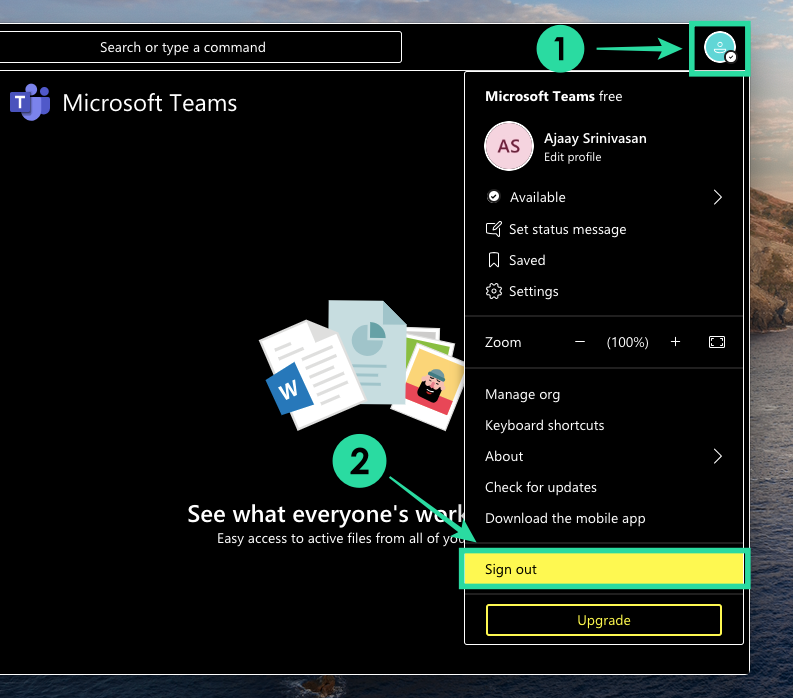
9-nél több résztvevőt lát?
A Microsoft azt állítja, hogy befejezte az új, 3×3-as videónézet bevezetését a Teamsben. Azt is elismerte, hogy a 3 × 3-as rács csak a kezdet, és aktívan dolgozik azon, hogy több videót is beilleszthessen a találkozó során.
A Microsoft Teams támogatási csapata azt is megerősítette, hogy az értekezletek több résztvevőjének megjelenítését a mobileszközök Teams alkalmazására is kiterjesztik.
Mi mást tudnál tenni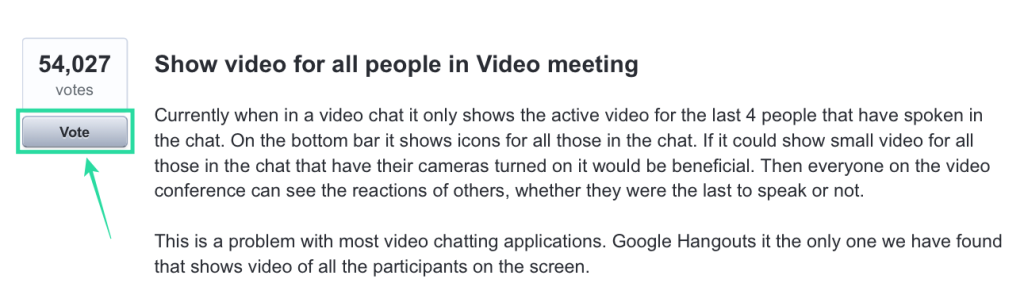
Bár a Microsoft ígéretet tett arra, hogy több embert megtekinthet a Teamsben , hangját is hallhatja ebben a UserVoice-ban, amely először kérte a funkciót.
A UserVoice több mint 54 000 szavazatot gyűjtött, és a funkcióra is szavazhat, ha regisztrálja e-mail címét, ahol frissítéseket kap a funkció állapotáról és elérhetőségéről.
Izgatottan várod, hogy kipróbáld a Microsoft Teams új, 3×3-as videónézetét? Ön szerint több mint elég, ha kilenc résztvevőt lát a képernyőn a Zoom 49 tagú rácsja helyett? Tudassa velünk az alábbi megjegyzésekben.

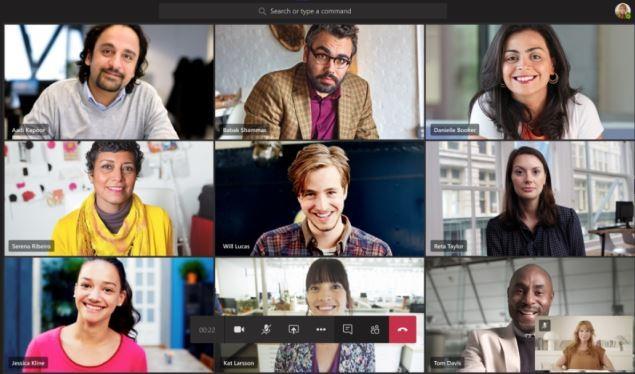
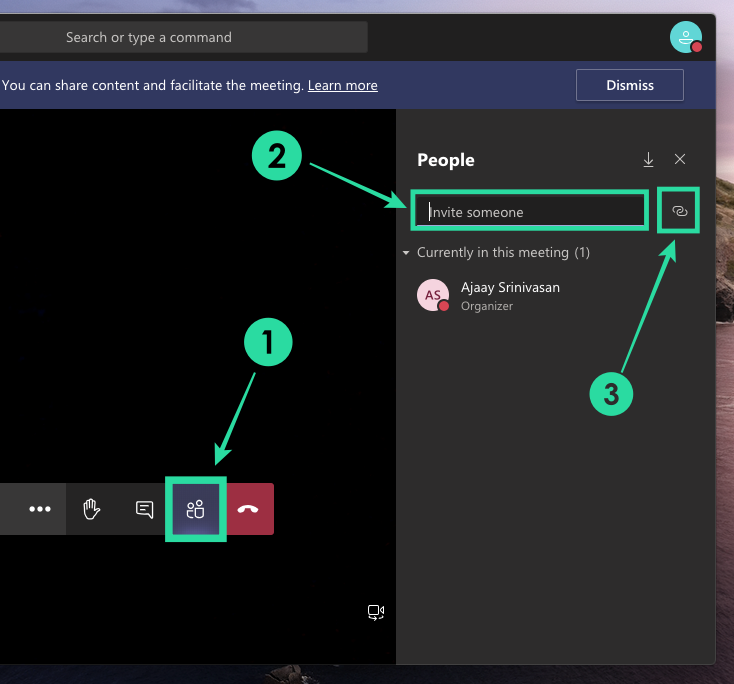
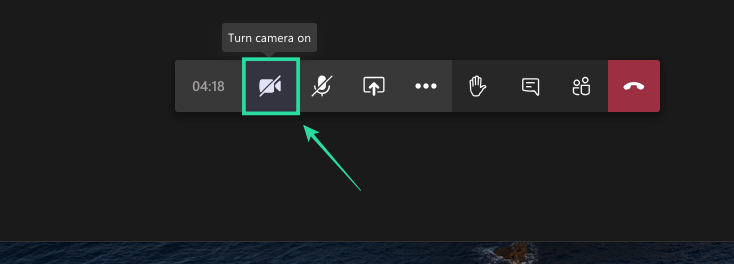
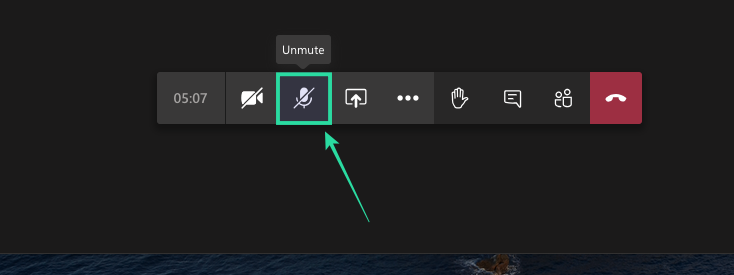
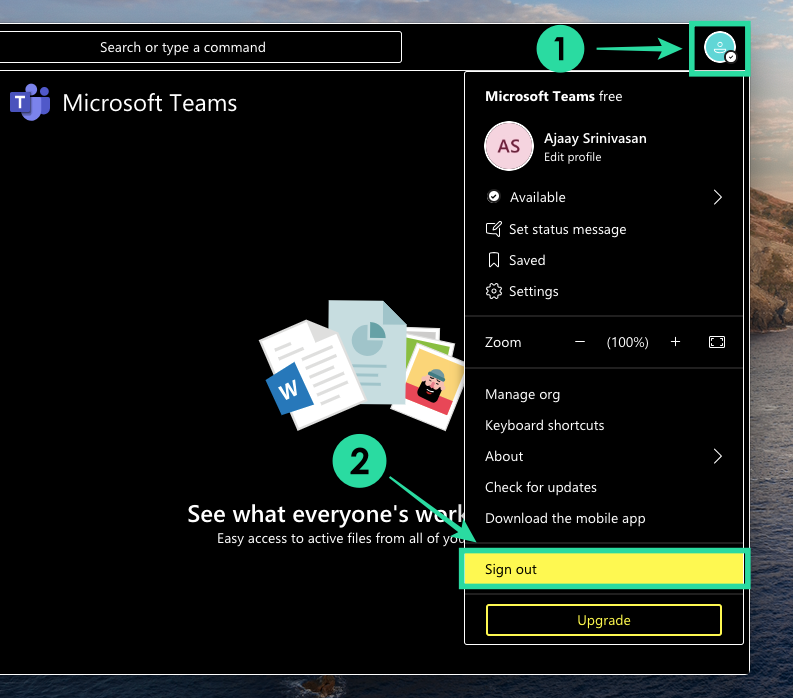
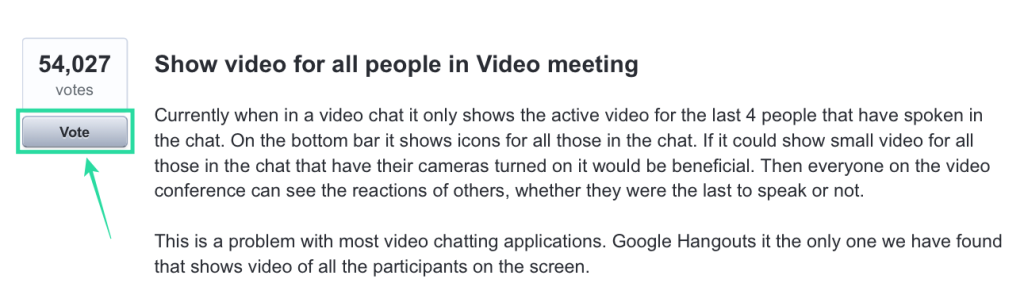


























![Feltételes formázás egy másik cella alapján [Google Táblázatok] Feltételes formázás egy másik cella alapján [Google Táblázatok]](https://blog.webtech360.com/resources3/images10/image-235-1009001311315.jpg)
