Képzelje el, hogy éppen a fájlok átvitelének kellős közepén dolgozik megbízható Mac-jén, úgy tűnik, hogy minden simán megy, majd hirtelen megjelenik egy rejtélyes üzenet – 36-os hibakód . Sok macOS-felhasználó számára ez a rejtélyes hiba frusztrációt és zűrzavart okozhat. Mit jelent? És ami még fontosabb, hogyan lehet javítani?
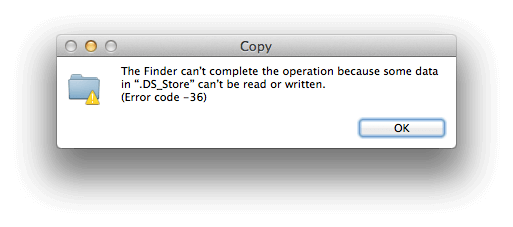
Ez az útmutató felvértezi a leküzdéséhez szükséges ismeretekkel és eszközökkel. Akár tapasztalt Mac-felhasználó, akár csak a platformmal ismerkedik, ez az átfogó ismertető lépésről lépésre kínál megoldásokat ennek a bosszantó problémának a megoldására.
A kiváltó okok megértésétől a hatékony hibaelhárítási technikák megvalósításáig mindenre kiterjedünk. Tehát, ha valaha is találkozott Error Code 36 Mac külső meghajtóval , vagy szeretne felkészülni arra, amikor az elkerülhetetlenül leüt, olvasson tovább.
Merüljünk el a macOS hibaelhárítás világában, és állítsa helyre fájljait!
Olvassa el még: Megjelent az Apple macOS 14 Sonoma – az Ön Mac-je szerepel a listán?
Mi az a 36-os hibakód a macOS rendszeren?
A 36-os hibakód általában a macOS külső meghajtóihoz kapcsolódik. Ez a hiba gyakran akkor fordul elő, amikor a felhasználók megkísérelnek fájlokat másolni vagy áthelyezni a Mac-ről egy külső tárolóeszközre, vagy fordítva. Ez különösen frusztráló lehet azok számára, akik külső meghajtókra támaszkodnak biztonsági mentéshez vagy további tárhelyhez. A probléma megoldása magában foglalja a lehetséges kompatibilitási problémák, a fájlrendszer inkonzisztenciájának vagy a külső meghajtóval kapcsolatos hardverproblémák megoldását.
A 36-os hibakód javítása Mac rendszeren: 5 egyszerű megoldás!
1. megoldás: Futtassa a ponttiszta parancsot a terminálban
A Mac Finder 36-os hibakódja elleni küzdelem egyik leghatékonyabb módszere a „dot-clean” parancssori eszköz használata a terminálban. Ez a parancs a hibát okozó következetlenségek és rejtett fájlok eltávolítására szolgál. A következőképpen teheti meg:
1. lépés: Nyissa meg a terminált. Megtalálhatja az Alkalmazások Utilities mappájában, vagy gyorsan megkeresheti a Spotlight segítségével.
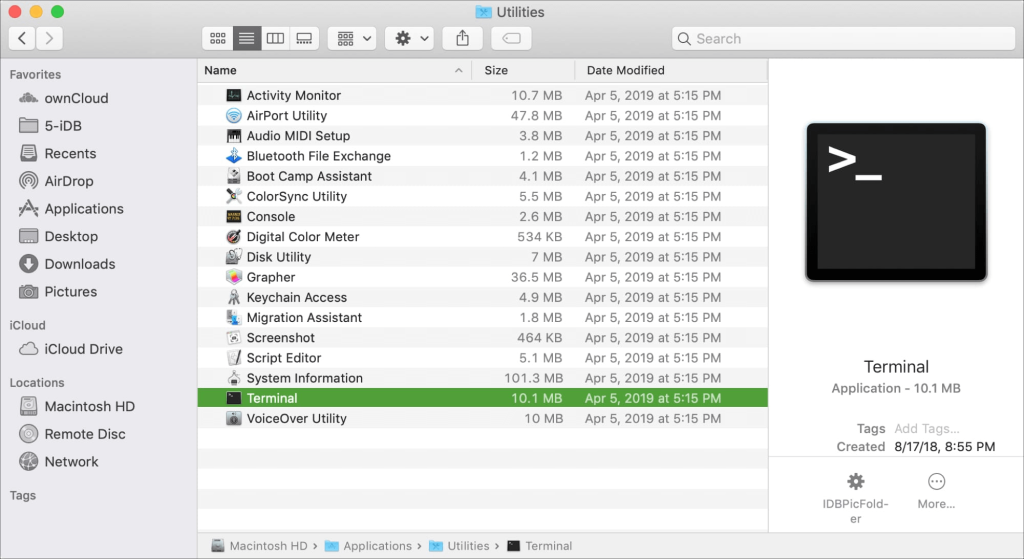
2. lépés: A terminálban használja a „cd” parancsot, majd a könyvtár elérési útját. Például, ha a problémás mappa az asztalon található, írja be a cd Desktop parancsot.
3. lépés: Írja be a dot_clean kifejezést, majd egy szóközt, majd húzza át a problémás mappát a terminálablakba. Nyomd meg az Entert.

dot_clean /path/to/problematic/folder
Ügyeljen arra, hogy a „/path/to/problematic/folder” szöveget a mappa tényleges elérési útjára cserélje.
4. lépés: A dot-clean parancs elindítja a tisztítási folyamatot. Hagyja, hogy befejezze.
Ez a módszer gyakran úgy oldja meg a 36-os hibakódot, hogy kijavítja a rejtett fájl- vagy metaadat-eltéréseket, amelyek a problémát okozhatják. Ha a probléma továbbra is fennáll, ne aggódjon; további megoldásokat kínálunk, amelyek segítenek legyőzni ezt a frusztráló hibát.
Olvassa el még: A -8084 hibakód javítása Mac rendszeren
2. megoldás: Használja a Disk Utility elsősegélyt
Ha a 36-os hibakód továbbra is fennáll, egy másik hatékony eszköz a Disk Utility First Aid. Ez az eszköz képes azonosítani és kijavítani a kisebb fájlrendszeri problémákat a külső meghajtón. A következőképpen használhatja:
1. lépés: Nyissa meg a Spotlightot (Cmd + Space), és írja be a „Disk Utility” kifejezést, majd nyomja meg az Enter billentyűt. Alternatív megoldásként nyissa meg az Alkalmazások > Segédprogramok > Lemez segédprogram elemet.
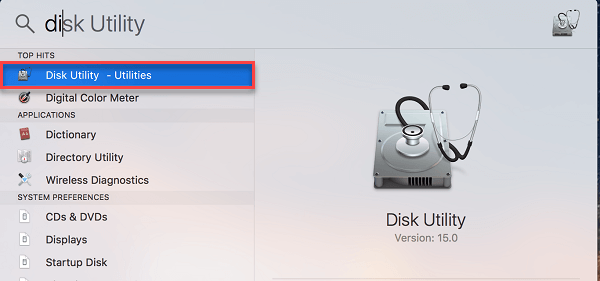
2. lépés: A bal oldalsávban keresse meg és válassza ki a hibát megjelenítő külső meghajtót. A Disk Utility ablak tetején kattintson az „Elsősegély” elemre.
3. lépés: Kattintson a „Futtatás” gombra az elsősegélynyújtási folyamat elindításához. Ez ellenőrzi és kijavítja a meghajtón lévő kisebb fájlrendszeri problémákat. Hagyja, hogy a folyamat befejeződjön. Ez eltarthat egy ideig, a meghajtó méretétől és állapotától függően.
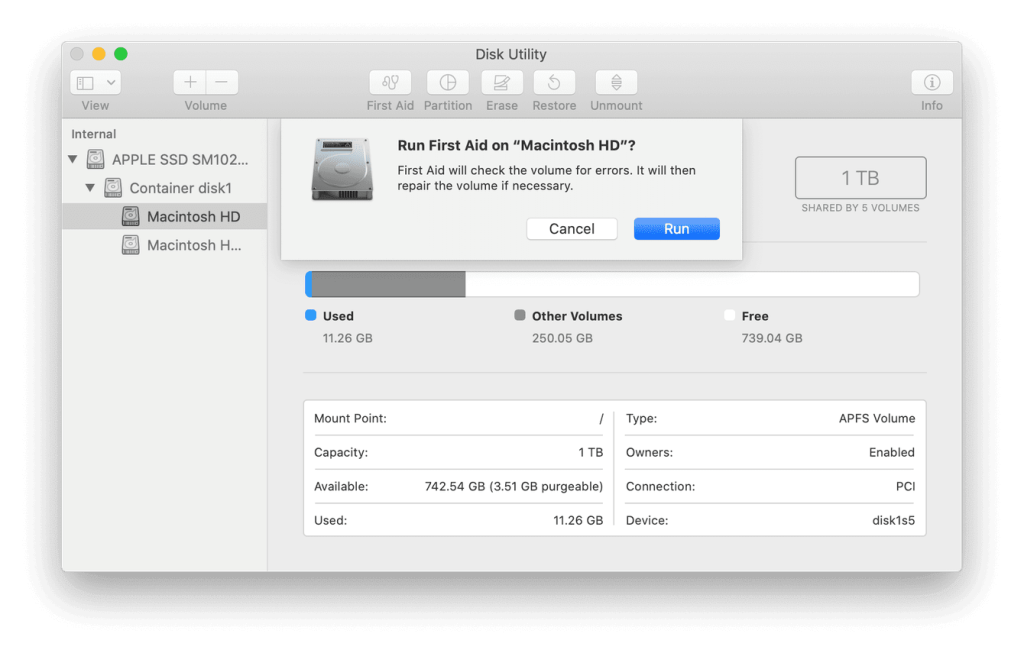
4. lépés: Az elsősegélynyújtás sikeres befejezése után próbálja meg újra a fájlátvitelt.
Az Elsősegélynyújtás a Disk Utility segítségével gyakran kijavíthatja a mögöttes fájlrendszer-problémákat, amelyek a 36-os hibakódhoz vezetnek Mac külső meghajtóhoz . Ha a probléma továbbra is fennáll, további megoldások várnak ránk. Olvassa el a további hibaelhárítási lépéseket.
Olvassa el még: A Zsh javítása: Engedély megtagadva a terminálban Mac rendszeren
3. megoldás: Ellenőrizze, hogy a fájl rendelkezik-e olvasási és írási jogosultsággal
A fájlok másolása előtt győződjön meg arról, hogy rendelkeznek a megfelelő olvasási/írási engedéllyel. Ha nem, adja meg a szükséges engedélyt az átviteli hibák elkerülése érdekében. Kövesse az alábbi lépések egyikét:
Ha fiókja olvasási hozzáféréssel rendelkezik, adjon olvasási/írási engedélyt. Keresse meg a Finder Engedélyezési és megosztási beállításait, és állítsa be Mindenki értékre.

Alternatív megoldásként vegye át a külső tárolóeszközre átvitt fájlok tulajdonjogát, majd folytassa a másolási folyamatot. Ez remélhetőleg megakadályozza a Mac Finder 36-os hibakódjának előfordulását.
4. megoldás: Használjon másik fájlátviteli módszert
Ha a 36-os hibakód továbbra is fennáll, fontolja meg egy másik fájlátviteli módszer használatát. A Finderen belüli fogd és vidd vagy másolás-beillesztés helyett próbáljon meg egy másik alkalmazást vagy módszert használni a fájlok áthelyezéséhez.
Az olyan opciók, mint a parancssori felület vagy egy dedikált fájlátviteli eszköz, néha megkerülhetik ezt a hibát. Ez a megközelítés megkerülheti a Finder alapértelmezett fájlkezelési folyamatával kapcsolatos problémákat.
Olvassa el még: Hogyan lehet megszabadulni az alapszolgáltatások felhasználói felületi ügynökétől Macen
5. megoldás: Frissítse a macOS-t és a Lemez segédprogramot
Az elavult rendszerszoftver vagy a Disk Utility hozzájárulhat a 36-os hibakódhoz. Győződjön meg arról, hogy a macOS és a Lemezsegédprogram naprakész. Ellenőrizze az elérhető rendszerfrissítéseket, és alkalmazza azokat.
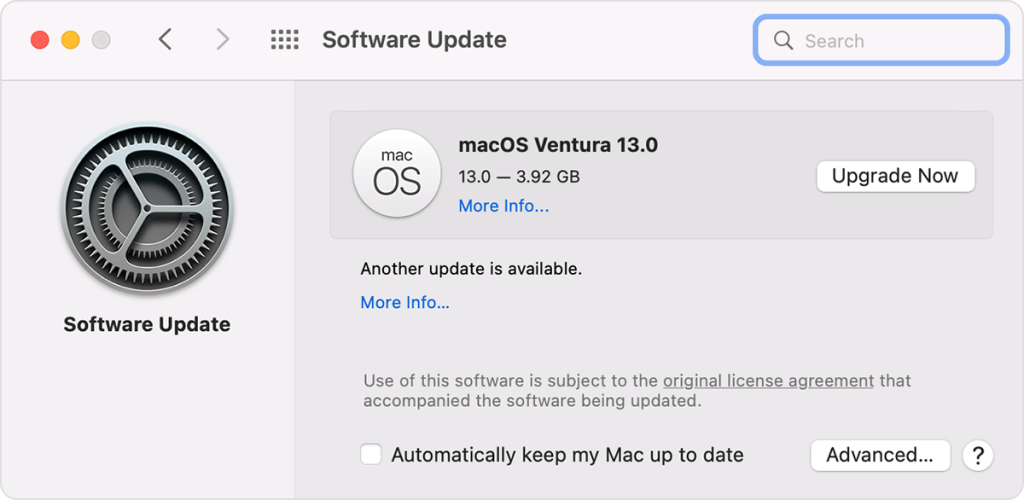
Ezután nyissa meg a Lemez segédprogramot, és hajtsa végre az adott eszközhöz elérhető frissítéseket. Ezek a frissítések fontos hibajavításokat és fejlesztéseket tartalmazhatnak, amelyek megoldhatják a problémát.
Következtetés:
A 36-os hibakód Mac gépen bosszantó akadály lehet. Azonban ezekkel a megoldásokkal felvértezve jól felkészült arra, hogy szembeszálljon vele. A terminálparancsok használatától a fájlengedélyek ellenőrzéséig és az alternatív átviteli módszerek feltárásáig számos stratégiát ismertettünk. Ne feledje, hogy minden megoldás értékes eszköz a hibaelhárítási arzenáljában.
Ha szorgalmasan alkalmazza ezeket a lépéseket, akkor valószínűleg búcsút int a 36-os hibakódnak, és zökkenőmentesebb fájlműveleteket biztosít Mac számítógépén. Ne hagyja, hogy a technikai problémák visszatartsák – vegye át az irányítást, és tartsa zökkenőmentesen a munkafolyamatot. Kövess minket a közösségi médiában – Facebookon, Instagramon és YouTube-on.
Kötelező elolvasni: A legjobb lemezterület-elemző Mac számára

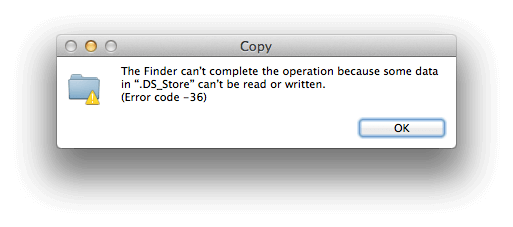
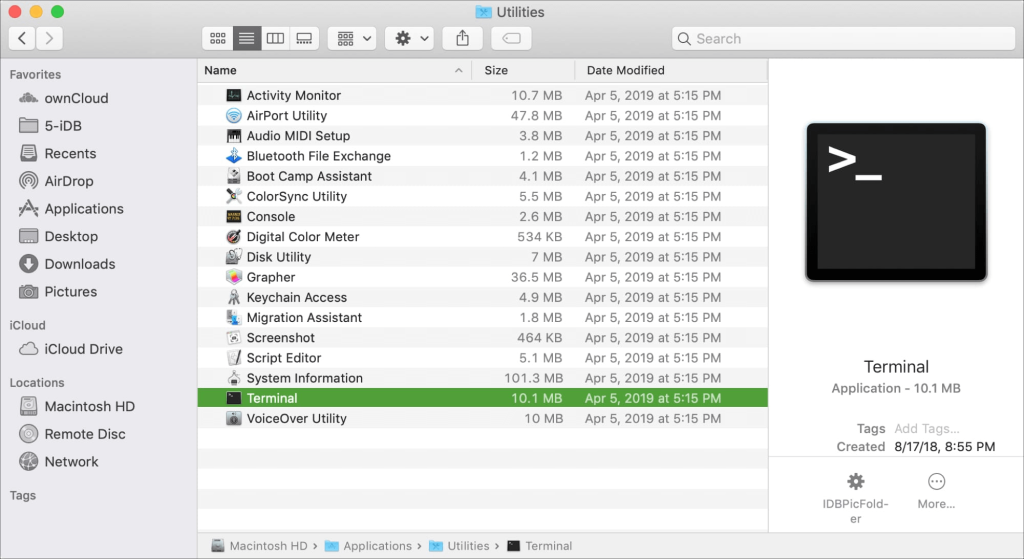

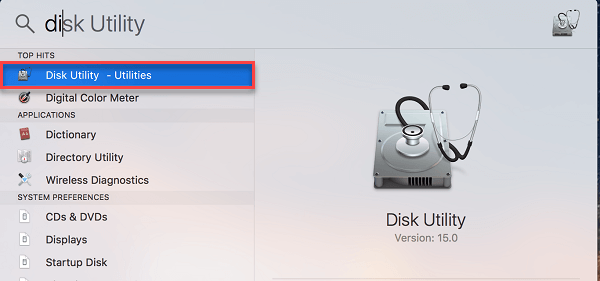
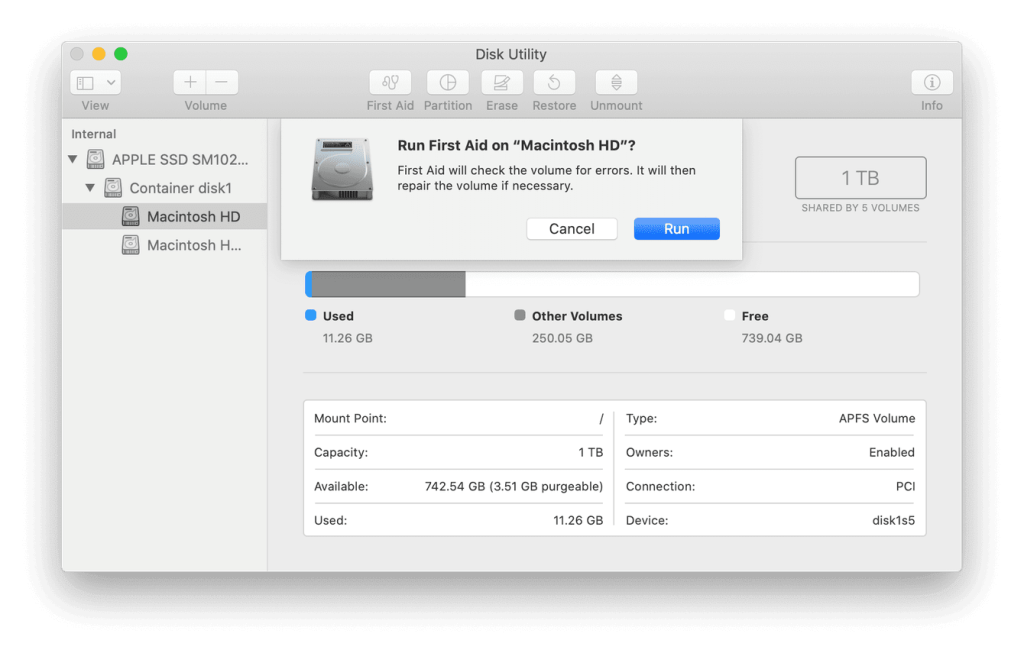

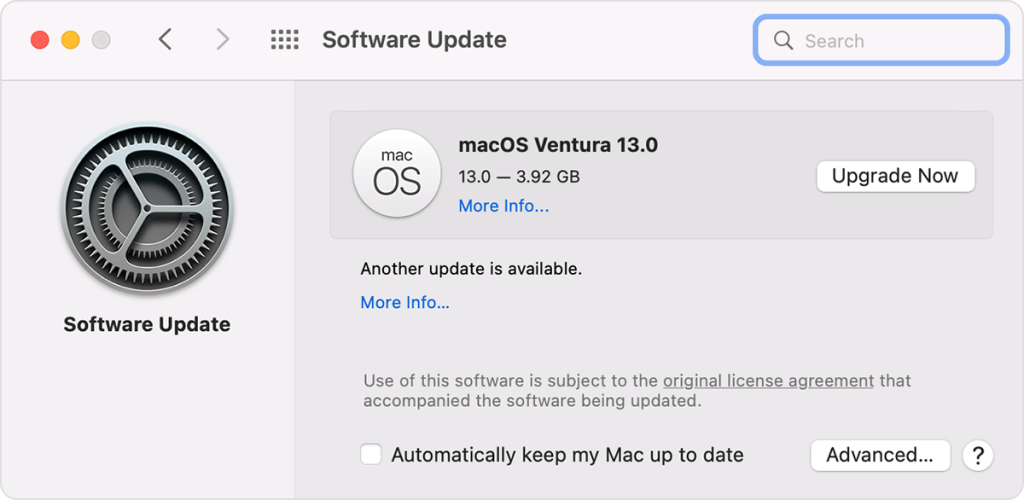


























![Feltételes formázás egy másik cella alapján [Google Táblázatok] Feltételes formázás egy másik cella alapján [Google Táblázatok]](https://blog.webtech360.com/resources3/images10/image-235-1009001311315.jpg)
