Amikor egy szál (operációs rendszer) megpróbál olyan alacsonyabb szintű mutexet szerezni, amelyet még nem rendelkezik, de nem talál, akkor a MUTEX_LEVEL_NUMBER_VIOLATION kék halálhiba képernyő jelenik meg 0x0000000D hibaellenőrzési értékkel. Bár ritkán jelenik meg a Windows rendszerben, a MUTEX_LEVEL_NUMBER_VIOLATION BSOD-problémával kapcsolatos hibaelhárítás nagyobb kihívást jelent. Akkor menjünk rá!
Olvassa el még: A BSOD kernel adatoldali hibájának javítása Windows 11/10 PC-n
Mi okozza a Mutex szintszám megsértését BSOD és hogyan lehet megoldani
A hiba általában ütköző alkalmazások vagy elavult/inkompatibilis illesztőprogramok miatt jelentkezik, amelyek zavarják a mutexek működését. A BSOD hiba megoldásához próbálkozzon a következő módszerekkel.
1. módszer: Javítsa ki a sérült fájlokat
A MUTEX_LEVEL_NUMBER_VIOLATION olyan sérült rendszerfájlok miatt fordulhat elő, amelyek a DISM és az SFC parancsok használatával cserélhetők le egy friss, gyorsítótárazott másolattal. Íme a lépések:
1. lépés: Nyomja meg a Win + R billentyűkombinációt a RUN mező elindításához, és írja be a CMD-t.
2. lépés: Nyomja meg a Ctrl + Shift + Enter billentyűket a Parancssor adminisztrátori módban történő megnyitásához.
3. lépés: Másolja és illessze be egyenként a következő parancsokat, mindegyiket az Enter billentyűvel.
DISM /Online /Cleanup-Image /CheckHealth
DISM /Online /Cleanup-Image /ScanHealth
DISM /Online /Cleanup-Image /RestoreHealth
sfc /scannow
Az összes sérült rendszerfájl kijavítható az SFC vizsgálat és a DISM utasítások futtatásával. Ez a kettő lényegében az összes ilyen fájlt lecseréli a számítógépen a gyorsítótárazott másolataikra.
Olvassa el még: A volsnap.sys sikertelen BSOD-hibájának elhárítása Windows 10 rendszerben
2. módszer: Frissítse az illesztőprogramokat
A következő módszer a hiba megszüntetésére a számítógép illesztőprogramjainak frissítése. Az illesztőprogramok Eszközkezelőn keresztüli manuális frissítése idő- és erőfeszítésigényes, és nem mindig garantálja az eredményt. Ezért azt javasoljuk, hogy használjon harmadik féltől származó illesztőprogram-frissítő szoftvert, például a Smart Driver Care-t. Íme a lépések:
1. lépés: Telepítse a Smart Driver Care programot a letöltés után.
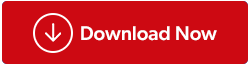
2. lépés: Nyissa meg az alkalmazást, és válassza a „Start Scan Now” lehetőséget.
3. lépés: Megjelenik az illesztőprogram-problémák listája. A grafikus illesztőprogram mellett kattintson a Frissítés lehetőségre.
4. lépés: Az eljárás befejezése után indítsa újra a számítógépet.
Olvassa el még: A Bad_Pool_Caller BSOD hiba javítása Windows 10 rendszeren
3. módszer: Az ütköző szoftver eltávolítása
A MUTEX_LEVEL_NUMBER_VIOLATION akkor is előfordulhat, ha ütközik a szoftver az operációs rendszerrel. Ezért tanácsos egyenként eltávolítani a nemrég telepített szoftvert a problémás alkalmazás ellenőrzéséhez és azonosításához.
1. lépés: Nyomja meg a Win + R billentyűkombinációt a RUN mező megnyitásához, írja be az appwiz.cpl parancsot , majd nyomja meg az Enter billentyűt.
2. lépés: Megjelenik a számítógépére telepített programok listája a kiadóval és a telepítés dátumával együtt.
3. lépés: Keresse meg a legutóbb telepített programokat a dátum oszlopban, válassza ki őket egyenként, és kattintson az Eltávolítás hivatkozásra a felső lapon.
4. lépés: A program eltávolításához kövesse a képernyőn megjelenő lépéseket.
5. lépés: Indítsa újra a számítógépet, és ellenőrizze, hogy a hiba kijavított-e. Folytassa a nemrégiben telepített alkalmazások egyenkénti eltávolítását, amíg a hibát ki nem javítják.
Olvassa el még: Az Apc_Index_Mismatch BSOD egyszerű javítása
4. módszer: Távolítsa el a legújabb frissítéseket
Sok felhasználó panaszkodott, hogy a MUTEX_LEVEL_NUMBER_VIOLATION hiba a Windows-frissítések után jelentkezett, ezért a szakértők által javasolt megoldás a legutóbbi frissítések eltávolítása, amíg a Microsoft ki nem javítja a problémát. A következőket kell tennie:
1. lépés: Nyomja meg a Win + I gombot a Beállítások ablak megnyitásához.
2. lépés: Kattintson a Windows Updates fülre a bal oldali panelen.
3. lépés: Kattintson a Frissítési előzmények lehetőségre a jobb oldalon.
4. lépés: Görgessen lefelé, amíg meg nem jelenik a Frissítések eltávolítása, majd kattintson rá.
5. lépés: A legutóbb telepített frissítések listája megjelenik a képernyőn.
6. lépés: Kattintson az Eltávolítás hivatkozásra az egyes frissítések mellett az eltávolításukhoz.
Indítsa újra a számítógépet, és ellenőrizze, hogy a probléma továbbra is fennáll-e.
Olvassa el még: FIX: PAGE_NOT_ZERO BSOD Error Windows 10 rendszeren
Így javítottam ki a Mutex szintszám-sértés BSOD-ját, és Ön is megteheti
A Mutex Level Number Violation BSOD javítása magában foglalja a hibaelhárítást és a mögöttes rendszerproblémák kezelését. Az ajánlott lépések követésével és a rendszerre szabott megoldások alkalmazásával megoldhatja ezt a hibát, így biztosítva a stabil és megbízható számítási élményt. Számomra az illesztőprogramok legújabb verzióra frissítése segített a probléma megoldásában. Ezért megpróbálhatod ugyanezt. A rendszer állapotának prioritása és a lehetséges szoftverkonfliktusok kezelése segít enyhíteni ezt a frusztráló kékképernyő-hibát, simább és megbízhatóbb működést biztosítva a rendszer számára.
Megtalálhat minket a Facebookon , Twitteren , YouTube-on , Instagramon , Flipboardon és Pinteresten is .
Javasolt olvasmány:
Hogyan javítsunk ki Ntoskrnl.Exe BSOD Blue Screen hibát?
BSOD kernel biztonsági ellenőrzési hiba a Windows 10 rendszeren

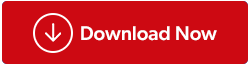


























![Feltételes formázás egy másik cella alapján [Google Táblázatok] Feltételes formázás egy másik cella alapján [Google Táblázatok]](https://blog.webtech360.com/resources3/images10/image-235-1009001311315.jpg)
