A Microsoft Teams növekvő népszerűsége arra késztette a céget, hogy néhány értékes és létfontosságú funkcióval frissítse a szolgáltatást. Az asztali kliens legújabb frissítése rengeteg fejlesztést tartalmaz, beleértve az egyéni háttéreffektusokat , a kézemelés funkciót, és ami még fontosabb, a csevegések elindításának lehetőségét. Vessünk egy pillantást erre az új funkcióra, és arra, hogyan használhatja előnyére.
Tartalom
Mi az a pop-out chat a Microsoft Teamsben?
A Microsoft Teams frissítéseinek növekvő száma főként annak tudható be, hogy hirtelen megnövekedett azon felhasználók száma, akik elkezdték távoli együttműködésre használni a Teams szolgáltatást. A Microsoft körülbelül 200%-os növekedésről számolt be felhasználóinak száma az elmúlt hónapban. Vannak iskolák és cégek, amelyek a Microsoft Teams szolgáltatást használják alkalmazottaik és diákjaik távoli megfigyelésére, valamint órák és webináriumok lebonyolítására.
Ezen munkamenetek során nehéz nyomon követni a szöveges csevegéseket a Microsoft Teamsben, mivel a képernyőt átveszi a megbeszélés többi résztvevőjétől származó videó. Az új előugró funkció segít leküzdeni ezt az akadályt azáltal, hogy lehetővé teszi a Teams chatjének megnyitását egy külön ablakban. Ez lehetővé teszi a fontos beszélgetések folytatását, miközben megbeszélésen vagy a Microsoft Teams webináriumán vesz részt.
Kövesse az alábbi lépésenkénti útmutatónkat, hogy megtudja, hogyan nyithat ki egy csevegőablakot a Microsoft Teamsben a legújabb frissítéssel.
Hogyan lehet kiugrani a csevegőablakot a Microsoft Teamsben?
A Teams szoftver számos lehetőséget kínál a felugró csevegőablak megjelenítésére:
1. módszer: A Csevegés lapon kattintson duplán bármelyik beszélgetésre, hogy előugró ablakot jelenítsen meg az adott csevegéshez.
2. módszer: Vigye az egérmutatót egy csevegésre, majd kattintson rá a jobb gombbal a helyi menü megjelenítéséhez. Most kattintson a "Pop out chat" gombra, hogy a csevegést egy előugró ablakba helyezze át.
3. módszer: Kattintson egy csevegésre a Legutóbbi csevegési listában, hogy megnyissa a Teas szoftverben. Most kattintson a „Kiugró” gombra a képernyő jobb felső sarkában, a Képernyő és hanghívás megosztása gomb közelében.
4. módszer: OK, ez a legjobb. Nyomja le a ctrl+/ billentyűkombinációt a perjel parancs használatához, és ne írja be a pop parancsot, és nyomja meg az enter billentyűt.
5. módszer: Ó, még egyszerűbb! Csak kattintson duplán annak a személynek a megjelenített képére (avatara), akinek a csevegéséről előugró ablakot szeretne kapni.
6. módszer: A Legutóbbi csevegési listában vigye az egérmutatót egy csevegésre, majd kattintson a „kiugró” gombra, amely akkor jelenik meg, amikor rámutat.
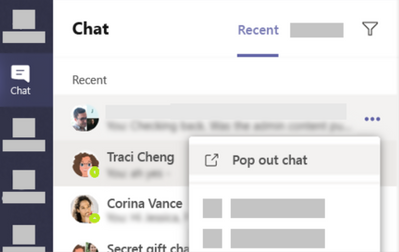
Melyik módszer a legjobb a csevegés „kiugró ablakának” megjelenítésére?
Nos, ha nem szeretné felemelni a kezét a billentyűzetről, akkor egyszerűen használja a gyorsbillentyűt, ami a következő:
- Írja be a ctrl+/ (ez engedélyezi a perjel parancsot a keresősávban)
- Írja be a pop, hogy megkeresse a chatjét, majd nyomja meg az Enter billentyűt.
Ha azonban csak az egeret szeretnénk használni, akkor számos lehetőség közül választhatunk, amelyek közül a legegyszerűbbnek tűnik, ha duplán kattintunk az adott személy 'Képének megjelenítése'-re.
Az értekezlet ablaka most át lesz méretezve, és a Microsoft Teams asztali klienstől külön lesz elérhető. Mostantól az asztali kliens segítségével megnyithatja az érintett csevegést, és folytathatja a beszélgetést az értekezleten.
Mi az a több ablakos csevegés funkció a Microsoft Teamsben?
Nos, a „Kiugró” csevegőablak csak a többablakos csevegési funkció része. Ez lehetővé teszi, hogy minden csevegéshez külön ablakot kapjon, így válthat a csevegések között kedvenc alt+tab kombinációjával, amellyel a számítógépén a nyitott ablakok között válthat. Ez kétségtelenül nagyobb termelékenységet tesz lehetővé.
Reméljük, hogy ez az útmutató segít a csevegőablak egyszerű kiugrásában és a beszélgetések folytatásában, miközben egyidejűleg részt vesz a Teams fontos megbeszélésein. Ha bármilyen kérdése vagy visszajelzése van, forduljon hozzánk bizalommal az alábbi megjegyzések részben.

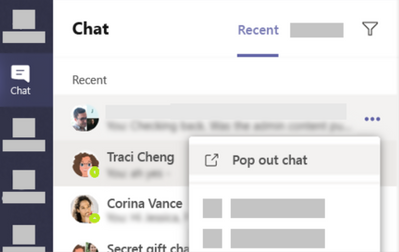


























![Feltételes formázás egy másik cella alapján [Google Táblázatok] Feltételes formázás egy másik cella alapján [Google Táblázatok]](https://blog.webtech360.com/resources3/images10/image-235-1009001311315.jpg)
