A Zoom az egyik leggyakrabban használt távoli együttműködési szolgáltatás, amely jelenleg elérhető a piacon. Míg a cégnek sok visszavágással kellett szembenéznie az adatvédelmi funkciók hiánya miatt a szolgáltatásban, úgy tűnik, hogy a problémák megoldódtak a legutóbbi Zoom 5.0 frissítéssel .
A Zoom 5.0 frissítése kötelező az összes felhasználó adatainak megőrzése érdekében. Ha módot keres az alkalmazás frissítésére mobileszközén, akkor a tökéletes helyen jár. Nézzük meg, hogyan frissítheti az alkalmazást mobileszközén.
Tartalom
Hogyan lehet frissíteni a Zoom alkalmazást Androidon?
Ha Android mobileszközt használ, akkor használja ezt a linket, amely közvetlenül a Play Áruház Zoom alkalmazás oldalára viszi. Az oldalon az alkalmazás frissítésének megkezdéséhez érintse meg a frissítés ikont a Zoom ikon alatt.
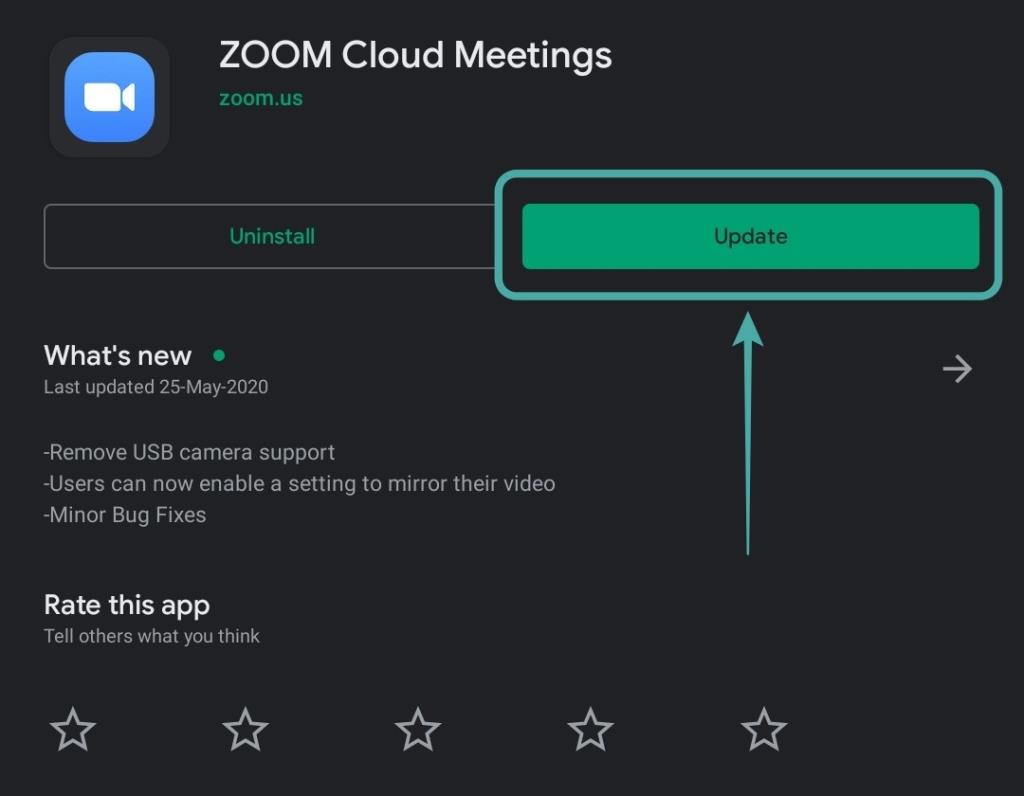
Alternatív megoldásként közvetlenül megnyithatja a Play Áruházat mobileszközén, és megérintheti a hamburger ikont a képernyő bal felső sarkában .
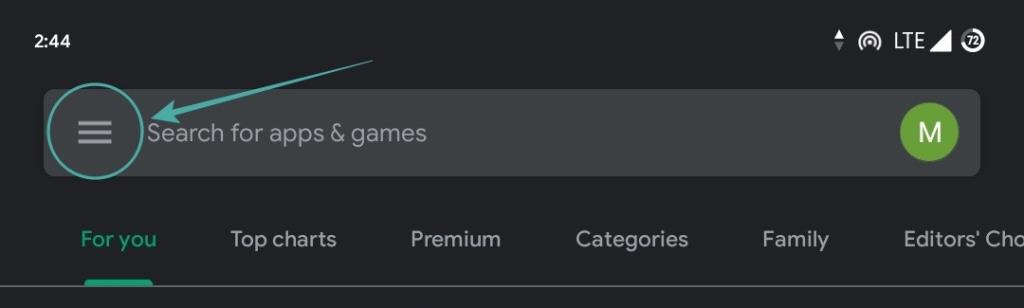
Ezután válassza a „ Saját alkalmazások és játékok ” lehetőséget.
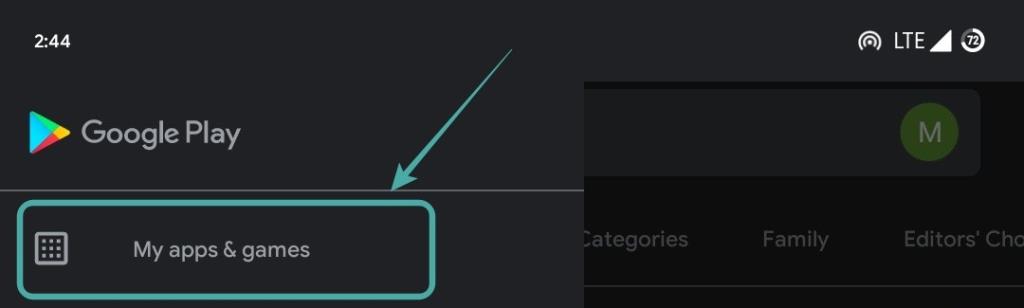
Ezután megtalálja az eszközéhez elérhető összes frissítést. Görgessen lefelé, és keresse meg a zoom alkalmazást, majd érintse meg a mellette lévő „ Frissítés ” elemet a frissítés elindításához az eszközön.
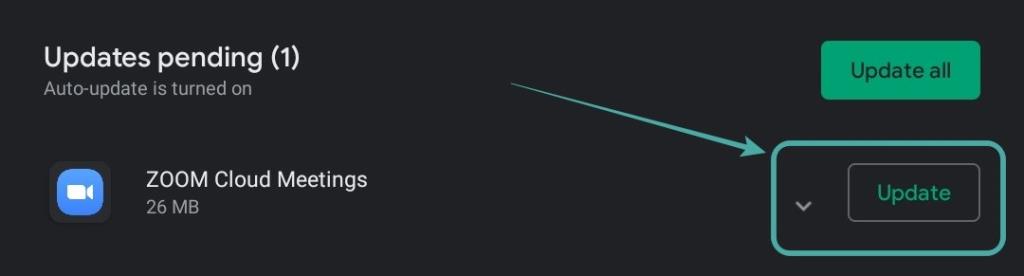
A Zoom alkalmazás most frissül a legújabb verzióra Android-eszközén. Megbizonyosodhat arról, hogy Zoom 5.0 vagy újabb, ha megérinti az „Újdonságok” elemet, és lefelé görgetve az alábbiak szerint.
Hogyan frissítheti a Zoom alkalmazást iPaden és iPhone-on?
Az alkalmazás frissítése az eszközön meglehetősen egyszerű folyamat. Nyissa meg ezt a hivatkozást eszközén, és automatikusan átirányítjuk az App Store-ba az eszközén. Ha az alkalmazás telepítve van az eszközén, egyszerűen kattintson az alkalmazás neve melletti frissítés ikonra a frissítéshez.
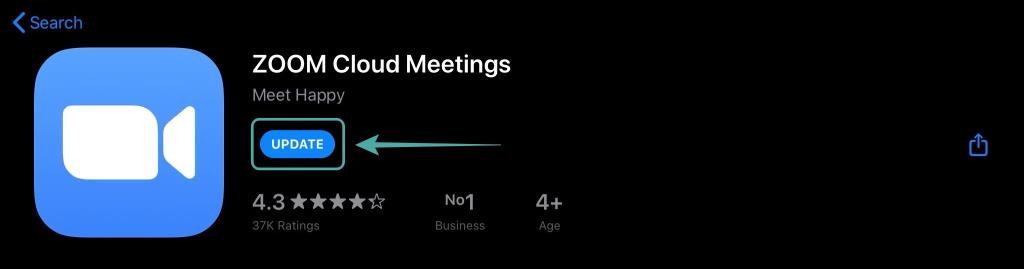
Alternatív megoldásként megnyithatja az App Store-t a készülékén, koppintson a képernyő jobb felső sarkában lévő profilikonra.

Most görgessen le, hogy megtalálja a Nagyítást az „ Elérhető frissítések ” lehetőség alatt. Ha megtalálta, egyszerűen érintse meg a „ Frissítés ” elemet az alkalmazás ikonja mellett, hogy elindítsa a frissítést eszközén.
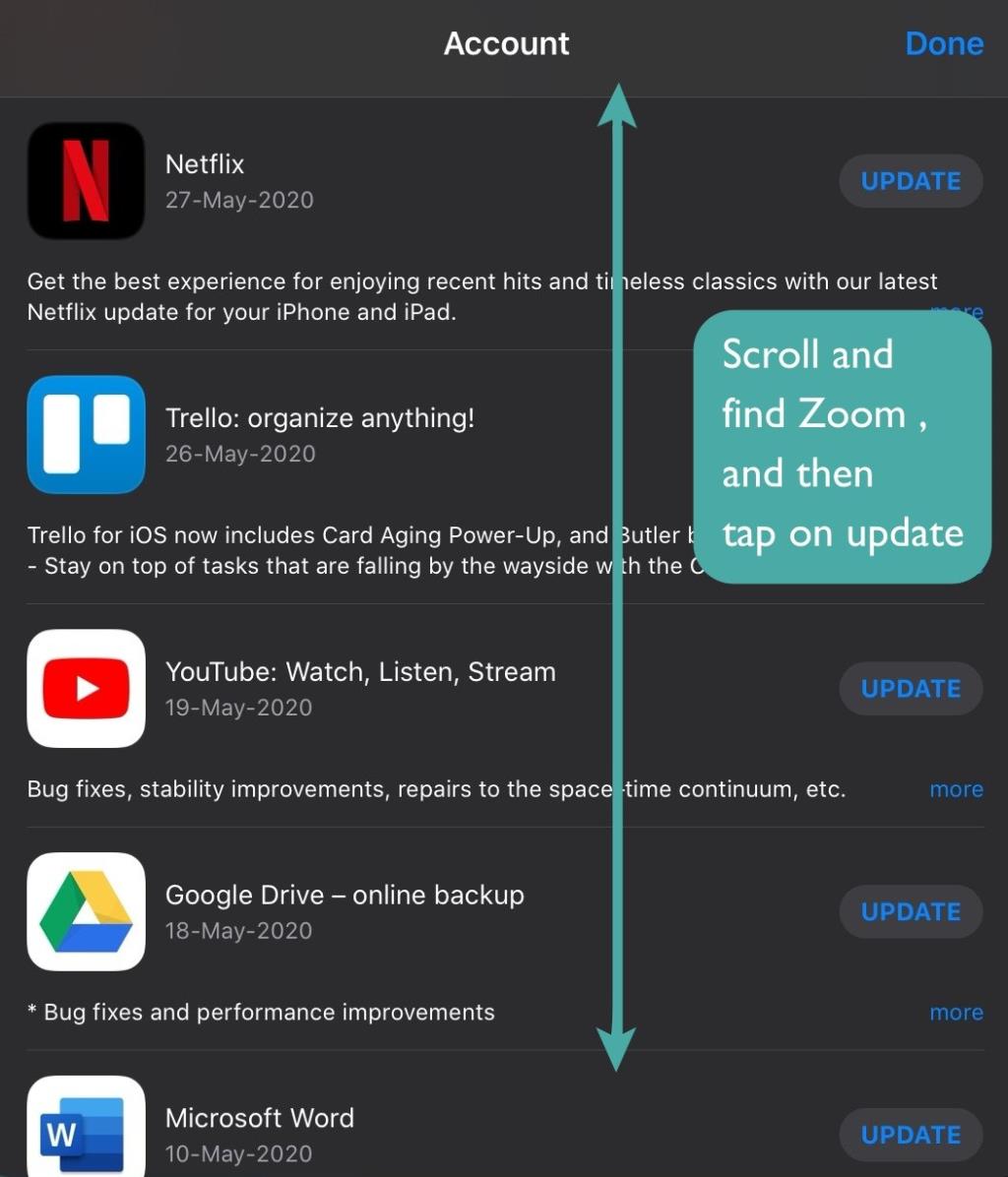
Ha az alkalmazás nincs telepítve az eszközére, frissítés helyett telepítési opciót fog látni. Koppintson a telepítés gombra, hogy megkapja a legújabb Zoom 5.0 frissítést eszközére. Győződjön meg arról, hogy megkapja a Zoom 5.0 frissítést. Ehhez görgessen lefelé az Újdonságok szakaszban, és ellenőrizze a verziót az alábbiak szerint.

Most frissítenie kell a Zoom 5.0-ra iOS-eszközén.
Hányféle Zoom alkalmazás frissítés létezik?
A Zoom főként 3 féle frissítést biztosít ügyfelei számára asztali és mobil eszközökhöz. Vessünk egy pillantást rájuk.
Csak webes frissítések
A csak webes frissítések általában kis hibajavítások és optimalizálások, amelyeket a Zoom rendszeresen tesztel. Nem szükséges rendszeresen frissíteni őket, de ha kifinomult és optimalizált élményt szeretne kapni, javasoljuk, hogy időnként frissítse ügyfelét.
Kötelező frissítések
A kötelező frissítések olyan szükséges frissítések, amelyek jelentős változásokat okoznak a Zoom kliens működésében. Ezek a frissítések drasztikusan megváltoztatják a felhasználói felületet vagy a kódot, ami szükségessé teszi a frissítés alkalmazását. A Zoom kliens nem fog működni, amíg nem frissítik a legújabb verzióra. A Zoom 5.0 egy ilyen frissítés, akár tetszik, akár nem.
Opcionális frissítések
Az opcionális frissítések általános hibajavításokat és fejlesztéseket hoznak a Zoom kliensbe. Ezek nem szükségesek, és a meglévő Zoom kliens normálisan fog működni e frissítések nélkül. Ha figyelmen kívül hagyja, a rendszer a frissítésre kéri, amikor legközelebb bejelentkezik a Zoom kliensbe.
Miért érdemes frissíteni a Zoom alkalmazást?
Nagyítás 5.0 frissítés hozza a szükséges biztonsági frissítéseket a zoom kliens mobil és asztali. Korábban a Zoom adatvédelmi problémákkal küzdött, amelyek veszélybe sodorták felhasználói adatait. Voltak olyan jogosulatlan felhasználók, akik hozzáfértek privát Zoom-megbeszélésekhez, sőt előfordult, hogy a felhasználók személyes adatait kiszivárogtatták.
A Zoom 5.0 mindezeket a problémákat javítja a biztonsági fejlesztések és a GCM-titkosítás bevezetésével. A Zoom-hívások titkosításának ez az új bevezetése nemcsak a magánélet védelmét javítja, hanem a Zoom 5.0 frissítését is kötelezővé teszi. Ha nem frissíti Zoom kliensét 2020. május 30. előtt, akkor nem tudja használni a Zoom szolgáltatásokat.
Reméljük, hogy ez az útmutató segített Önnek egyszerűen frissíteni Zoom kliensét mobileszközén. Ha bármilyen problémája vagy kérdése van, forduljon hozzánk bizalommal az alábbi megjegyzések részben.
Frissítse a Zoom alkalmazást az asztalon
Windows és Mac rendszeren a Zoom automatikusan frissíti magát. Csak egyszeri beállítást kell bekapcsolnia, és ez lehetővé teszi az automatikus frissítéseket. Ha azonban problémái vannak a frissítéssel, továbbra is kényszeríthet manuális frissítést az alkalmazáson belül, vagy letöltheti a legújabb alkalmazásfájlt a Zoom webhelyről.
Linuxos gépen nincs automatikus frissítési lehetőség a Zoomban. A kézi frissítési módszerekre kell hagyatkoznia.
A zoom automatikus frissítése (Windows és Mac)
Ha azt szeretné, hogy a Zoom automatikusan letöltse és telepítse az alkalmazásfrissítéseket, engedélyezze az egyszeri lehetőséget az alkalmazásban az alábbiak szerint. Győződjön meg arról, hogy rendelkezik adminisztrátori jogokkal a számítógépén, mert szüksége lesz rájuk az opció bekapcsolásához.
Kezdje a Zoom alkalmazás megnyitásával a számítógépen. Ezután a Zoom jobb felső sarkában kattintson a profil ikonjára.
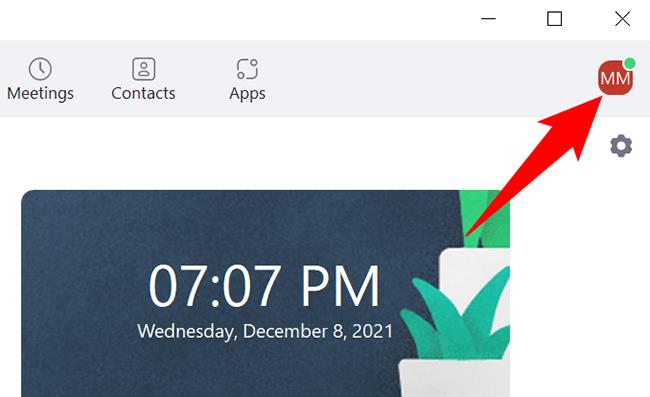
A profil menüben kattintson a "Beállítások" elemre.
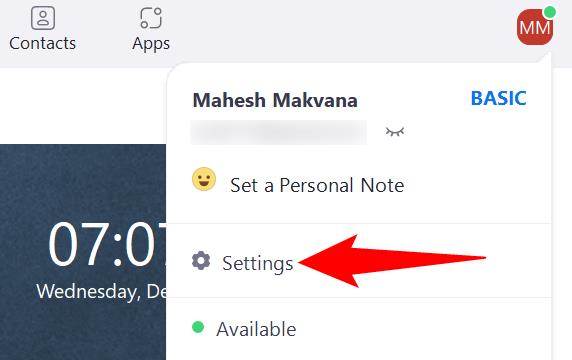
A "Beállítások" ablak bal oldali sávjában válassza az "Általános" lehetőséget.
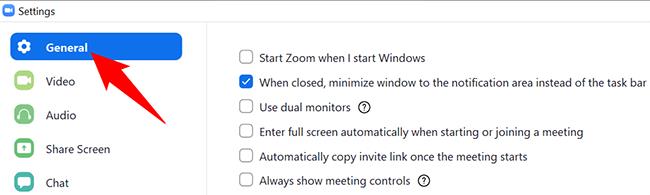
A jobb oldali ablaktáblában kapcsolja be a "Nagyítás automatikus frissítése" opciót. Előfordulhat, hogy megjelenik egy adminisztrátori kérdés, amelyben az igent kell választania.
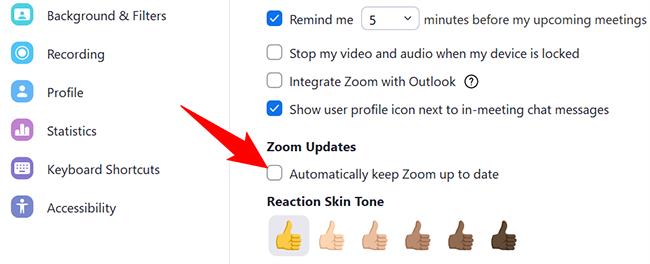
Az "Automatikusan naprakész nagyítás" opció mellett van egy legördülő menü, amelyben kiválaszthatja, hogy milyen gyakran szeretné megkapni a Zoom frissítéseket.
A rendelkezésre álló lehetőségek a következők:
- Lassú : Ha ezt a lehetőséget választja, a Zoom kevesebb frissítést kap, de az alkalmazás élménye stabilabb lesz.
- Gyors : Ezzel a lehetőséggel gyakoribb frissítéseket kaphat, de az alkalmazás stabilitásának árán.

Mentse el beállításait a "Beállítások" ablak bezárásával.
A zoom manuális frissítése (Windows, Mac és Linux)
Ha Linuxot használ, vagy ha úgy tűnik, hogy a Zoom nem frissül automatikusan Windows vagy Mac számítógépén, kényszerítse az alkalmazást az új frissítések keresésére és telepítésére.
Ehhez először nyissa meg a Zoom alkalmazást a számítógépén. Ezután a Zoom jobb felső sarkában kattintson a profil ikonjára.
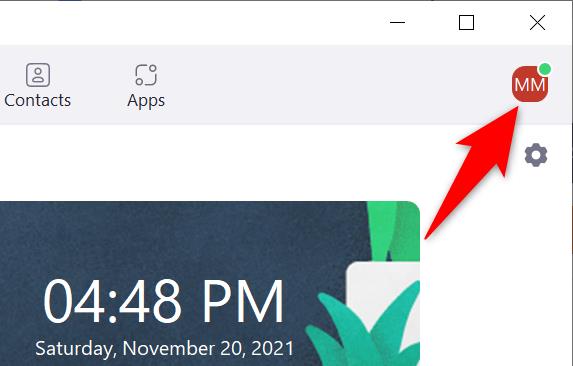
A megnyíló menüben kattintson a „Frissítések keresése” lehetőségre.
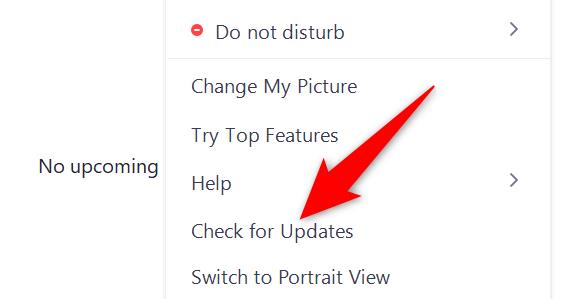
Megjelenik egy "Zoom Update" ablak. Itt a Zoom automatikusan ellenőrzi az elérhető frissítéseket. Ha elérhető frissítés, akkor az telepítve lesz. Ha nem állnak rendelkezésre frissítések, akkor megjelenik egy üzenet, amely szerint „Nyilvános vagy”.
Ha a frissítések telepítve vannak, vagy ha nem állnak rendelkezésre frissítések, zárja be a „Zoom Update” ablakot a „Bezárás” gombra kattintva.
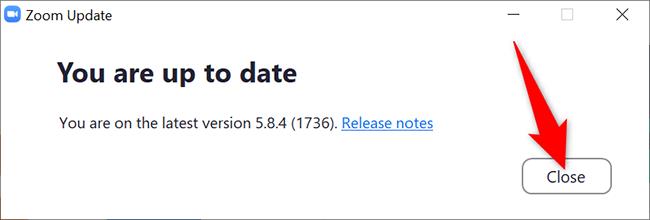
A Zoom pedig mostantól naprakész a számítógépén. Mostantól csatlakozhat Zoom-találkozóihoz az alkalmazás legújabb verziójával.
Zoom letöltése és frissítése (Windows, Mac és Linux)
Ha olyan problémába ütközik, hogy a Zoom nem nyílik meg a számítógépén, vagy nem frissül az alkalmazáson belüli lehetőségek segítségével, töltse le a legújabb Zoom alkalmazást a webhelyéről, és telepítse a számítógépére. Így a Zoom legújabb verziója lesz.
Ehhez nyissa meg a webböngészőt a számítógépén, és nyissa meg a Zoom letöltőközpont webhelyét.
A webhelyen kattintson a nagy "Letöltés" gombra. Ezzel letölti a Zoom alkalmazást a számítógépére.
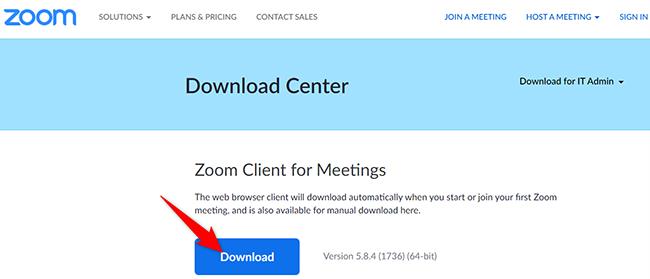
Az alkalmazás letöltése után nyissa meg azt a mappát, ahová mentette, és kattintson duplán az alkalmazásfájlra.
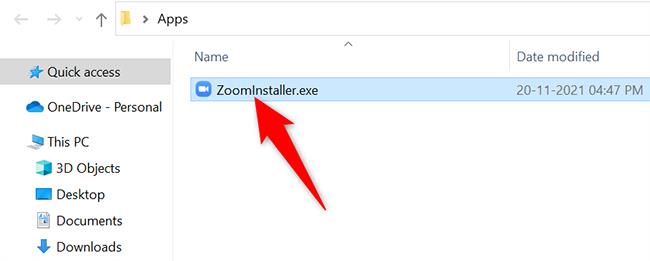
Telepítse az alkalmazást a szokásos módon, és ha kész, a Zoom legújabb verziója fog futni. Élvezd!

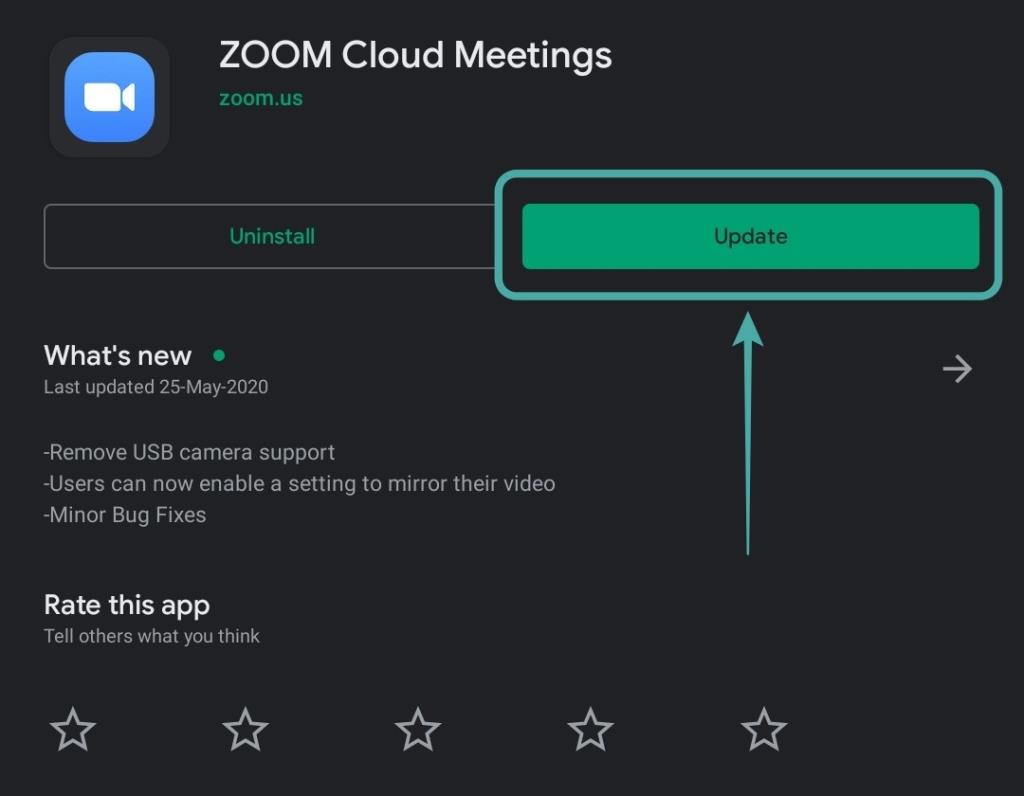
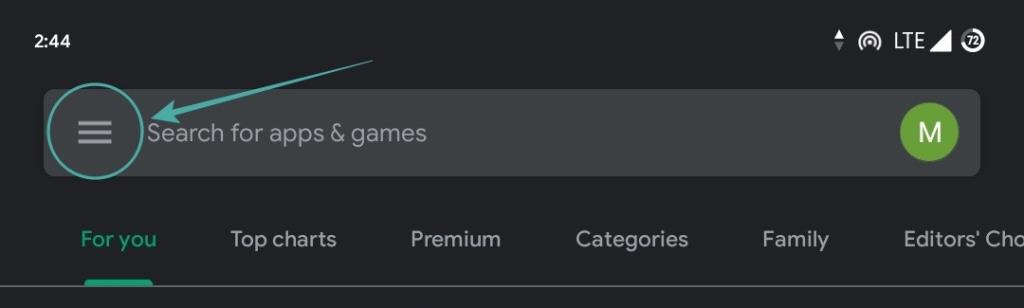
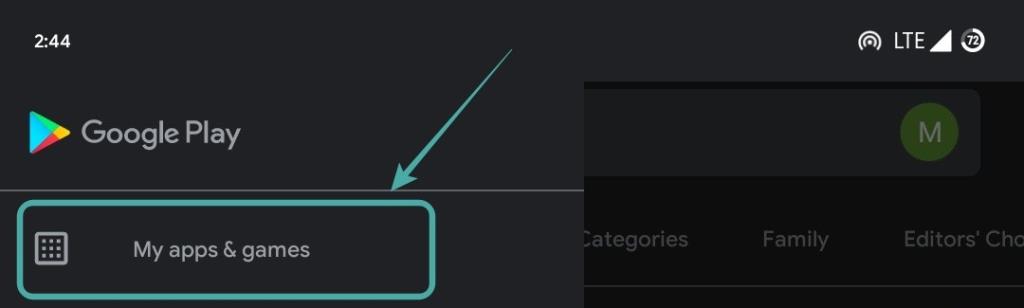
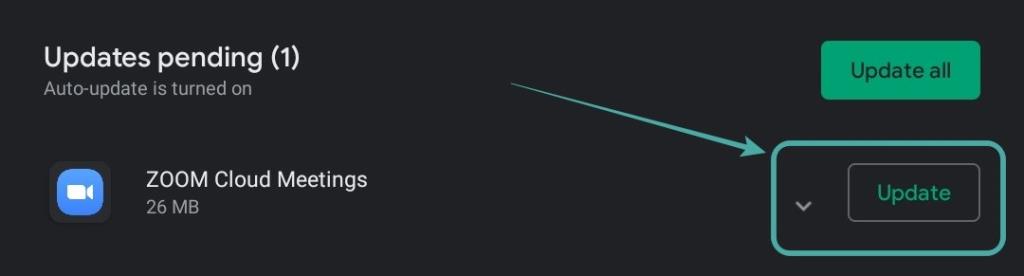
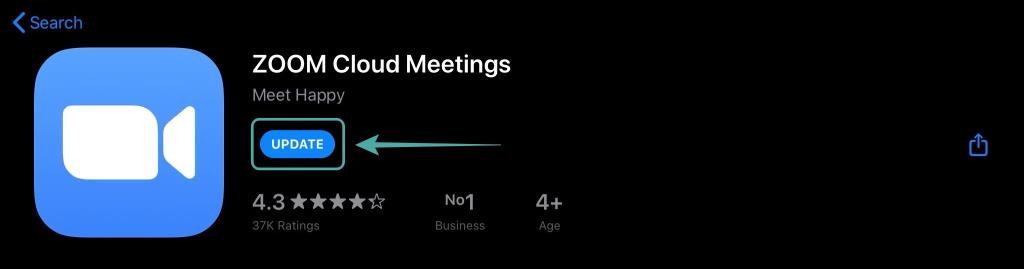

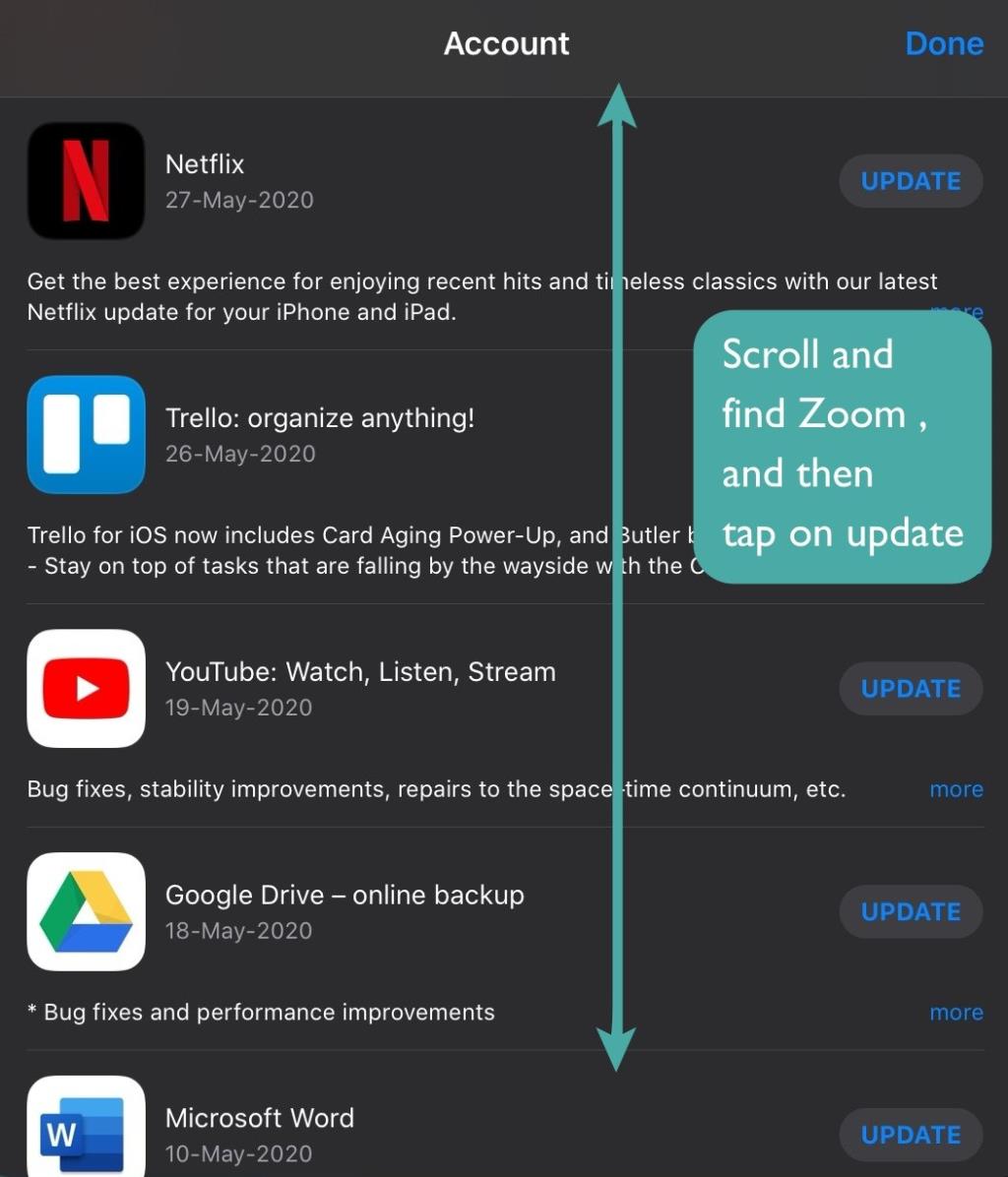

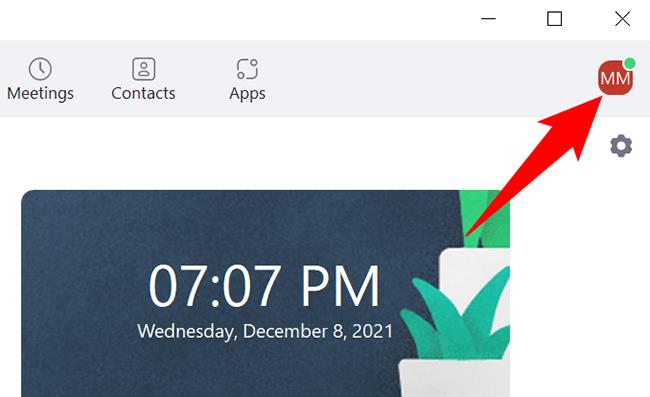
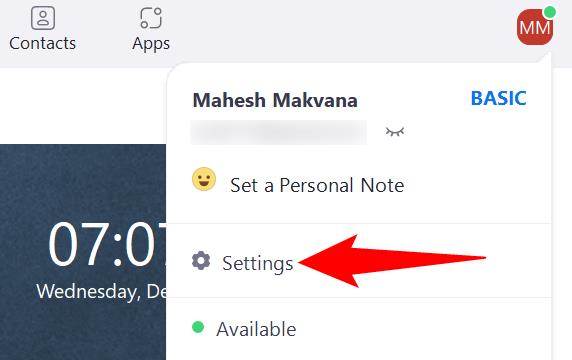
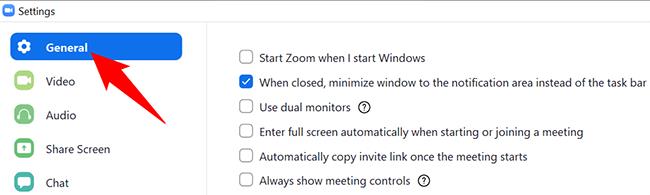
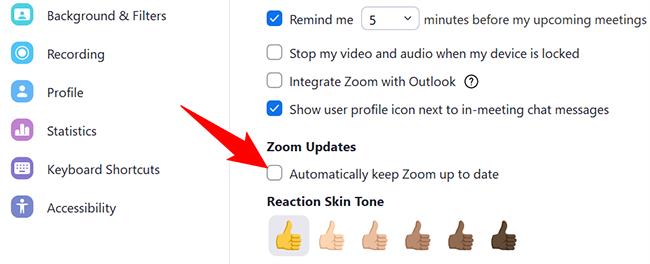

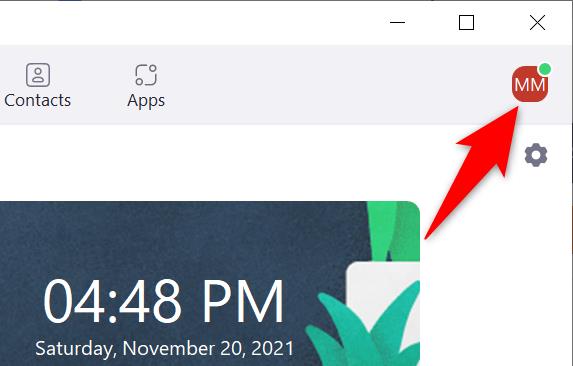
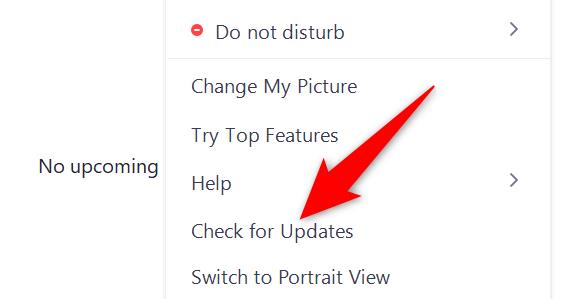
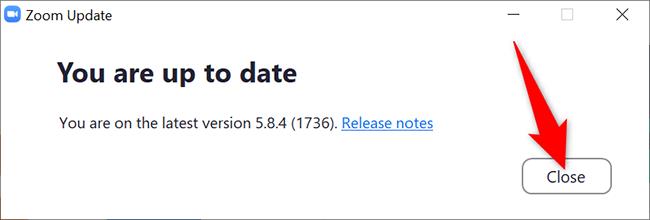
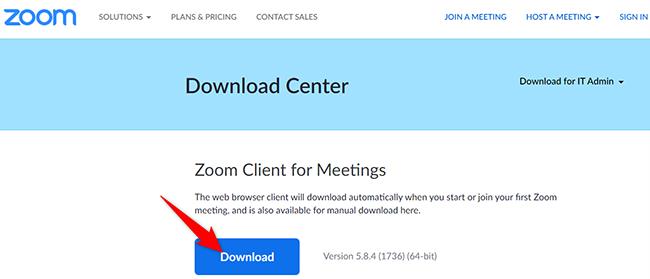
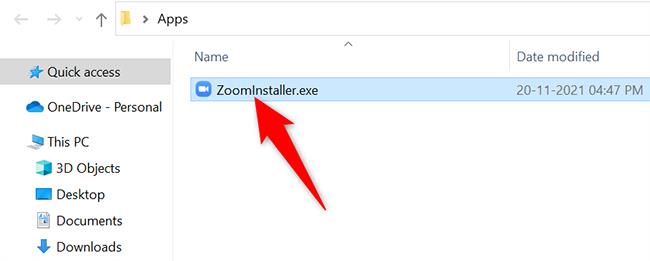


























![Feltételes formázás egy másik cella alapján [Google Táblázatok] Feltételes formázás egy másik cella alapján [Google Táblázatok]](https://blog.webtech360.com/resources3/images10/image-235-1009001311315.jpg)
