A Microsoft Teams a Microsoft távoli munkavégzési eszköze, amely közvetlenül versenyez a Slackkal. A Microsoft Teams lehetőséget kínál meghatározott csoportok létrehozására, megbeszélések megtartására, video- és hangcsevegésre a csapattagokkal, közvetlen és csoportos üzenetküldésre, valamint fájlok megosztására. Ez kiváló szolgáltatássá teszi, hogy Ön és csapata zökkenőmentesen otthonról dolgozhasson.
A Microsoft Teams emellett rengeteg testreszabhatóságot is kínál, amelyek segítségével hatékonyabbá teheti a termelékenységi munkafolyamatot. Ezenkívül nyomon követheti csapata előrehaladását az egyes projekteken, ami segíthet megbecsülni a befejezési időt, a költségvetést, és még a munkafolyamat problémás területeit is azonosíthatja. Ezután kezelheti ezt a problémát, hogy javítsa csapata általános munkahatékonyságát.
A Microsoft Teams által kínált szolgáltatások egyike az, hogy leküldéses értesítéseket kaphat, amikor egy csapattag online elérhető. Az adminisztrátorok ezzel a funkcióval nyomon követhetik a munkaidőt, kezelhetik az eltéréseket, és biztosíthatják a zökkenőmentes és átlátható kommunikációt.
De ha sok szabadúszó dolgozik távolról, akkor a „ már elérhető ” értesítés rendszeres gyakorisága miatt gyakran bosszantó lehet.
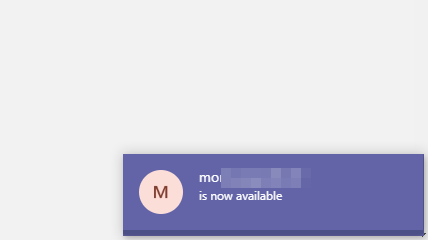
Tudta, hogy a Microsoft Teams szolgáltatásban kikapcsolhatja ezt a funkciót? Kövesse az alábbi egyszerű, lépésről lépésre szóló útmutatónkat, amely segít kikapcsolni a „felhasználó már elérhető” értesítéseket a Microsoft Teamsben.
1. lépés: Nyissa meg kedvenc böngészőjét, és jelentkezzen be a Microsoft Teams fiókoldalára.
2. lépés: Válassza ki a „Csevegés” menüt a bal oldali panelen.
3. lépés: Most görgessen, és keresse meg azt a felhasználót, akinek ki szeretné kapcsolni az állapotértesítéseket.
4. lépés: Vigye az egérmutatót a felhasználónévre a 3 pontos menügomb megjelenítéséhez. Kattintson a 3 pontos menügombra.
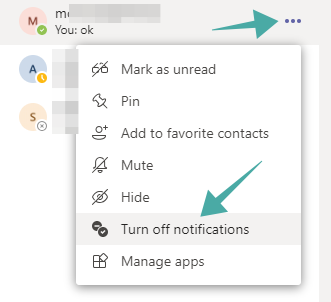
5. lépés: Kattintson az „Értesítések kikapcsolása” lehetőségre.
Az értesítések ezentúl ki lesznek kapcsolva az adott felhasználónál, és többé nem fog kapni „A felhasználó már elérhető ” értesítéseket.
Az értesítések tömeges letiltása több felhasználó számára
Ha több felhasználó számára szeretné letiltani ezt a push értesítést, akkor erre is van menü.
Kötelező: Az értesítések beállításához a csoport rendszergazdájának vagy tulajdonosának kell lennie.
1. lépés: Nyissa meg a Microsoft Teams beállítási menüjét úgy, hogy a jobb felső sarokban lévő profilképére kattint, majd a menüből válassza a „ Beállítások ” lehetőséget.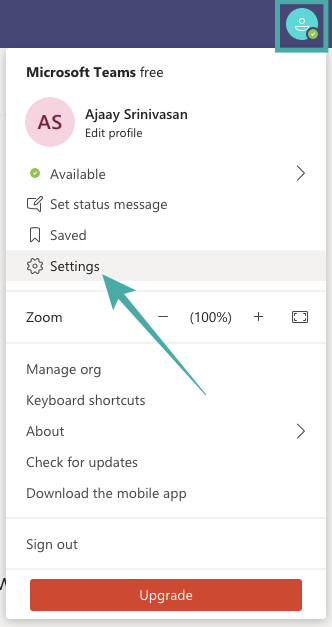
2. lépés : Kattintson az " Értesítések " fülre a bal oldalsávban, majd kattintson a " Szerkesztés " gombra az alábbi " Emberek " szakasz mellett.
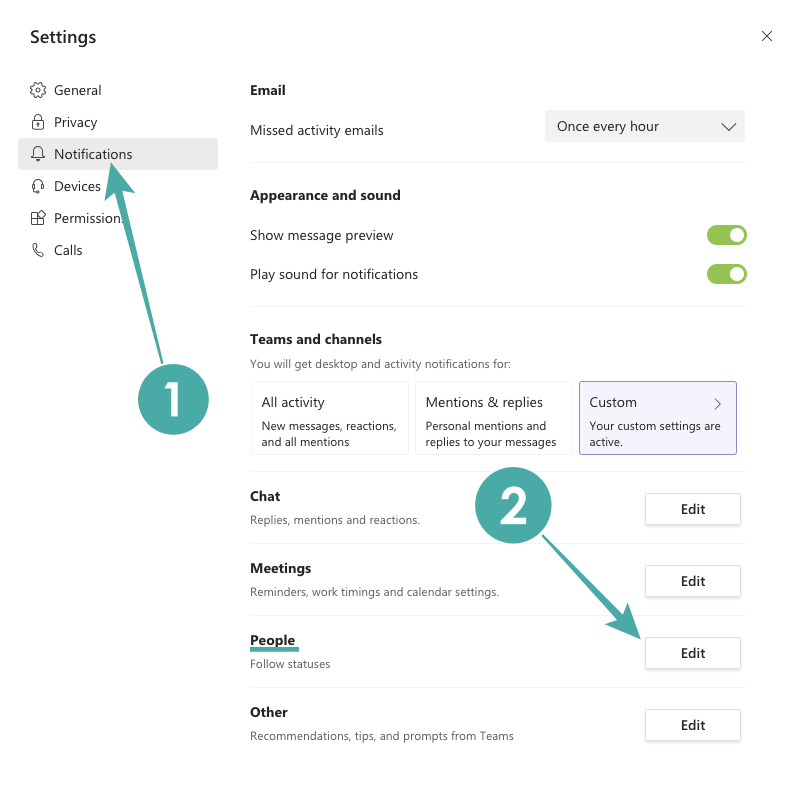
3. lépés: Kattintson a „Kikapcsolás” gombra azon felhasználóknál, akiknél ki szeretné kapcsolni az állapotértesítéseket. Ha bármilyen új felhasználó állapotáról szeretne értesítést kapni, írja be a nevét/e-mail címét a képernyő keresősávjába.
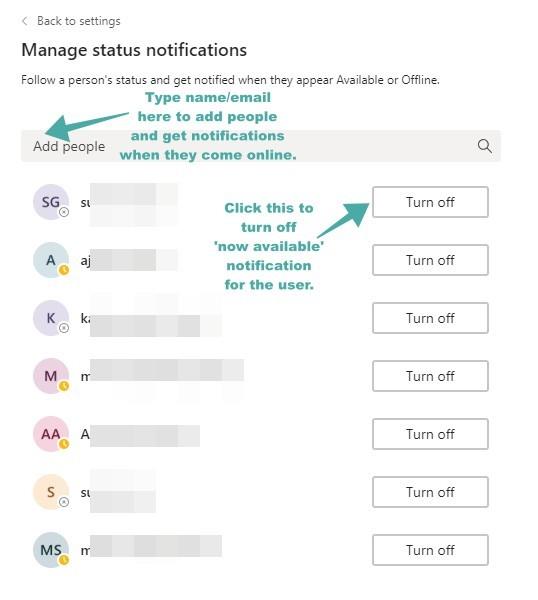
Nesze! Sikeresen kikapcsolta a „most elérhető” állapotfigyelmeztetéseket tömegesen a Microsoft Teams szolgáltatásban.
Mit gondoltál az útmutatónkról? Lemaradtunk valamiről? Ossza meg velünk gondolatait az alábbi megjegyzések részben.
ÖSSZEFÜGGŐ:

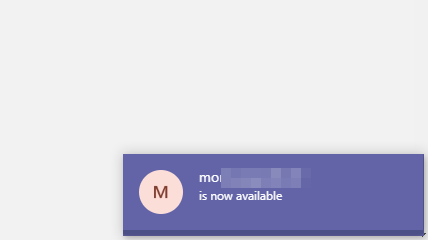
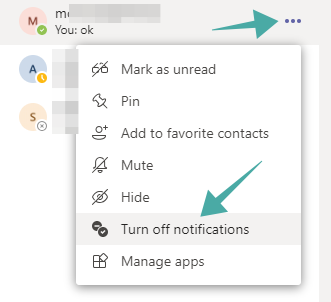
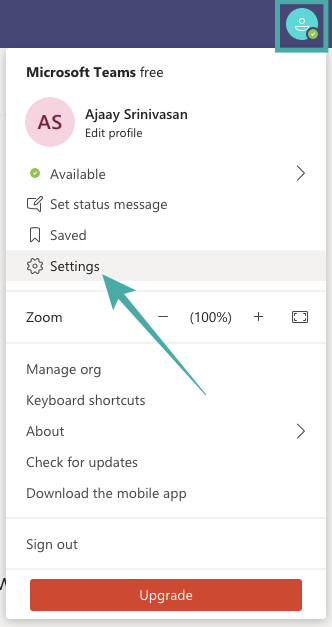
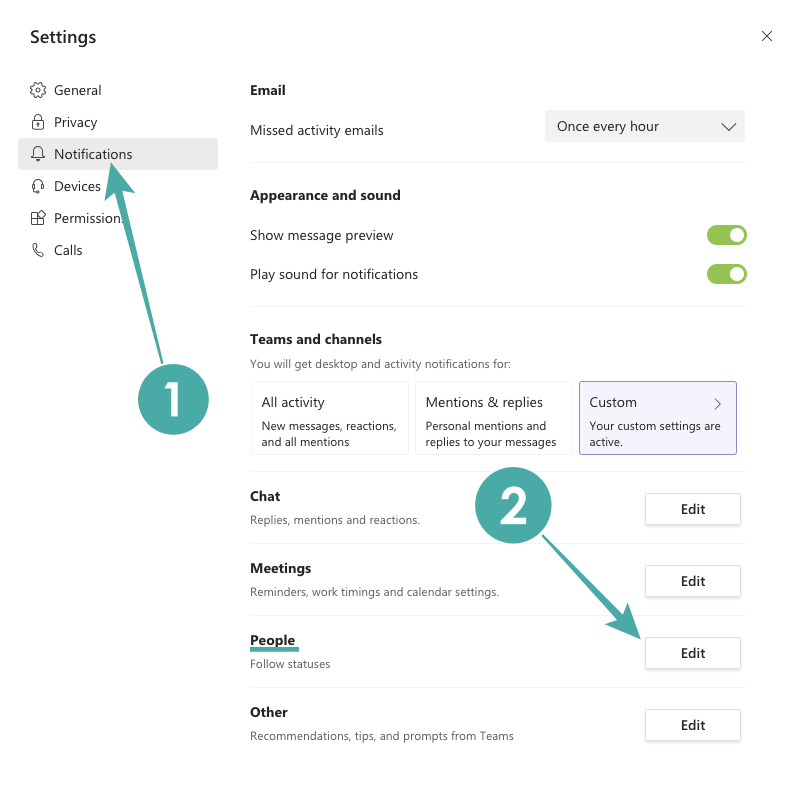
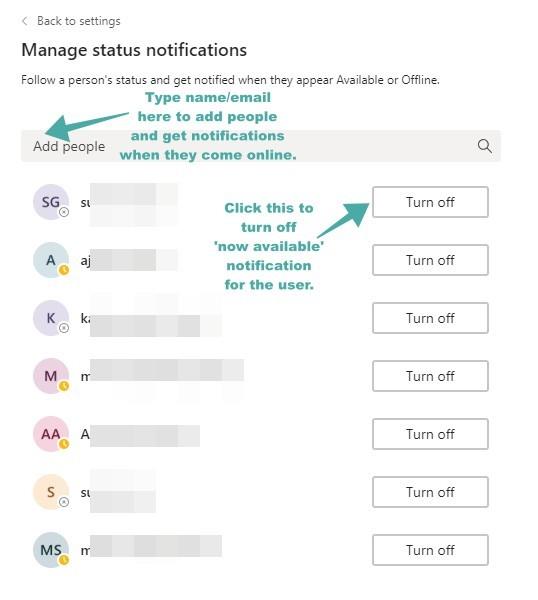


























![Feltételes formázás egy másik cella alapján [Google Táblázatok] Feltételes formázás egy másik cella alapján [Google Táblázatok]](https://blog.webtech360.com/resources3/images10/image-235-1009001311315.jpg)
