A piacon elérhető együttműködési eszközök közül a Microsoft Teams az egyik legkönnyebben használható asztali számítógépeken. Ennek az az oka, hogy a Teams tiszta, jól szervezett, integrációs lehetőségeket, zökkenőmentes Office-kompatibilitást, képernyőmegosztást, közvetlen üzenetküldést és audio-/videohívásokat kínál. Mindezen szolgáltatások közül a Microsoft Teams kommunikációjának szíve, ahogy az várható is, a csapatok.
A Csapatok lapra lépve látni fogja az egyes csapatokon belüli csapatok és tagok listáját. Ezenkívül létrehozhat egy csapatot egy egész szervezethez, valamint egyéni csapatokat a vállalat minden részlegéhez, például HR-hez, értékesítéshez és így tovább. Hozzáadhat tagokat a szervezetéhez olyan hivatkozások létrehozásával , amelyeket mások megoszthatnak további tagok meghívásához.
Egyre több taggal azonban előfordulhat olyan helyzet, amikor azt szeretné, hogy az új tagok automatikusan , az Ön jóváhagyása nélkül kerüljenek felvételre.
Tartalom
Hogyan akadályozhatja meg a tagok automatikus hozzáadását egy csapathoz a Microsoft Teamsben
Ha meg szeretné akadályozni, hogy a tagok automatikusan felvételre kerüljenek egy csapatba, átállíthatja a csapat adatvédelmét Privát értékre, így kiválasztva, hogy melyiket választja, csak a csapattulajdonos vehet fel valakit a csapatba. Kövesse az alábbi utasításokat, hogy a csapat adatvédelmét nyilvánosról privátra váltsa.
1. lépés : Nyissa meg a Microsoft Teams programot számítógépén (vagy böngészőjén).
2. lépés : Vigye az egérmutatót a csapat nevére.
3. lépés : Kattintson a hárompontos ikonra további lehetőségekért.
4. lépés : Válassza a menü alján található „Csapat szerkesztése” lehetőséget.
5. lépés : Az Adatvédelem alatt válassza a Privát lehetőséget.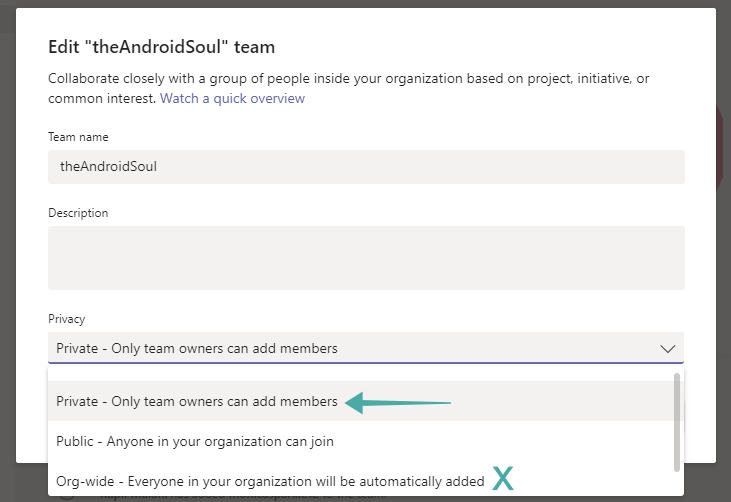
Mostantól az egyéneknek engedélyre van szükségük a csapat tulajdonosától, hogy csatlakozzanak egy privát csapathoz.
Ha privátra vált, megjelenik a csapata a szervezet keresési eredményei között?
Egyszerű szavakkal – NEM. A privátra váltás alapértelmezés szerint kikapcsolja a csapat felfedezhetőségét a szervezeten belül. Azonban újra bekapcsolhatja, és továbbra is megbizonyosodhat arról, hogy az új tagoknak engedélyre van szükségük (mint a csapat tulajdonosának), hogy csatlakozzanak a csapathoz.
A privát csapatok felfedezhetővé tétele, amikor az emberek rájuk keresnek: Kattintson jobb gombbal a csapat nevére, lépjen a Csapat kezelése > Beállítások > Csapat felfedezhetősége lehetőségre, és engedélyezze az opciót.
Hogyan fogadhatunk el vagy utasíthatunk el egy csapathoz való csatlakozási kérelmet csapattulajdonosként
Miután csapatát privátra állította, kéréseket fog kapni azoktól, akik csatlakozni szeretnének a csapathoz. Az alábbi lépések végrehajtásával elfogadhatja vagy elutasíthatja a függőben lévő kéréseket.
1. lépés : Lépjen a Csapatok menübe a bal oldali ablaktáblában.
2. lépés : Vigye az egérmutatót a csapat nevére, majd kattintson a csapat nevétől jobbra található hárompontos menüre.
3. lépés : Válassza a menüből a „Csapat kezelése” lehetőséget.
4. lépés : Lépjen a Függőben lévő kérések szakaszra, és fogadja el vagy utasítsa el a csapatmeghívásokat, ahogy kívánja.
Hogyan kérhetsz fel bárkit, hogy csatlakozzon a csapatodhoz
Ha nem vagy csapattulajdonos, továbbra is kérhetsz új tagok felvételét a csapatodba. Az alábbi lépések végrehajtásával kérhet valakit, hogy vegyenek fel egy csapatba, ha már tagja vagy:
1. lépés : Lépjen a Csapatok menübe a bal oldali ablaktáblában.
2. lépés : Vigye az egérmutatót a csapat nevére, majd kattintson a csapat nevétől jobbra található hárompontos menüre. Válassza a „Tag hozzáadása” opciót a menüből.
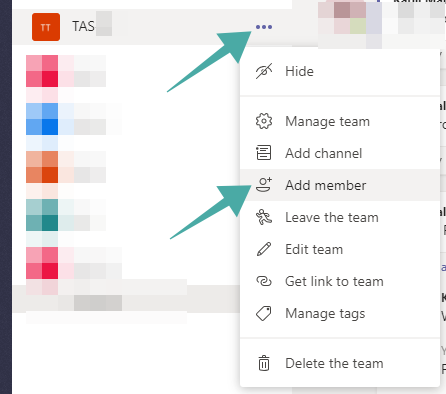
3. lépés : Írja be annak a személynek az e-mail azonosítóját, akit fel szeretne venni a csapatába.
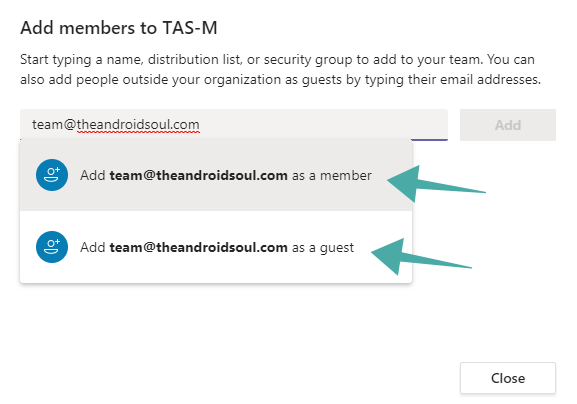
4. lépés: Válassza ki, hogy a személyt „Vendég” vagy „Tag”ként szeretné-e hozzáadni.
5. lépés: Érintse meg a Hozzáadás gombot a kérelem elküldéséhez.

Amikor kérelmet küld, a csapattulajdonosok értesítést kapnak, és dönthetnek úgy, hogy elfogadják vagy elutasítják a fiókjukból érkező függőben lévő kéréseket.
Engedélyezi, hogy a csapat automatikusan tagokat vegyen fel? A fenti útmutató segítette a csapat biztonságát, és csak az Ön jóváhagyása után vehet fel tagokat? Tudassa velünk az alábbi megjegyzésekben.

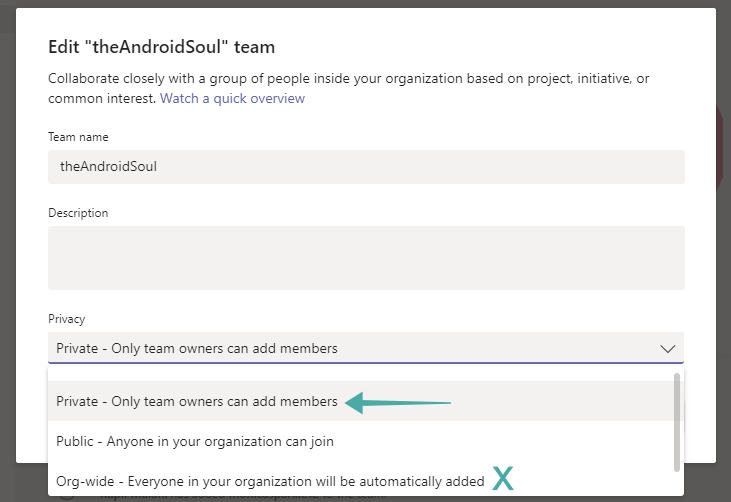
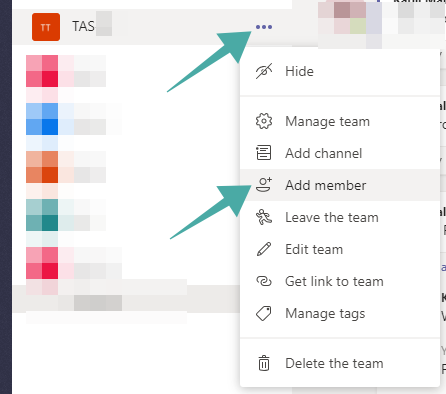
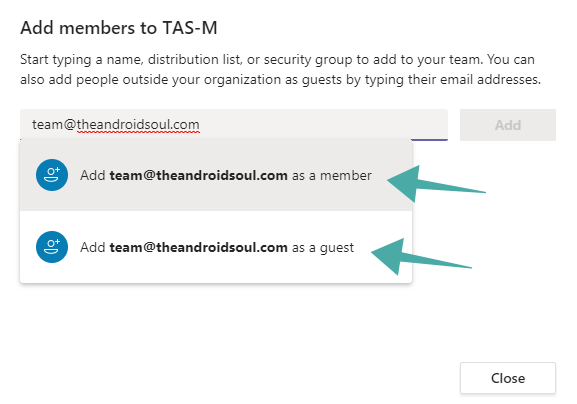



























![Feltételes formázás egy másik cella alapján [Google Táblázatok] Feltételes formázás egy másik cella alapján [Google Táblázatok]](https://blog.webtech360.com/resources3/images10/image-235-1009001311315.jpg)
