Találkoztál már olyan lebilincselő dallal vagy más hanganyaggal a YouTube-on, amelyet szívesen felvehetnél, de a látvány nélkül? Találkoztál olyan podcasttal vagy történet narrációval, ahol csak a hangot szeretnéd nagy felbontásban tartani? Zárjuk le ezt a történetet – Gondolkozott már azon, hogyan lehet hangot venni egy YouTube-videóból?
Nos, ma a te napod – Nem csak egy, hanem több módot is említünk, amellyel hangot rögzíthetsz videóról.
Hang rögzítése YouTube-videóból
1. módszer – Hang rögzítése a YouTube-ról Windowson egy képernyőrögzítő eszközzel
A képernyőrögzítő eszköz hasznos segédprogram lehet nemcsak a képernyőn megjelenő tevékenységek rögzítéséhez, hanem a hangfelvételhez is. Az Advanced Screen Recorder az egyik legjobb képernyőrögzítő szoftver, amelyet a kezedbe vehet. Ha többet szeretne megtudni a funkcióiról, az árakról és minden egyéb szempontról, tekintse meg ezt a bejegyzést .
Íme egy lépésről lépésre bemutatott útmutató arról, hogyan tud az Advanced Screen Recorder segítségével hangot venni egy YouTube-videóból –
1. lépés – Töltse le, telepítse és futtassa az Advanced Screen Recorder alkalmazást .
2. lépés – Nyissa meg azt a YouTube-videót, amelynek hangját fel szeretné venni.
3. lépés – Kattintson a Hang elemre
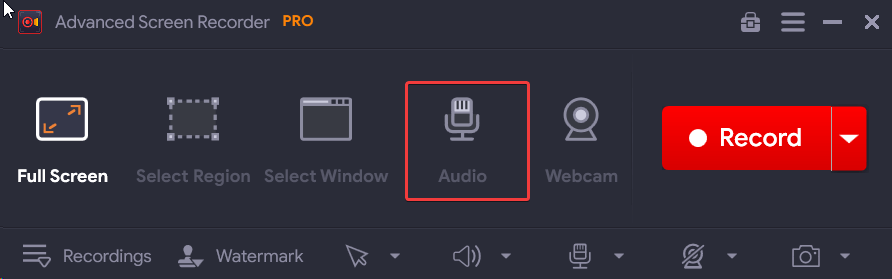
3. lépés – Kattintson a piros színű Felvétel gombra. Engedélyezze a System Sound váltókapcsolót.
Ezenkívül engedélyezze a mikrofon melletti váltókapcsolót arra az esetre, ha csatlakoztatta a fülhallgatót vagy fejhallgatót, és egyidejűleg szeretné rögzíteni a hangot.
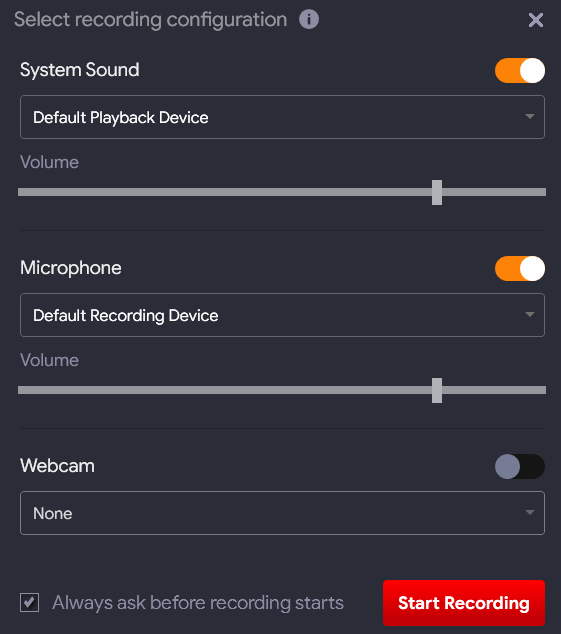
4. lépés – Kattintson a Felvétel indítása gombra.
5. lépés – A felvétel/szünet gombra kattintva rögzítheti a felvenni kívánt hangot.
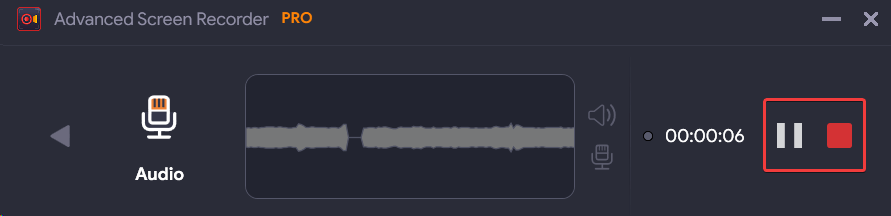
6. lépés – Miután rögzítette a hangot, kattintson a piros színű Stop gombra.
7. lépés – A rögzített hang eléréséhez kattintson a Felvételek elemre a felület alján. Ezután kattintson a Hang elemre . Közvetlenül lejátszhatja a felvett hangot közvetlenül a felületről, vagy elindulhat arra a helyre is, ahol a hangot menti.
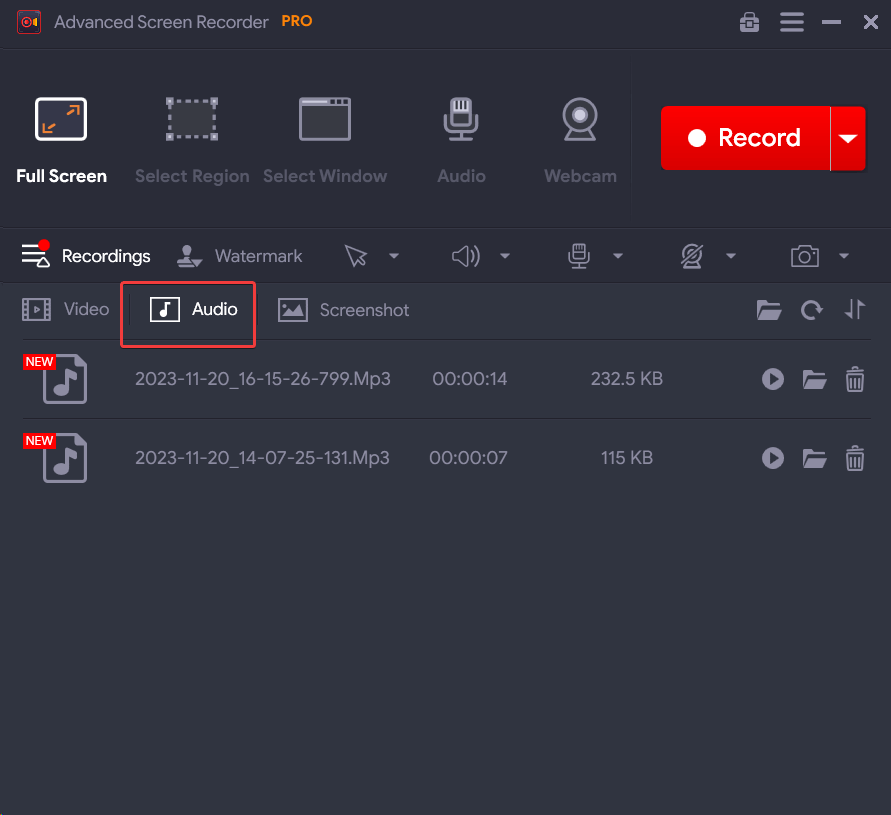
2. módszer – Használja a YouTube MP3 Converter segítségét
Egy másik egyszerű módja annak, hogy hangot vonjon ki egy YouTube-videóból, a YouTube MP3 konverter használatával . Ez egy online segédprogram , ahol általában másolja és illessze be a YouTube-videó URL-jét, válassza ki a kívánt hangformátumot, majd kivonja a hangot.
Ha Chrome-ot használ böngészőként, akkor Chrome-bővítmények formájában is letöltheti a YouTube-ról MP3 konvertereket.
3. módszer – Rögzítés az Audacity használatával
Tegyük fel, hogy – Ön olyan dallal vagy hangfelvétellel találkozott, amelyet bele szeretne foglalni a saját tartalomba; Lehet, hogy szeretné egyesíteni a saját narrációjával, saját komponált dalával vagy más hanganyaggal. Ilyen esetben használhat egy ingyenes és nyílt forráskódú hangszerkesztő eszközt , például az Audacityt.
1. lépés – Töltse le, futtassa és telepítse az Audacityt .
2. lépés – Húzza fel a YouTube-videót, amelynek hangját rögzíteni szeretné.
3. lépés – Az Audacity programban kattintson a Hangbeállítás gombra, és válassza a Lejátszási eszköz, a Felvevőeszköz és a Felvételi csatornák lehetőséget .
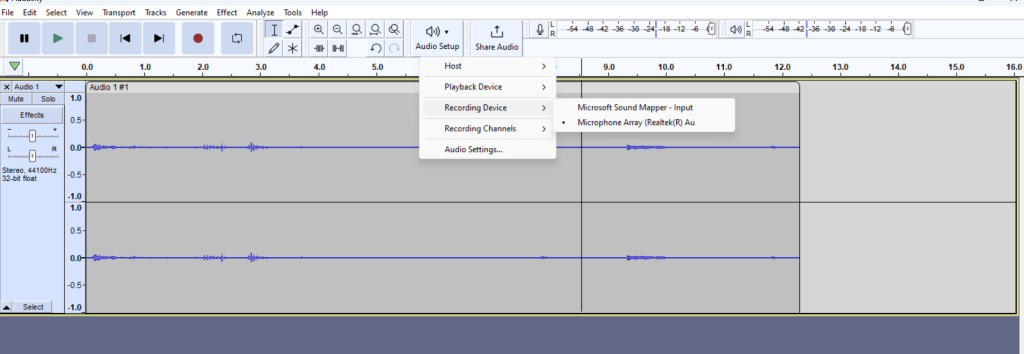
4. lépés – Kattintson a Felvétel gombra, és játssza le a YouTube-videót. Amikor a felvétel folyamatban van, a hangsávok megjelennek az Audacity képernyőn.
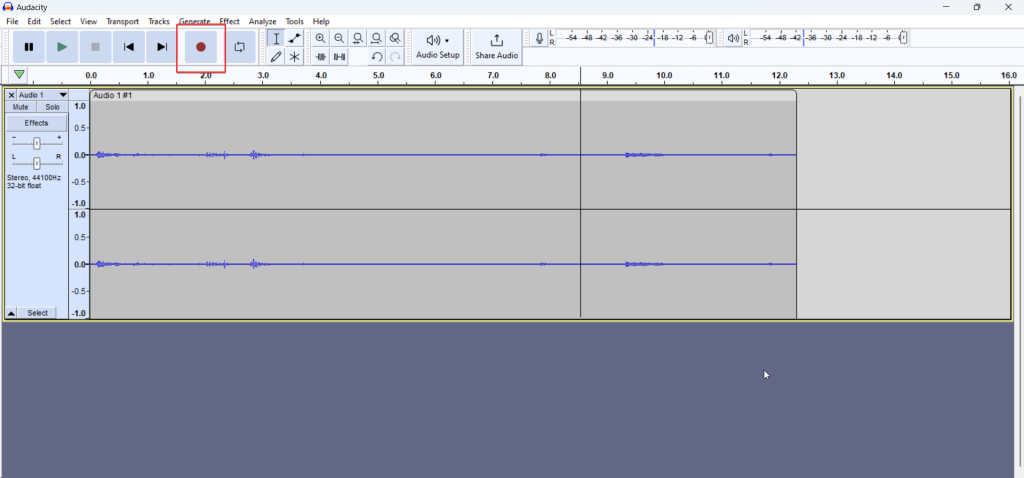
5. lépés – Kattintson a Szünet gombra a felvétel leállításához. Miután rögzítette a hangot, kattintson a Stop gombra.
6. lépés – A hangfájl mentéséhez kattintson a Fájl > Exportálás > Exportálás MP3-ként elemre .
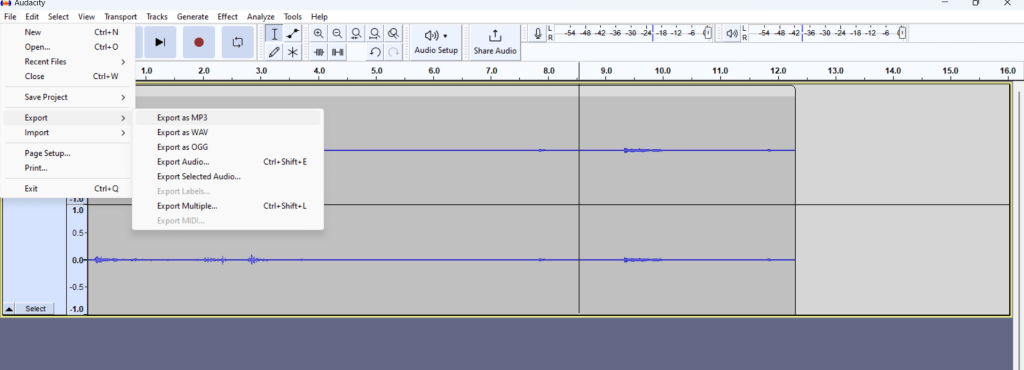
Hangfelvétel a YouTube-videóról soha nem volt ilyen egyszerű
Ha olyan YouTube-videóba botlik, amely elbűvölő hangot szeretne megtartani, nem szeretne több olyan eszközt keresni, amelyek csak bonyolult utasításokba keverik, vagy rossz minőségű hangot adnak le. Ennek a bejegyzésnek az a célja, hogy egyszerű módokat kínáljon Önnek, amellyel gyorsan kinyerhet hangot egy YouTube-videóból. Ha hasznosnak találta ezt a bejegyzést, szóljon nekünk az alábbi megjegyzések részben, és tudassa velünk a YouTube-videók hangrögzítésének előnyben részesített módját.

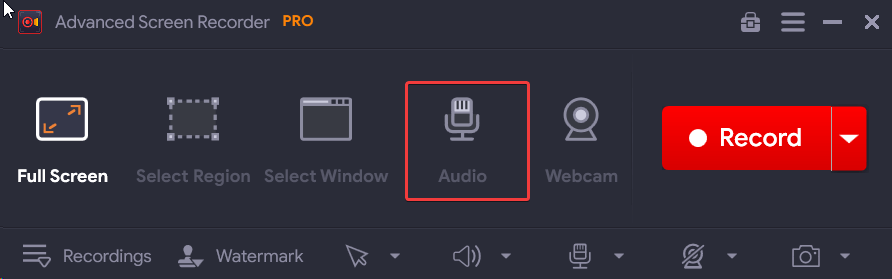
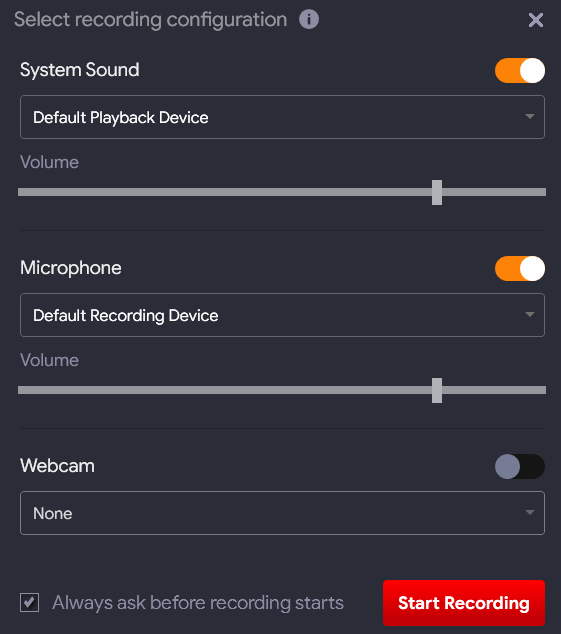
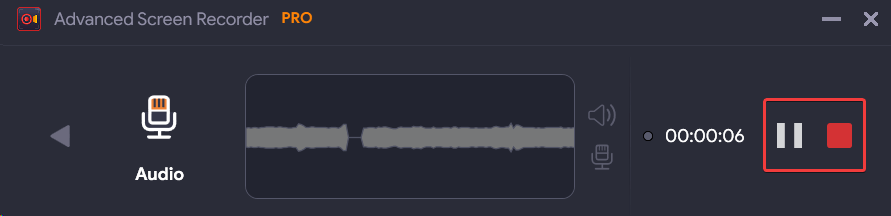
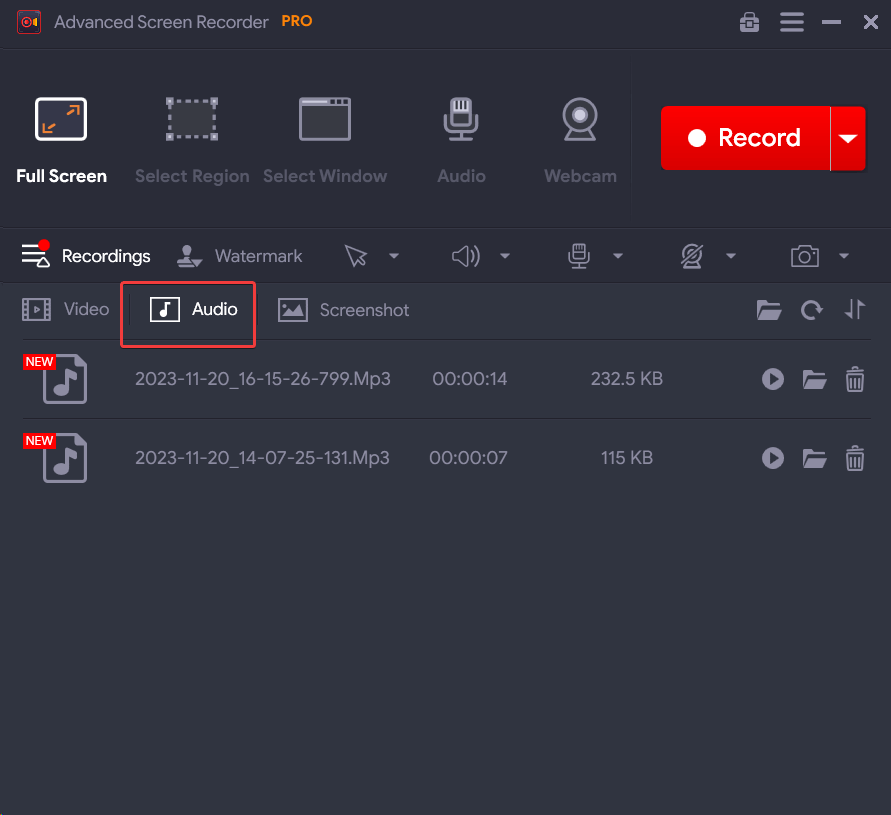
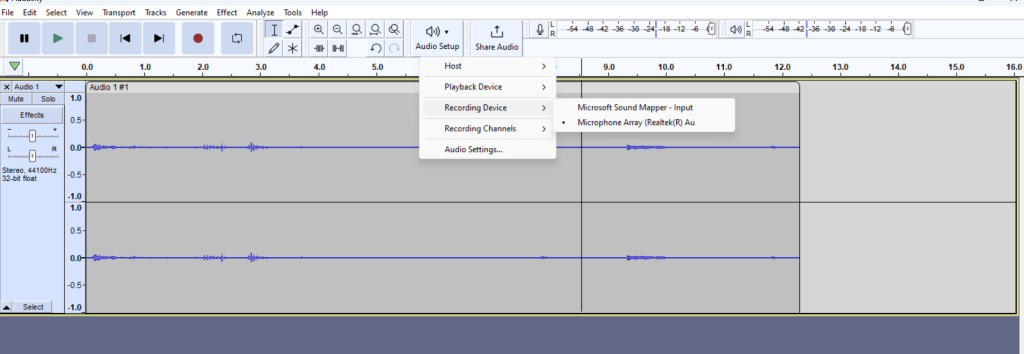
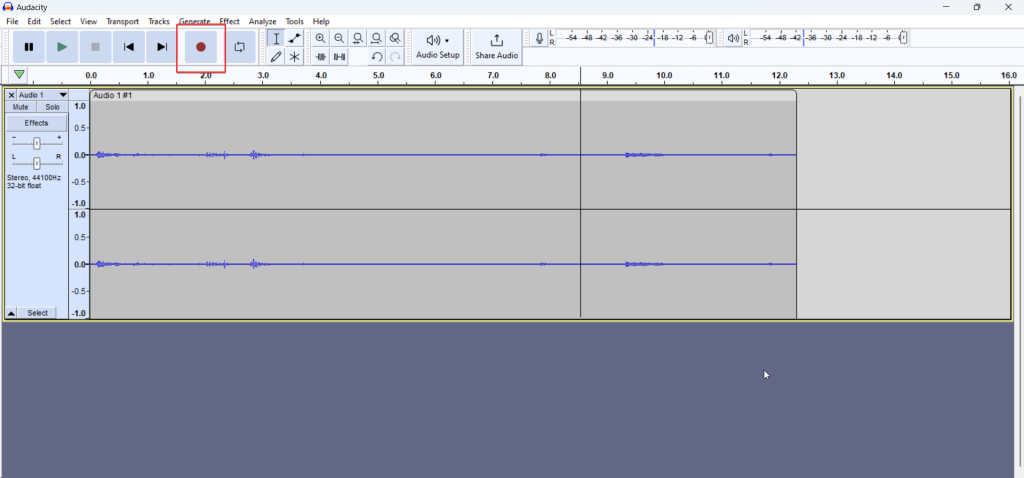
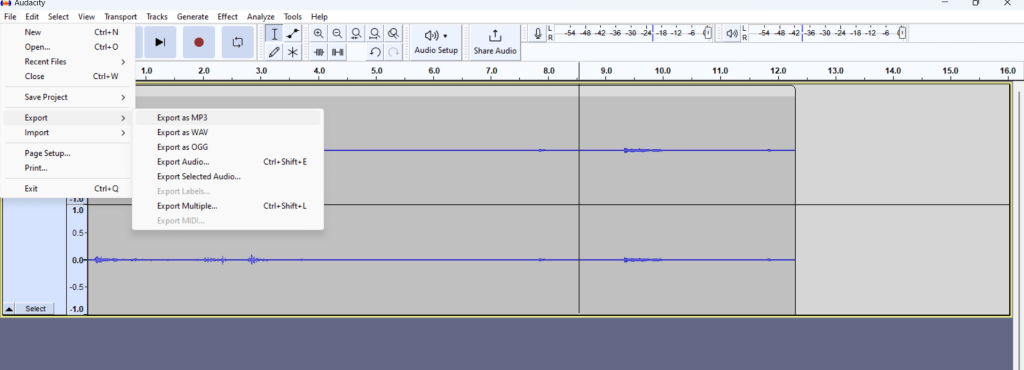


























![Feltételes formázás egy másik cella alapján [Google Táblázatok] Feltételes formázás egy másik cella alapján [Google Táblázatok]](https://blog.webtech360.com/resources3/images10/image-235-1009001311315.jpg)
