A Windows 11/10 rendszerhez készült Canon MF237W illesztőprogram megkönnyíti a zökkenőmentes kommunikációt a számítógép és a nyomtató között, a parancsokat pontosan lefordítja bináris kódra (0 és 1), a számítógép nyelvére. Az illesztőprogram nélkül az utasítások nem hajthatók végre, ami számos problémához vezethet, például a nyomtató nem működik vagy nem válaszol.
Emiatt ez a bejegyzés végigvezeti Önt a Canon MF237W illesztőprogram legújabb verziójának Windows 10 és 11 rendszerhez való beszerzésének és telepítésének legegyszerűbb módjain. Tehát kezdjük el velük anélkül, hogy értékes idejét pazarolnánk.
Olvassa el még: Canon PIXMA MG2525 illesztőprogram letöltése és telepítése
A végső útmutató a Canon MF237W illesztőprogram letöltéséhez és frissítéséhez (2023)
A Canon MF237W illesztőprogram letöltése és frissítése Windows 11/10 rendszerhez egy egyszerű folyamat, amely javíthatja nyomtatója teljesítményét és kompatibilitását. Íme a követendő lépések:
1. módszer: Használja az OEM webhelyet
A Canon MF237W illesztőprogramjainak frissítésének első módja, ha letölti őket a hivatalos webhelyről. A Canon folyamatosan a legújabb, különféle operációs rendszerekkel kompatibilis illesztőprogramokat kínálja eszközeihez a hivatalos weboldalon. A következőket kell tennie:
1. lépés: Nyissa meg bármelyik böngészőt, és lépjen a Canon webhelyére. Erre a linkre is kattinthat .
2. lépés: Vigye az egérmutatót a Támogatás lap fölé.

3. lépés: Görgessen le a weboldalon, és írja be a nyomtató modelljét a szövegmezőbe, majd nyomja meg az Enter billentyűt.
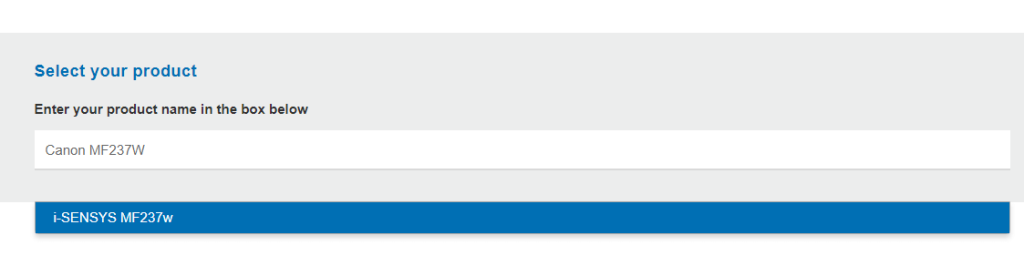
4. lépés: Most kattintson az Illesztőprogramok fülre, majd válassza ki az operációs rendszert.
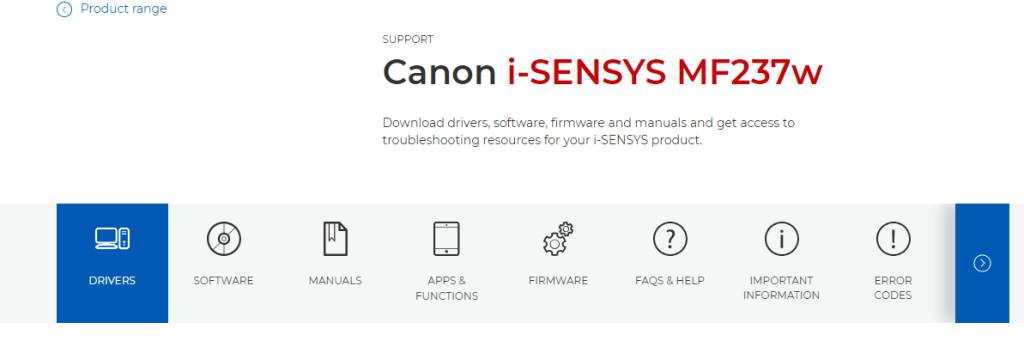
5. lépés: Görgessen le, majd kattintson a Letöltés gombra.

6. lépés: Az illesztőprogram futtatható fájlja most letöltődik a számítógépére.
7. lépés: Kattintson duplán a letöltött fájlra, és kövesse az online utasításokat az illesztőprogram-frissítési folyamat befejezéséhez.
Olvassa el még: A Canon MG3650 kijavítása nem csatlakozik a Wi-Fi-hez Windows 10 rendszerben
2. módszer: Használja az Eszközkezelőt
A következő elérhető lehetőség az Eszközkezelő használata a Canon MF237W illesztőprogram telepítéséhez és frissítéséhez. Az integrált Windows segédprogram segít a felhasználóknak a számítógépre telepített illesztőprogram kiválasztásában, mielőtt frissítéseket keresnének a Microsoft Serveren. A következőket kell tennie:
1. lépés: Nyomja meg a Win + X gombot a Windows Power Menu eléréséhez.
2. lépés: Válassza az „Eszközkezelő” lehetőséget a menüből.
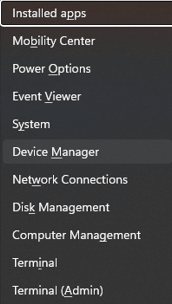
3. lépés: Az Eszközkezelő ablakban megjelenik a számítógépére telepített illesztőprogramok listája.
4. lépés: Bontsa ki a „Nyomtatási sorok” kategóriát a mellette lévő nyílra kattintva.
5. lépés: Kattintson jobb gombbal a Canon MF237W elemre a listában.
6. lépés: Válassza az „Illesztőprogram frissítése” lehetőséget a helyi menüből.
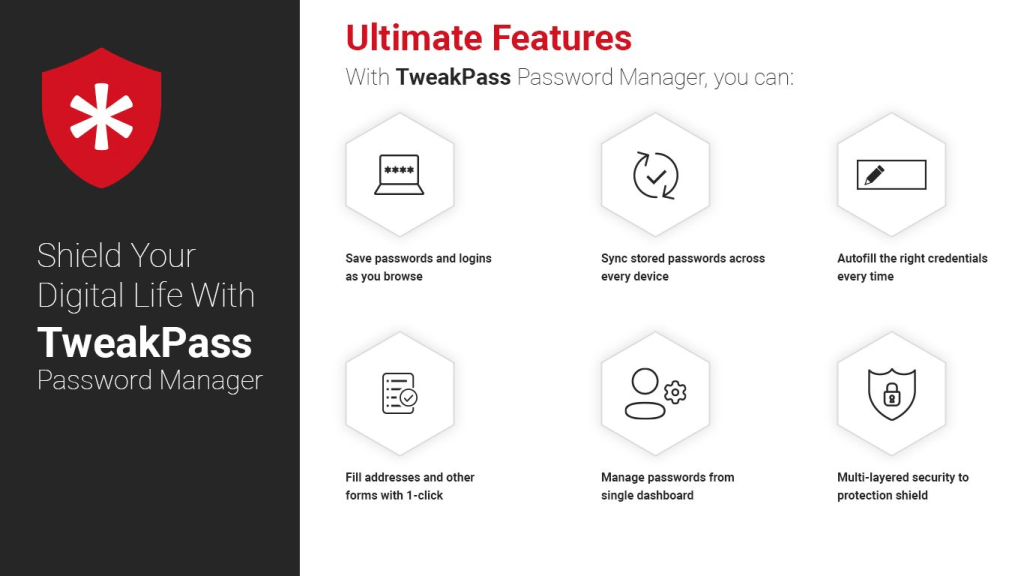
7. lépés: Kövesse a képernyőn megjelenő utasításokat az illesztőprogram-frissítési folyamat elindításához.
8. lépés: A frissítés befejezése után indítsa újra a számítógépet a módosítások alkalmazásához.
Olvassa el még: Hogyan lehet megoldani a Canon DR-C225 illesztőprogram-hibáit a Windows 10 rendszerben?
3. módszer: Használja az Advanced Driver Updater programot
Harmadik féltől származó programok, például az Advanced Driver Updater használata az utolsó lehetőség a Canon MF237W nyomtató-illesztőprogram illesztőprogramjainak frissítésére. A legegyszerűbb megoldás csak annyit tesz szükségessé, hogy a felhasználók telepítsék az alkalmazást, és kattintsanak néhányszor az illesztőprogramok frissítéséhez. Ezt kell tenni:
1. lépés: Töltse le az Advanced Driver Updater programot a mellékelt letöltési hivatkozás segítségével.
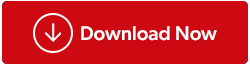
2. lépés: Ha a letöltés befejeződött, kattintson duplán a letöltött fájlra a telepítés elindításához.
3. lépés: Kövesse a képernyőn megjelenő utasításokat a telepítési folyamat befejezéséhez.
4. lépés: Indítsa el az Advanced Driver Updater alkalmazást, és kattintson a „Vizsgálat indítása” gombra.
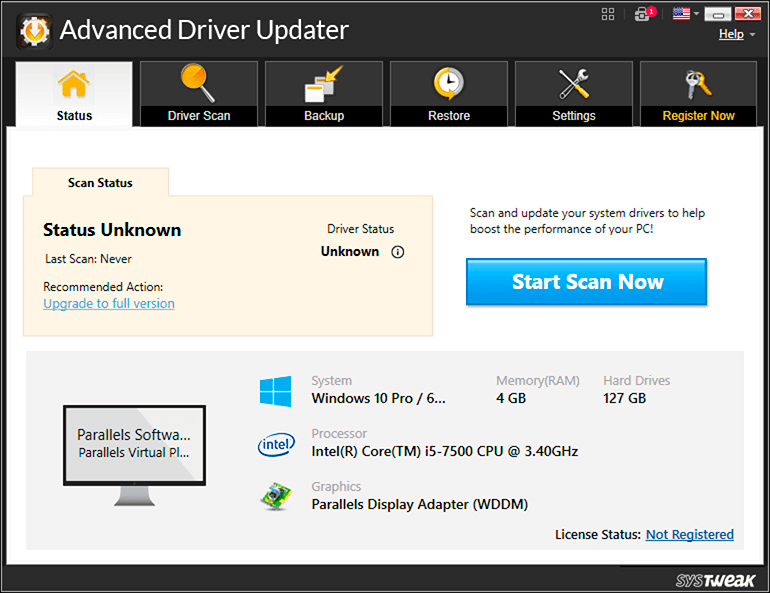
5. lépés: Az eszköz átfogó vizsgálatot végez a számítógépen, hogy azonosítsa az elavult vagy problémás illesztőprogramokat, és megkeresse a legújabb frissítéseket.
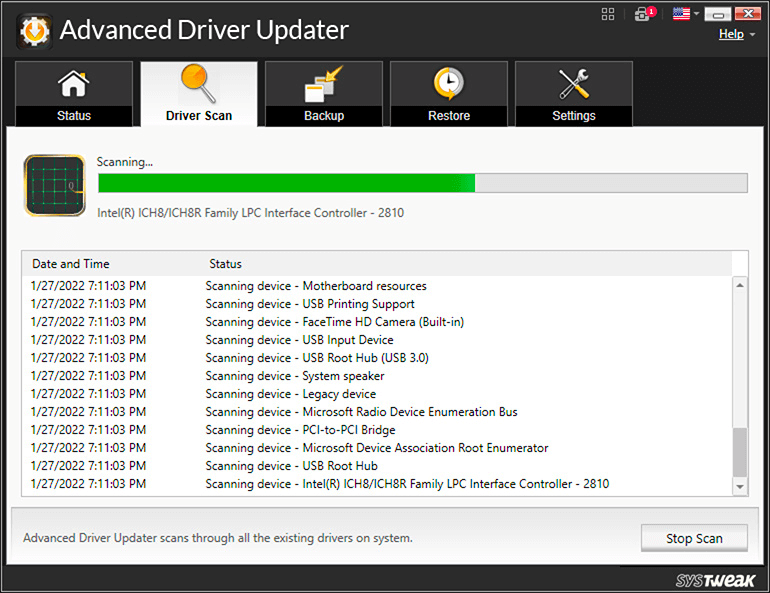
6. lépés: A vizsgálat befejezése után az illesztőprogram-problémák listája megjelenik a képernyőn.
7. lépés: Keresse meg a billentyűzet-illesztőprogram problémáját, és kattintson a mellette lévő „Frissítés” gombra.
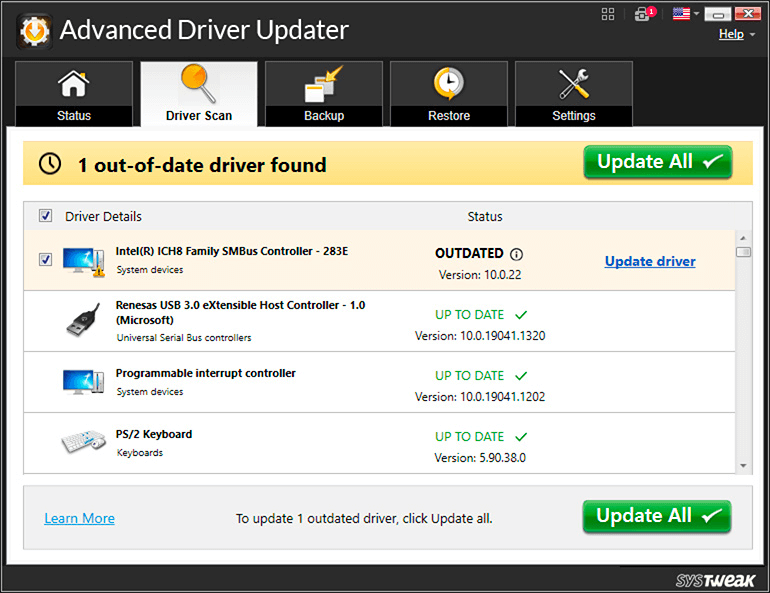
8. lépés: Engedje meg, hogy a frissítő telepítse a szükséges illesztőprogram-frissítéseket, majd indítsa újra a számítógépet.
Olvassa el még: Canon MG3000 illesztőprogram letöltése és frissítése
Összefoglaló: Töltse le és frissítse a Canon MF237W illesztőprogramot Windows 11/10 rendszerhez
Ez a cikk három hatékony módszert kínál a Canon MF237W illesztőprogram letöltéséhez és frissítéséhez Windows 11/10 rendszeren. Kiválaszthatja az Önnek legmegfelelőbb módszert. E módszerek közül kiemelkedik az illesztőprogramok Advanced Driver Updater programmal történő frissítése, mint kényelmes lehetőség, amely jelentősen javíthatja számítógépe teljesítményét a legújabb és leginkább kompatibilis illesztőprogram-verziókra való frissítés után.
Ha bármilyen további módszere van, vagy ha bármilyen kérdése vagy zavara támad az útmutató követése során, ne habozzon megjegyzést fűzni hozzá. Nagyra értékeljük visszajelzését, és azért vagyunk itt, hogy segítsünk. Maradjon velünk a további hasznos műszaki útmutatókért, és köszönjük, hogy minket választott technikai erőforrásként. Kövess minket a közösségi médiában – Facebookon, Instagramon és YouTube-on.


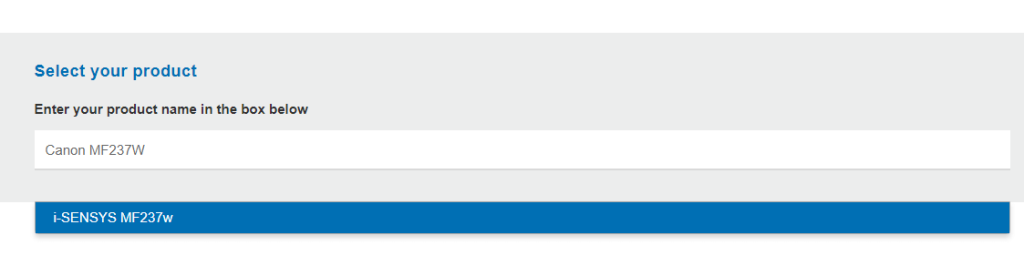
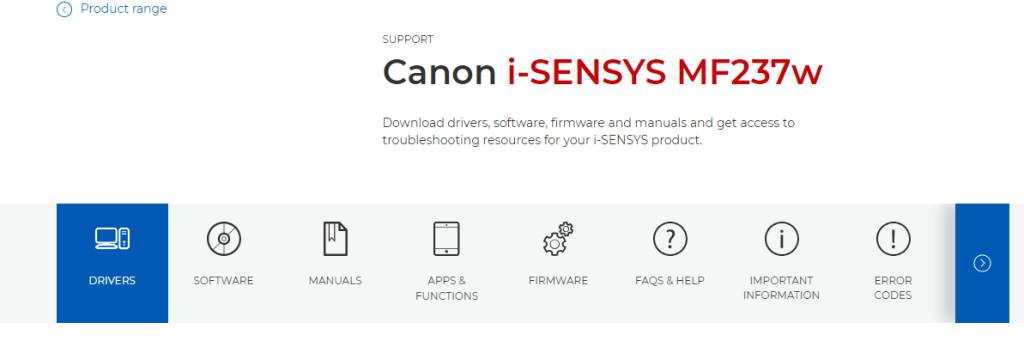

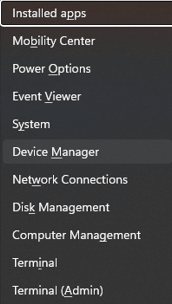
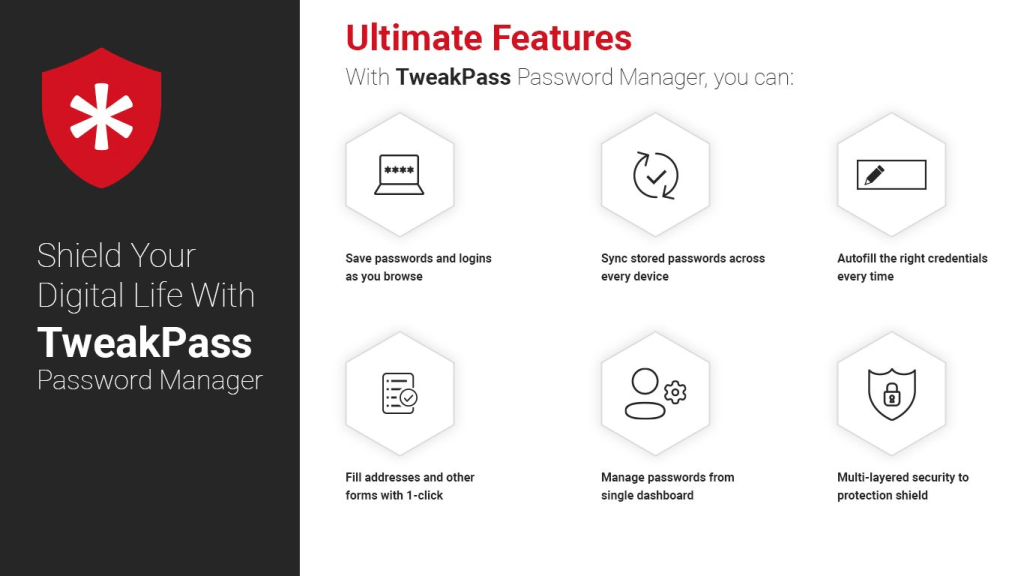
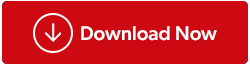
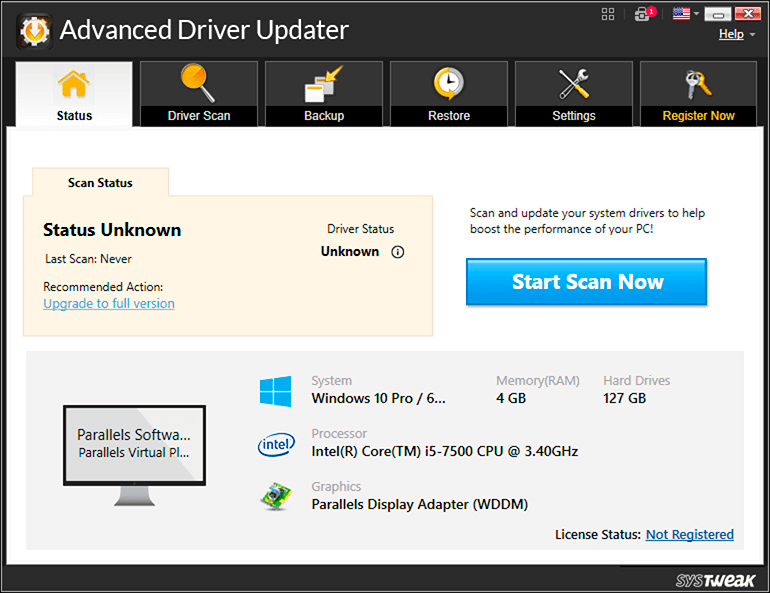
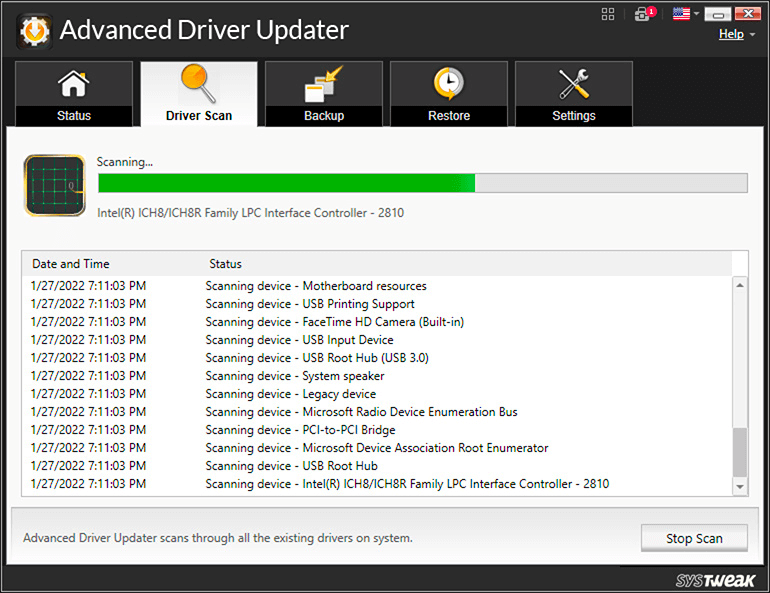
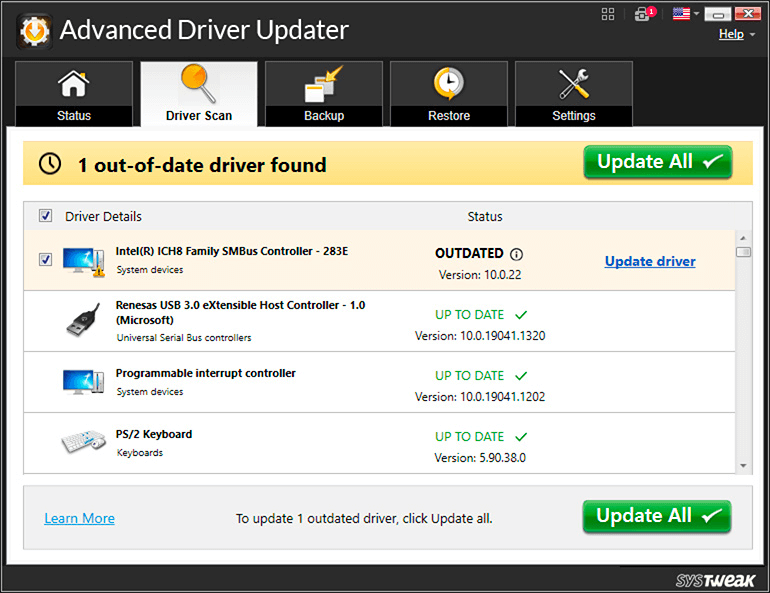


























![Feltételes formázás egy másik cella alapján [Google Táblázatok] Feltételes formázás egy másik cella alapján [Google Táblázatok]](https://blog.webtech360.com/resources3/images10/image-235-1009001311315.jpg)
