Ó, iTunes biztonsági mentések. Életmentők a technológiai összeomlás idején, de néma űrdisznók lapulnak a merevlemez árnyékában. Az iTunes biztonsági másolatai, bár kulcsfontosságúak a katasztrófa utáni helyreállításhoz, idővel felduzzadhatnak, értékes gigabájtokat gyűjtve a számítógépen. Tehát hogyan szerezheti vissza ezt a helyet anélkül, hogy elveszítené értékes adatait? Ne féljetek, műszakilag hozzáértő barátaim, mert ez az útmutató felvértezi Önt az iTunes biztonsági másolatainak törléséhez, mint egy tapasztalt profi, Windows és Mac rendszeren egyaránt!
Miért kell törölni az iTunes biztonsági másolatait? A Storage Squeeze igazi
Valljuk be, a tárhely értékes. Azok a gigabájtok, amelyeket korábban végtelennek hittél, hirtelen zsugorodnak a számtalan biztonsági mentési fájl súlya alatt. Az iTunes, az Ön iDevice-adatainak hűséges őrzője, minden szinkronizáláskor szorgalmasan készít biztonsági másolatot, de ezek a mentések szörnyű helyfalókká válhatnak. Az elavult vagy szükségtelen biztonsági másolatok törlése olyan, mintha számítógépét méregtelenítené, és értékes tárhelyet szabadítana fel az igazán fontos dolgok számára.
Átfogó oktatóanyag az iTunes biztonsági másolatainak törléséhez (Windows/Mac)
A megfelelő eszköz használata a biztonsági másolatok törléséhez kulcsfontosságú az értékes fájlok védelme érdekében. Az iTunes biztonsági másolatainak törlésének megfelelő módszerének megértése elengedhetetlen az esetleges károk elkerülése érdekében. Ez a cikk végigvezeti Önt a szükséges lépéseken, amelyeket az iTunes biztonsági másolatainak Mac vagy Windows számítógépéről való eltávolítása előtt és után is meg kell tenni.
Felvázoljuk az iTunes biztonsági másolatainak eltávolításának két kulcsfontosságú szempontját, biztosítva a biztonságos folyamatot, amely nincs hatással a fájljaira. Fontos megjegyezni, hogy a biztonsági másolat csupán a meglévő adatok másolata, és biztonságosan törölheti az alábbiakban ismertetett alapvető előkészítő lépéseket követve.
Olvassa el még: A Finder eszköztárának testreszabása a Mac számítógépen
Írói tipp: A Finder és az iTunes is biztonsági másolatot készít a Biztonsági mentés mappában, a helyük pedig az operációs rendszertől függően változik. A biztonsági mentési fájlok tartalmának átnevezéssel, áthelyezéssel, kibontással vagy szerkesztéssel történő módosítása károsíthatja az adatokat. Noha maga a biztonsági másolat biztonságos, annak tartalma a tárolás után olvashatatlanná válik.
Olvassa el még: Hogyan javítható ki az iTunes nem tudott csatlakozni ehhez az iPhone-hoz. Az érték hiányzik?
A törlés gomb használata előtt tudnia kell, hol rejtőznek az iTunes biztonsági mentései. A helyszínek kissé eltérnek Windows és Mac rendszeren, ezért induljunk egy gyors kincsvadászatra:
- Nyissa meg a Futtatás párbeszédpanelt (Windows billentyű + R), és írja be a következőt: " %appdata%\Apple Computer\MobileSync\Backup "
- Ez a mappa tartalmazza az összes iTunes biztonsági másolatot, amelyeket az eszközéről neveztek el.
1. Törölje az iTunes biztonsági másolatot a Windows rendszeren
Az iTunes biztonsági mentési fájlok eltávolítása Windows rendszeren viszonylag egyszerű a Mac operációs rendszerhez képest. Közvetlenül eltávolíthatja őket, vagy megkeresheti az Alkalmazás mappát az alábbiak szerint.
- Kattintson a keresősávra , majd írja be az iTunes parancsot .
- Indítsa el az iTunes alkalmazást a számítógépén, és válassza a Szerkesztés > Beállítások menüpontot .
- Lépjen az Eszközök fülre, és válassza ki az eltávolítani kívánt biztonsági mentési fájlokat.
- Ellenőrizze és erősítse meg a biztonsági másolat törlését.
- Mielőtt folytatná a törlést, fontolja meg a biztonsági mentési mappa átmásolását egy külső meghajtóra, ha máshol szeretné megőrizni a másolatot.
Ismerje meg az iTunes biztonsági másolatának törlésének lépéseit a számítógépen az Alkalmazás mappában.
Keresse meg az Alkalmazások mappát a Windows rendszeren, amelyet kissé nehéz megtalálni. Alternatív megoldásként kövesse ezt az utat:
Felhasználók > Felhasználónév > AppData > Roaming > Apple Computer > MobileSync > Biztonsági mentés.
Miután megtalálta a biztonsági mentési fájlokat, kövesse a korábban említett eljárást, és erősítse meg a törlést a „ Biztonsági mentés törlése” lehetőség kiválasztásával.
Olvassa el még: Az iTunes nem nyílik meg a Windows 11 rendszeren? Íme a javítás!
2. Távolítsa el az iTunes biztonsági másolatot a Mac rendszeren
Az alábbi lépések végrehajtásával ismerje meg az iTunes biztonsági másolatának törlésének folyamatát macOS Catalina rendszeren vagy felett.
- Kattintson a dokkban található Finder ikonra.
- Válassza az iPhone vagy az iPad lehetőséget az oldalsávon.
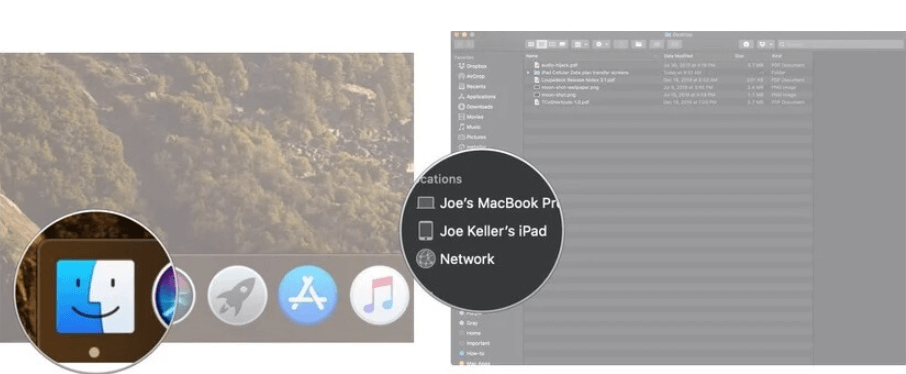
- Keresse meg és koppintson a Biztonsági mentések kezelése elemre .
- Ezután válassza ki az eltávolítani kívánt biztonsági mentési fájlt vagy mappát.
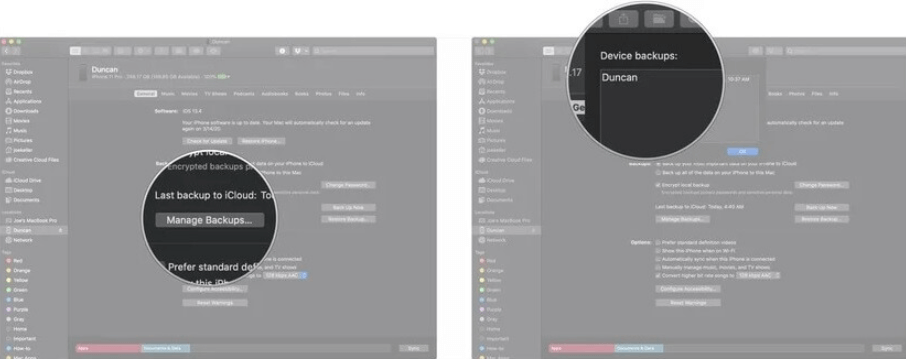
- Most válassza a Biztonsági másolat törlése lehetőséget .
- A művelet megerősítéséhez érintse meg ismét a Törlés gombot.
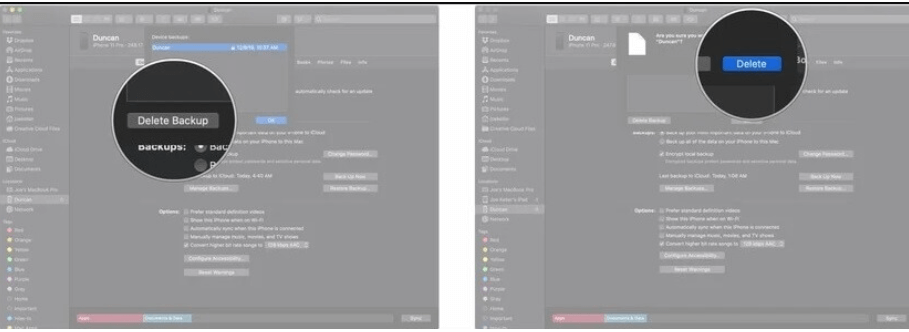
Olvassa el még: Az iTunes teljes eltávolítása a Mac számítógépről
Szabadítson fel tárhelyet az iTunes biztonsági másolatának törlésével
Az iTunes biztonsági másolatainak törlése egyszerű, de hatékony módja annak, hogy feloldja digitális életét. Ezen egyszerű lépések követésével és intelligens stratégiák alkalmazásával értékes tárhelyet szabadíthat fel, javíthatja számítógépe teljesítményét, és új életet lehelhet műszaki arzenáljába. Tehát menjen tovább, törölje bátran, és élvezze a zsúfolt digitális világ felszabadító érzését! Ne feledje, hogy az iTunes biztonsági másolatainak törlése csak a tárhelyoptimalizálási út kezdete.
A Windows, Android, iOS és macOS rendszerhez kapcsolódó további hibaelhárítási útmutatók, listák, tippek és trükkökért kövessen minket a Facebookon, az Instagramon, a Twitteren, a YouTube-on és a Pinteresten.
Következő olvasmány:
6 hasznos tipp és trükk, hogy a legtöbbet hozza ki az iTunesból
7 legjobb iTunes alternatíva

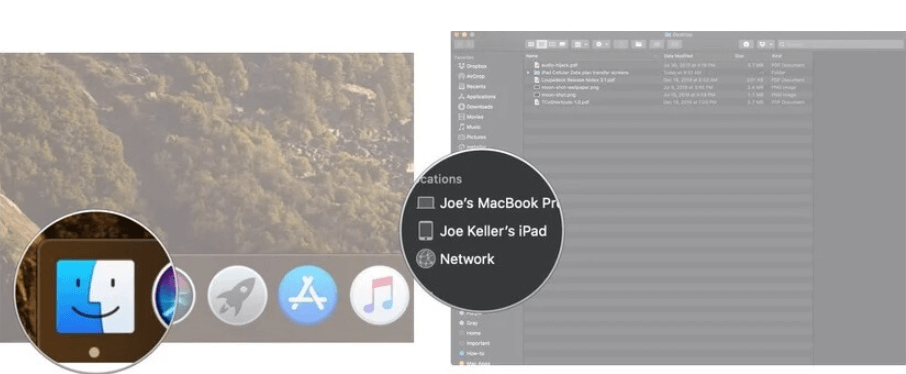
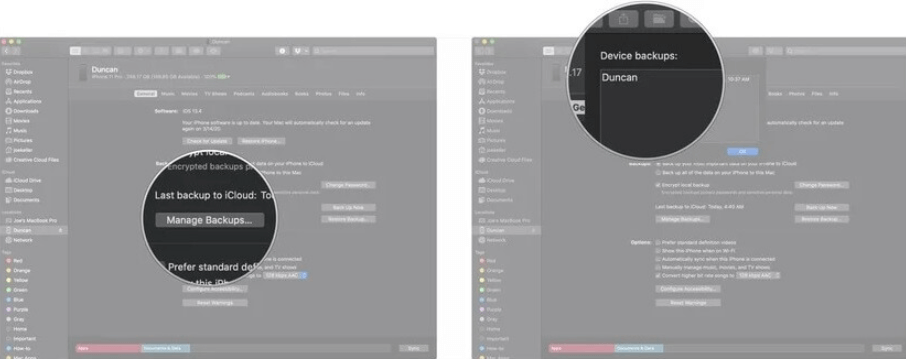
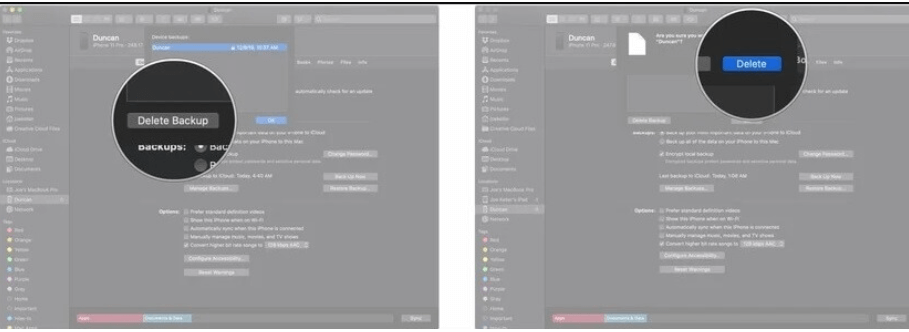


























![Feltételes formázás egy másik cella alapján [Google Táblázatok] Feltételes formázás egy másik cella alapján [Google Táblázatok]](https://blog.webtech360.com/resources3/images10/image-235-1009001311315.jpg)
