Az elmúlt év során két nagyszerű dolgot tanultunk a találkozókkal és a termelékenységgel kapcsolatban . Először is, a videohívás- vagy konferencia-alkalmazások életmentőt jelenthetnek. Másrészt az embereknek hiányzik és szükségük van kollégáik fizikai jelenlétére, hogy a legjobbat hozhassák. Az együttműködési eszközök, mint például a Microsoft Teams , rendkívül jól teljesítettek, hogy kifizetődő virtuális munkakörnyezetet biztosítsanak számunkra. Most pedig mindent megtesznek azért, hogy a virtuális életet a lehető legközelebb érezze a valódihoz.
A Teams életciklusa során személyes jellemzőket adott ki, de nem fordított különösebb figyelmet az emojikra – azaz a reakciómechanizmusra. Ma áttekintjük a rendszer megváltoztatására irányuló legutóbbi erőfeszítéseiket – mindent elmesélünk a Microsoft Teams élő hangulatjeleiről.
Kapcsolódó: Üzenetek mentése vagy könyvjelzők közé helyezése a Microsoft Teamsben
Tartalom
Mit jelent a Live Emoji?
A többi videohívási alkalmazáshoz hasonlóan a Microsoft Teams is mindig megadta a lehetőséget, hogy reagáljon a hangulatjelekre, bár nem élő videokonferenciák során. Most, a legújabb frissítéssel a Microsoft a lehető legtermészetesebbé teszi a reakciók művészetét. A frissítés eléréséhez egyébként semmit sem kell tenned. Ez a szokásos OTA frissítés lesz, és ingyenes és fizetős felhasználók számára egyaránt elérhető.
Kapcsolódó: Smartsheet hozzáadása a Microsoft Teamshez
Hány élő hangulatjel van?
Amikor egy kollégája prezentációt tart vagy éleslátó gondolatot oszt meg, fontos, hogy a lehető legfogékonyabb legyen. És aligha van jobb módja annak kimutatására, hogy törődik veled, mint egy animált, élő hangulatjel használata. Az induláskor a Microsoft Teams négy élő hangulatjelet kínál. Az első és legfontosabb a „Tetszik” emoji, amely a bátorítás legőszintébb formája.

Ezután megkapja a „Szív” hangulatjelet, amely jobban megfelel azokra az alkalmakra, amikor az előadó valami személyes vagy mélyreható dolgot oszt meg.
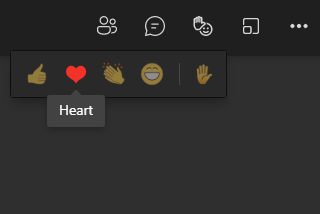
Ezután megkapja a „Taps” emojit, amely tökéletes a prezentációkhoz.
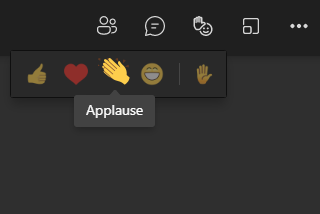
És végül megkapja a „Laugh” emojit, amely szinte bármilyen könnyed beszélgetésre alkalmas.
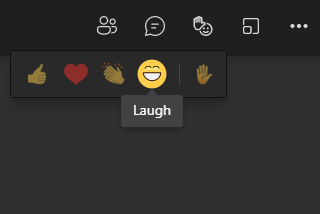
Kapcsolódó: A kamera tesztelése a Microsoft Teamsben
Az élő hangulatjelek használata
Most, hogy megvitattuk a Microsoft Teamsben elérhető különféle típusú Live Emojikat, nézzük meg, hogyan használhatod őket megbeszélések során.
Számítógépen
Indítsa el a Microsoft Teams asztali klienst Windows vagy Mac számítógépén. Most vagy csatlakozzon, vagy szervezzen egy találkozót. Az értekezlet ablakának tetején megjelenik az Élő hangulatjel gomb.

Kattintson rá a választék bővítéséhez. Most, hogy elküldje a négy hangulatjel egyikét, csak rá kell kattintania az egyikre.
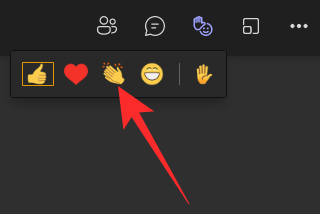
Ez minden! A címzett látni fogja, hogy a csodálat közvetlenül kiárad belőled.
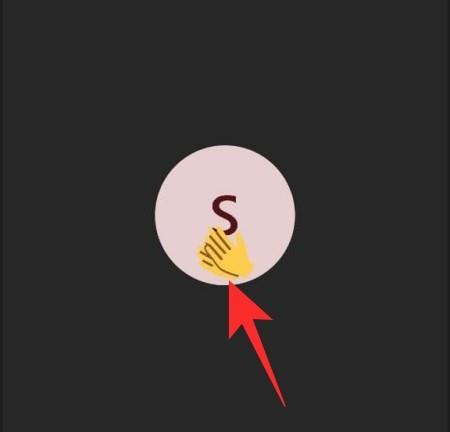
Mobil alkalmazásban
A Microsoft Teams mobilalkalmazása élő hangulatjelek küldésére is lehetőséget kapott. Először indítsa el a Microsoft Teams mobilalkalmazást okostelefonján. Most lépjen a találkozónak otthont adó csatornára, és csatlakozzon hozzá. Alternatív megoldásként Ön kezdeményezhet egy találkozót, és az élő reakciórendszer ugyanúgy elérhető lesz az Ön számára. Ezután nyomja meg az ellipszis gombot a képernyő jobb alsó sarkában.
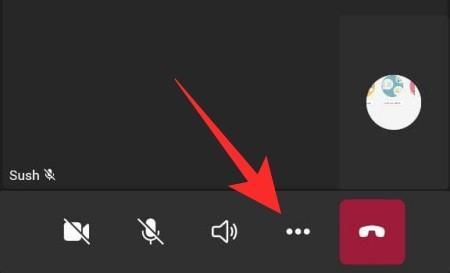
Felül látni fogja a lüktető hangulatjel ikonokat. Kattintson a négy hangulatjel bármelyikére, hogy azonnal reagáljon.
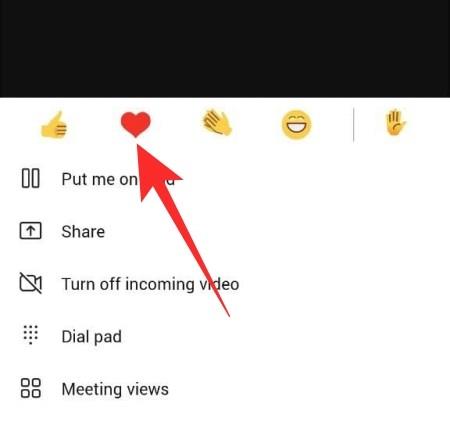
A másik oldalon lévő személy azonnal látni fogja.
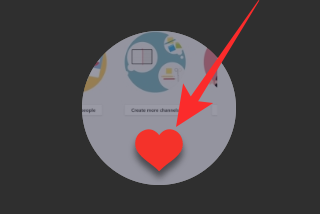
Mit jelent a „Kézemelés” emoji?
Amint azt már észrevette, van egy másik hangulatjel az „Élő hangulatjelek” szakasz jobb szélén. A '|' segítségével is elválasztható a másik négytől karakter. Ez azért történik, hogy figyelmeztesse a felhasználókat a „Kézemelés” ikonra, amely nem tagja az Élő Emoji családnak.
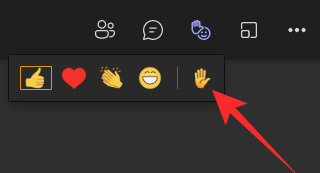
Ha rákattint a hangulatjelre, értesítést küld a házigazdának, hogy beszélni szeretne. Ha kérését jóváhagyják, akkor megszólíthatja a találkozó résztvevőit, ami természetesen nem ugyanaz, mint bátorítással elönteni az előadót.
Elérhetők az élő hangulatjelek személyes vagy csoportos csevegésben?
Amikor egy-egy Microsoft Teams-felhasználóval csatlakozik, nem kapja meg a lehetőséget élő hangulatjelek küldésére. Hisszük, hogy a Microsoft megérti, hogy az élő hangulatjelek hatékonyabbak, ha több ember vesz részt, nem egyetlen felhasználó, akinek megvan az a kiváltsága, hogy valós időben juttassuk el pontjainkat.
A csoportos csevegés viszont tisztességes játék. Élő hangulatjelek kerültek a rendszerbe, és megfelelnek a célnak.
Számítógépen
A számítógépén található Live Emoji mechanizmus szintén megegyezik, mivel a négy hangulatjel eléréséhez egyszerűen csak a képernyő tetején található emoji gombra kell kattintania.
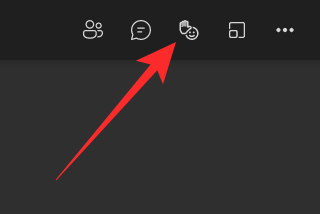
A hangulatjelek kihelyezéséhez egyszerűen kattintson a kiválasztott hangulatjelre.
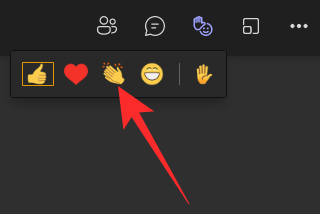
Mobil alkalmazásban
Mobilon is ugyanazt a Live Emoji kezelést kapja. Miután csatlakozott egy értekezlethez, vagy találkozót szervez, érintse meg a képernyő jobb alsó sarkában található ellipszis gombot. Most érintse meg a négy hangulatjel egyikét az előugró ablak tetején. Élő hangulatjeledet bevezetjük.
Miért nem fér hozzá az élő hangulatjelekhez?
Az élő hangulatjeleket a Microsoft Teams nemrégiben vezette be, ami azt jelenti, hogy eltarthat egy ideig, amíg minden felhasználó hozzáfér a funkcióhoz. Tehát, ha nem látja az Élő hangulatjel gombot a képernyő tetején, akkor várnia kell egy kicsit, hogy megkapja. Ne feledje továbbá, hogy az élő hangulatjelek nem lesznek elérhetők személyes, személyes videohívásokban.
A dolgok felgyorsítása érdekében érdemes lehet manuálisan keresni egy frissítést. Számítógépén kattintson a képernyő jobb felső sarkában lévő profilképének miniatűrjére a legördülő menü megjelenítéséhez. Ezután kattintson a "Frissítések keresése" gombra.
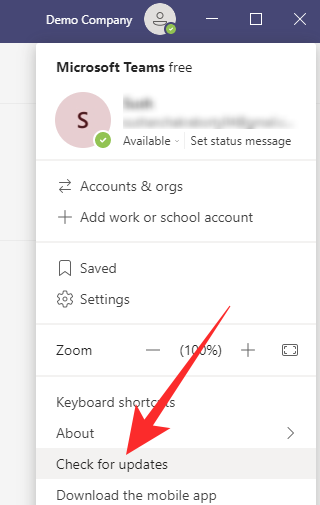
Mobilján fel kell lépnie a Microsoft Teams alkalmazás oldalára, és ellenőriznie kell, hogy van-e elérhető frissítés. Itt találhatók az alkalmazásbolt linkjei Android és iOS kliensekhez egyaránt.
ÖSSZEFÜGGŐ


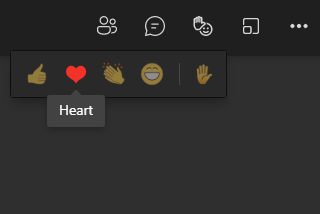
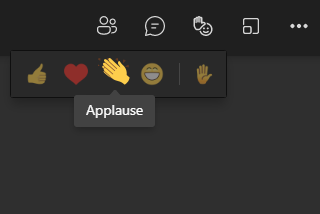
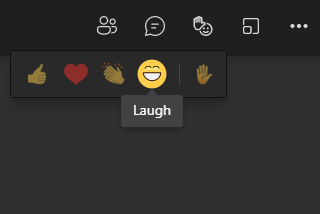

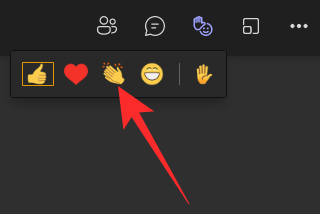
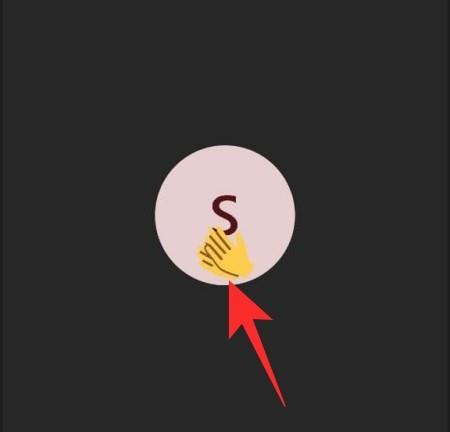
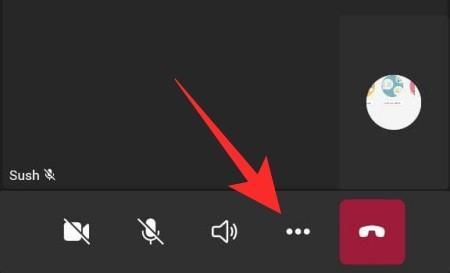
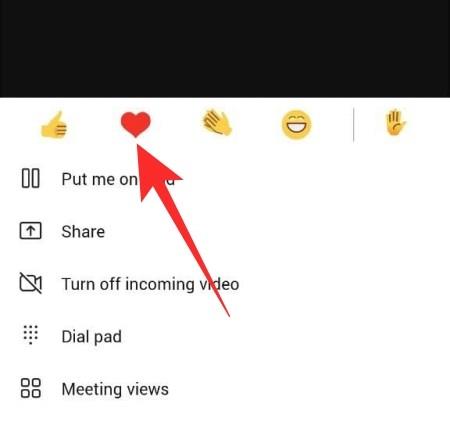
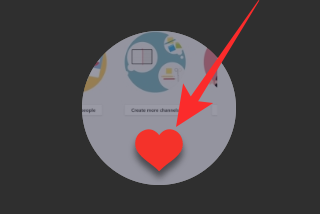
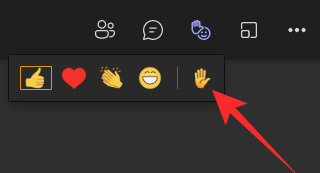
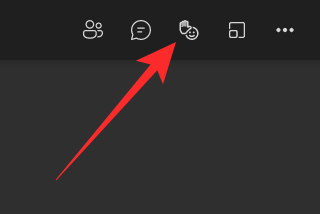
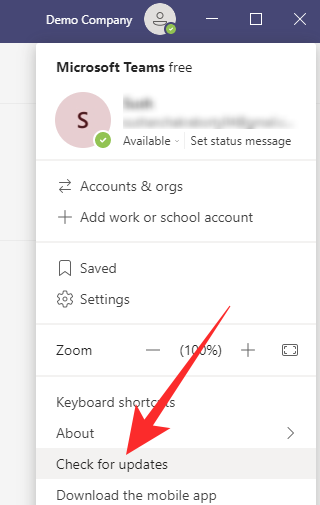


























![Feltételes formázás egy másik cella alapján [Google Táblázatok] Feltételes formázás egy másik cella alapján [Google Táblázatok]](https://blog.webtech360.com/resources3/images10/image-235-1009001311315.jpg)
