A Microsoft folyamatosan újít, és új funkciókat ad hozzá minden szolgáltatásához. A Microsoft Teams számára készült legújabb ajánlat az élő feliratok átírása . Ezek a feliratok a vállalati értekezletek során, valamint olyan vállalati eseményeken használhatók, amelyeket az alkalmazottak távolról figyelnek. Szeretné tudni, hogyan kapcsolhatja be az élő feliratokat? Ezután kövesse az alábbi egyszerű lépésről lépésre szóló útmutatónkat.
Tartalom
Mikor érhetők el az élő feliratok?
Nos, meglepő lehet, de az Élő feliratozás funkció nem érhető el hang- és videohívásokhoz a Microsoft Teamsben. Csak értekezleten érhető el . Tehát, ha beállít egy találkozót, és Ön csatlakozik hozzá, elérhető lesz-e az Élő feliratozás funkció.
Így csak akkor érhető el az Élő feliratozás funkció a Microsoft Teamsben, ha élő eseményen vesz részt.
Az élő feliratozást az adminisztrátornak/szervezőnek kell engedélyeznie
Az esemény létrehozásakor az adminisztrátornak (vagy szervezőnek vagy bárkinek) engedélyeznie kell az Élő feliratozás funkciót. Csak be kell jelölnie a Feliratok mezőt, hogy engedélyezze az élő feliratokat az élő eseményhez/találkozóhoz.
Megjegyzés: A Microsoft azt javasolja, hogy a lehető legközelebb üljön a mikrofonhoz, hogy élő feliratok használatakor a legjobb eredményt biztosíthassa. Előfordulhat, hogy az erős akcentussal rendelkező felhasználók nem érik el a kívánt eredményeket, mivel a funkció jelenleg csak az amerikai angol nyelvet támogatja. A következő hónapokban várhatóan több nyelv és ékezet támogatása is megérkezik.
Élő feliratozás
Megjegyzés: A Microsoft nemrégiben frissítést adott ki mobilalkalmazásához iOS és Android rendszerre egyaránt. Ez a frissítés lehetővé teszi az élő feliratok használatát okostelefonján. Ugyanezt az útmutatót követve engedélyezheti az élő feliratokat mobiltelefonján.
1. lépés: Csatlakozzon egy megbeszéléshez a Microsoft Teams szolgáltatásban. Biztosan kapott erről egy e-mailt.
2. lépés: A hívás elindítása után kattintson a képernyő alján található „ 3 pont ” menüikonra.
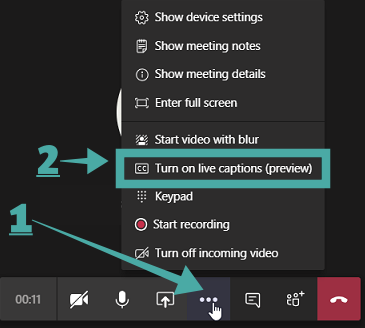
3. lépés: Meg kell jelennie egy almenünek, amely különféle lehetőségeket tartalmaz a megbeszélés javításához és módosításához. Kattintson az „ Élő feliratozás bekapcsolása ” lehetőségre (a fent látható módon).
Az élő feliratozást most be kell kapcsolni a megbeszélésen.
Hogyan lehet kikapcsolni az élő feliratokat egy találkozón
1. lépés: Keresse meg és kattintson a " 3 pont " menü ikonra a képernyő alján a hívósávban.
2. lépés: A megjelenő almenüben válassza ki az „ Élő feliratok kikapcsolása ” lehetőséget .
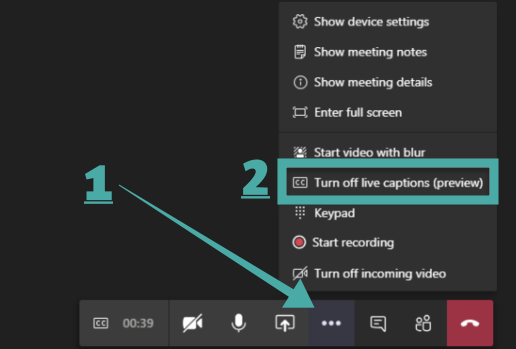
Az élő feliratozás ezentúl ki lesz kapcsolva az adott megbeszélésen.
Miért érdemes az Élő feliratozás funkciót használni?
- Megkönnyíti a telefonhívásokat és a megbeszéléseket a hallásproblémákkal küzdő résztvevők számára.
- Könnyebb megérteni és kommunikálni a különböző szintű nyelvtudással rendelkező emberekkel.
- Könnyen érthető résztvevők, akik olyan helyen vannak, ahol nagy a háttérzavar.
- A nem angol anyanyelvűek számára könnyebb követni.
Néhány dolgot érdemes szem előtt tartani
- Az erős akcentussal rendelkező emberek és a nem anyanyelvű amerikai angol gyakorlók nehezen tudják elérni a kívánt eredményeket
- A Microsoft automatikusan kiemeli a trágár szavakat és az obszcén szavakat
- Előfordulhat, hogy az értekezlet tárgyát és a csapattagok adatait megosztják a Microsoft szervereivel a jobb eredmények érdekében
Reméljük, hogy ez az útmutató könnyen segített azonosítani és csökkenteni az élő feliratozás iránti igényt a Microsoft Teamsben. Használtad ezt a legújabb funkciót? milyen volt a tapasztalatod vele? Nyugodtan ossza meg velünk gondolatait és nézeteit az alábbi megjegyzések részben.

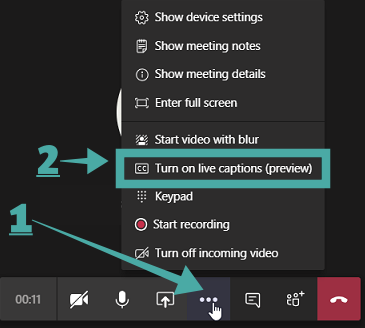
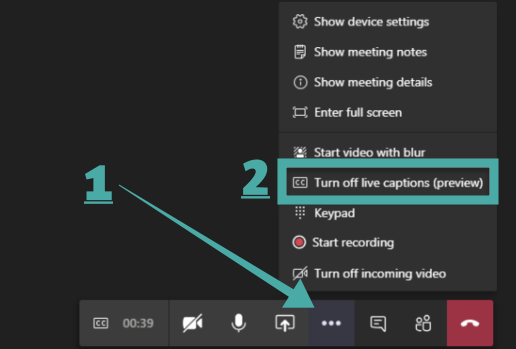


























![Feltételes formázás egy másik cella alapján [Google Táblázatok] Feltételes formázás egy másik cella alapján [Google Táblázatok]](https://blog.webtech360.com/resources3/images10/image-235-1009001311315.jpg)
