Az ASUS érintőpaddal kapcsolatos problémák Windows rendszeren frusztráló lehet, de ne félj – az „ASUS Touchpad nem működik” dilemma megoldása elérhető. Ebben az útmutatóban egy sor szisztematikus megoldást mutatunk be a hibaelhárításhoz és a probléma megoldásához. Függetlenül attól, hogy az érintőpad nem reagál, hibás vagy látszólag nem létezik, ezek a lépések segítenek visszaszerezni az irányítást, és visszaállítani az ASUS érintőpad zökkenőmentes működését Windows rendszeren.
Olvassa el még: ASUS alaplapi illesztőprogramok letöltése és telepítése
Okok, amiért az ASUS Touchpad nem működik a számítógépen
Számos oka lehet annak, hogy az ASUS Touchpad nem válaszol. Íme néhány lehetséges probléma:
- Ha az érintőpad le van tiltva a rendszerbeállításokban.
- Az elavult érintőpad illesztőprogramja miatt az érintőpad leállhat.
- Ha probléma van az érintőpad hardverkábelével, csuklás léphet fel.
- Problémák adódhatnak az elavult operációs rendszerrel.
- Egyes harmadik féltől származó alkalmazások ütközhetnek az érintőpad funkciójával.
Szakértők által javasolt módszerek a nem működő ASUS érintőpad javítására
Ha az ASUS érintőpad nem működik Windows 11 vagy Windows 10 rendszeren, több lehetséges megoldást is kipróbálhat. Íme egy lépésről lépésre útmutató:
1. javítás: Ellenőrizze, hogy az érintőpad engedélyezve van-e
Az érintőpad beállításainak ellenőrzéséhez a Windows rendszerben mindössze annyit kell tennie, hogy:
1. lépés: Nyomja meg a Windows billentyűt + I a Beállítások megnyitásához.
2. lépés: Válassza a „Bluetooth és eszközök” lehetőséget a bal oldali panelen, majd az „Érintőpad” lehetőséget a jobb oldali panelen.
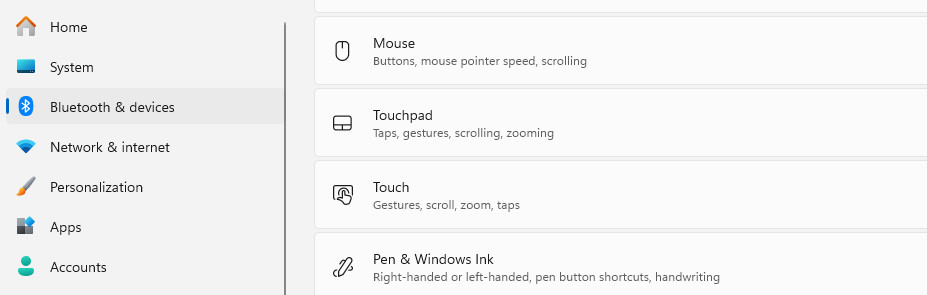
3. lépés: Győződjön meg arról, hogy az „Érintőpad” alatti kapcsoló „Be” állásban van.

Ne feledje, hogy a pontos módszer az adott ASUS-modelltől és az operációs rendszertől függően változhat. Ha ezek a lépések nem működnek, akkor lehetséges, hogy hardverprobléma van, vagy az illesztőprogramok frissítésére van szükség.
Olvassa el még: Az ASUS Bluetooth illesztőprogram letöltése az illesztőprogram-frissítés használatával?
2. javítás: Ellenőrizze a Windows frissítéseket
Győződjön meg arról, hogy Windows operációs rendszere naprakész. Néha az illesztőprogramokkal kapcsolatos problémákat a Windows frissítései oldják meg, és a Windows frissítése kijavítja az ASUS érintőpad leállásával kapcsolatos problémát.
1. lépés: Nyissa meg a Beállításokat (Windows billentyű + I).
2. lépés: Válassza a Windows Update lehetőséget a bal oldali ablaktáblában.
3. lépés: Kattintson a „Frissítések keresése” elemre, és telepítse az elérhető frissítéseket.
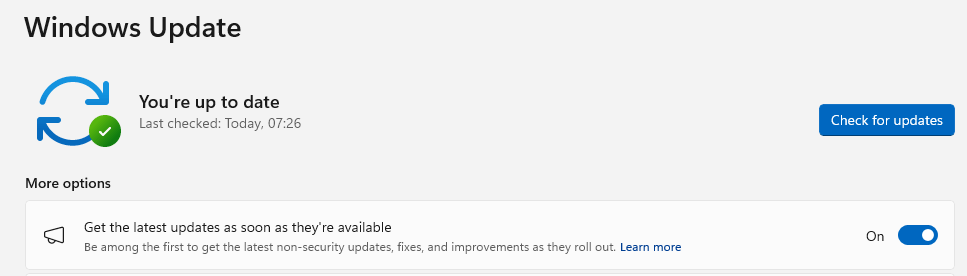
Olvassa el még: Hogyan lehet kijavítani az ASUS laptop képernyőjének villogását?
3. javítás: Az illesztőprogramok eltávolítása
Ahogy fentebb említettük, egy régi vagy helytelen illesztőprogram miatt az érintőpad teljesen leállhat. Kövesse az alábbi utasításokat a problémás illesztőprogramok eltávolításához.
1. lépés: Nyomja meg a Win + X gombot a Windows bekapcsoló menüjének megjelenítéséhez, és válassza az Eszközkezelő lehetőséget.
2. lépés: Keresse meg és bontsa ki az „Egerek és egyéb mutatóeszközök” kategóriát.
3. lépés: Kattintson jobb gombbal az érintőpad bejegyzésére, és válassza az „Eszköz eltávolítása” lehetőséget.
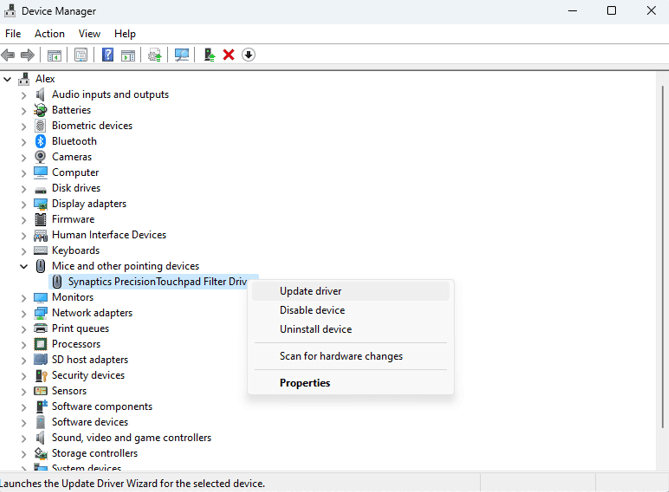
4. lépés: Az eltávolítás után indítsa újra a számítógépet. A Windows automatikusan újratelepíti az érintőpad illesztőprogramjait, és kijavítja az ASUS Touchpad működésképtelenségét a számítógépen.
Olvassa el még: Az ASUS Bluetooth illesztőprogram letöltése az illesztőprogram-frissítés használatával?
4. javítás: Frissítse az érintőpad illesztőprogramjait
Ha az illesztőprogram eltávolítása nem segített, fontolja meg az illesztőprogram frissítését a legújabb és leginkább kompatibilis verzióra. Az érintőpad illesztőprogramjának frissítéséhez használja az Eszközkezelő segédprogramot:
1. lépés: Kattintson a jobb gombbal a Start menüre, és válassza az „Eszközkezelő” lehetőséget.
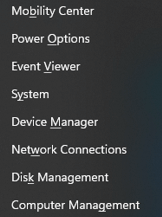
2. lépés: Keresse meg és bontsa ki az „Egerek és egyéb mutatóeszközök” kategóriát.
3. lépés: Kattintson jobb gombbal az érintőpad bejegyzésére, és válassza az „Illesztőprogram frissítése” lehetőséget.
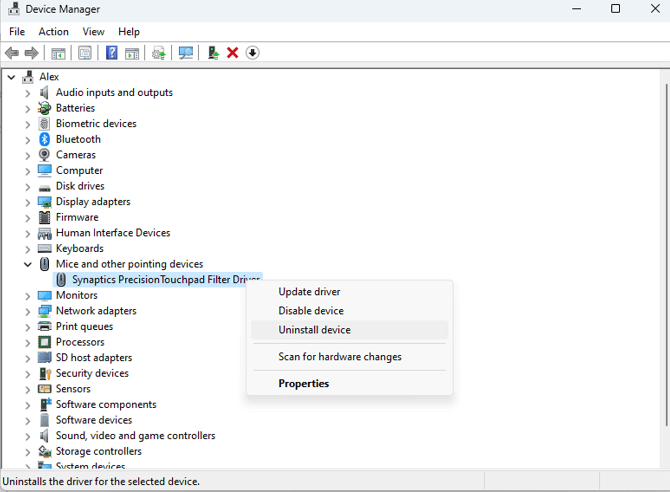
4. lépés: Válassza a „Frissített illesztőprogram automatikus keresése” lehetőséget, és kövesse a képernyőn megjelenő utasításokat.
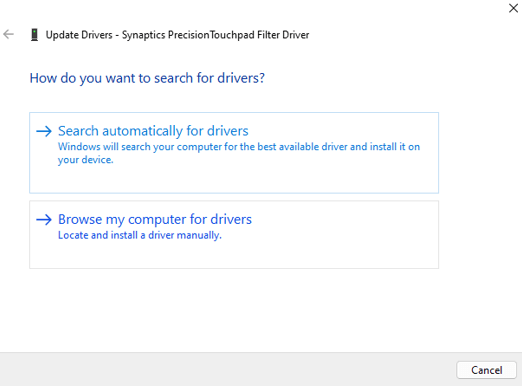
Megjegyzés: Az Eszközkezelő csak a Microsoft szervereken található frissített illesztőprogramok keresésére korlátozódik. Ha a hardvergyártó által fejlesztett illesztőprogram legújabb verzióját szeretné megkapni, akkor egy harmadik féltől származó illesztőprogram-frissítő alkalmazást kell használnia , például a Smart Driver Care-t.
Bónusztipp: Az illesztőprogramok frissítéséhez használja a Smart Driver Care szolgáltatást
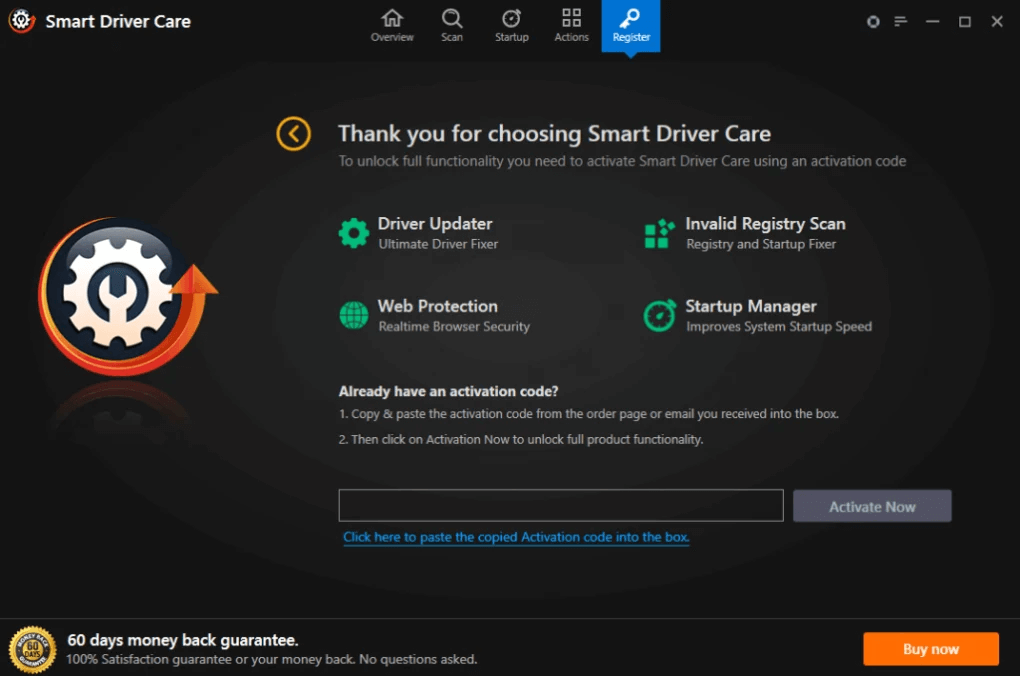
A Smart Driver Care segítségével könnyedén felderítheti az elavult, hiányzó és inkompatibilis illesztőprogramokat, és egyetlen kattintással frissítheti őket. A felhasználók azonnal növelhetik számítógépük teljesítményét, biztosítva a zökkenőmentes és optimalizált számítástechnikai élményt, és a megszakítás nélküli termelékenység érdekében a legfrissebb illesztőprogram-frissítések előtt maradhatnak.
Mielőtt bármilyen illesztőprogram-frissítést kezdeményezne, a Smart Driver Care gondosan archiválja az összes meglévő illesztőprogramot. Ez az aprólékos biztonsági mentés biztosítja, hogy a frissítés után fellépő problémák ritka esetekben megnyugodjanak, és képesek legyenek könnyedén visszaállítani az illesztőprogramokat a korábbi állapotukba, megőrizve a rendszer stabilitását és teljesítményét.
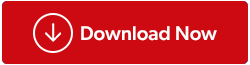
Olvassa el még: Smart Driver Care VS Driver Easy: melyik a legjobb illesztőprogram-frissítő segédprogram
5. javítás: Használjon külső egeret
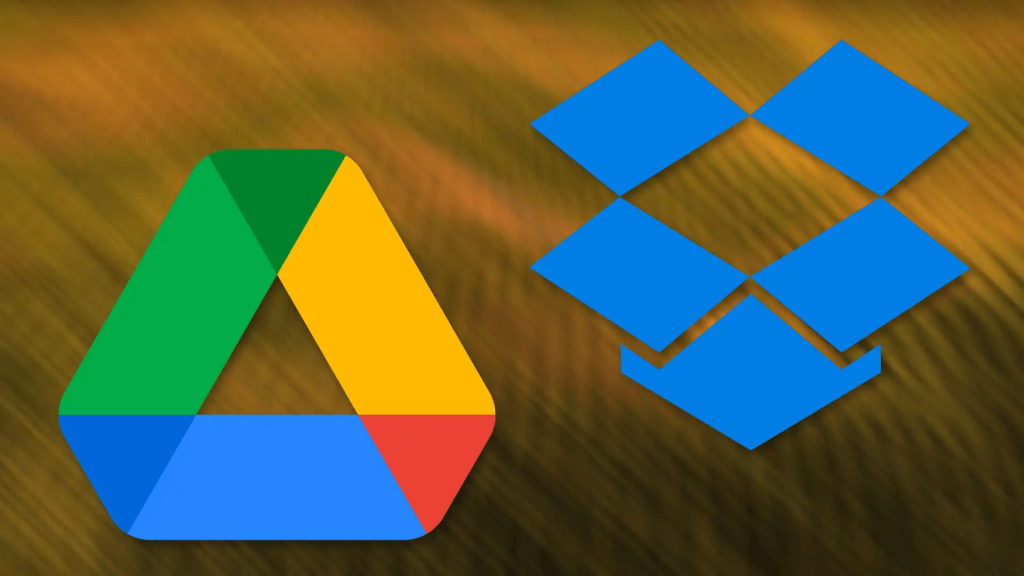
Ha van külső egered, csatlakoztasd a laptopodhoz, hogy megnézd, működik-e. Néha az érintőpad problémái hardverproblémákkal kapcsolatosak. Ez nem megoldás az Asus trackpad nem működő problémájára, hanem alternatíva.
Sikerült újjáéleszteni ASUS érintőpadját Windows rendszeren?
Ha a fenti megoldások egyike sem oldja meg a nem működő ASUS érintőpad problémáját, javasoljuk, hogy vegye fel a kapcsolatot az ASUS ügyfélszolgálatával további segítségért. Lehetséges, hogy egy hardverprobléma áll a háttérben, amely szakmai figyelmet igényel.
Ne felejtsen el biztonsági másolatot készíteni fontos adatairól, mielőtt bármilyen jelentős változtatást végrehajtana a rendszeren.
Megtalálhat minket a Facebookon, Twitteren, YouTube-on, Instagramon, Flipboardon és Pinteresten is.

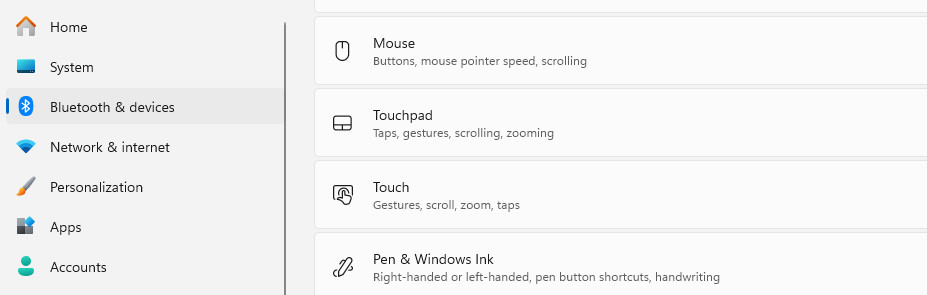

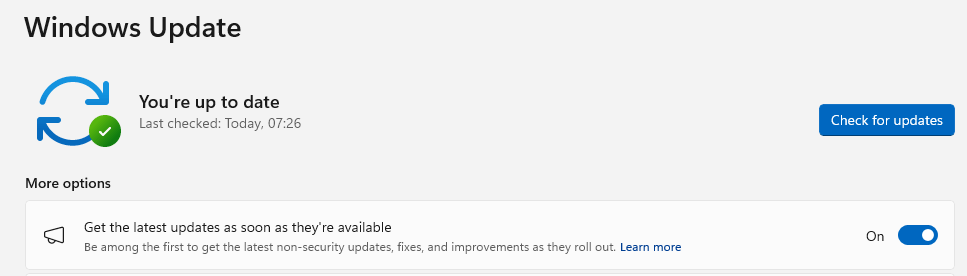
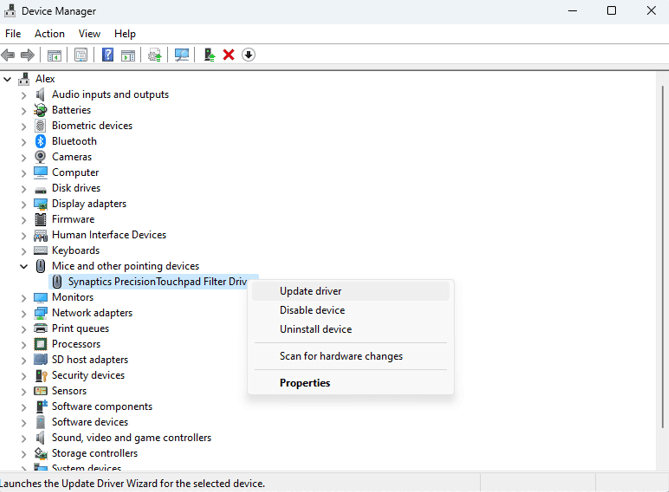
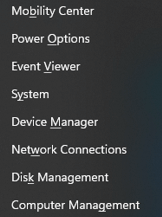
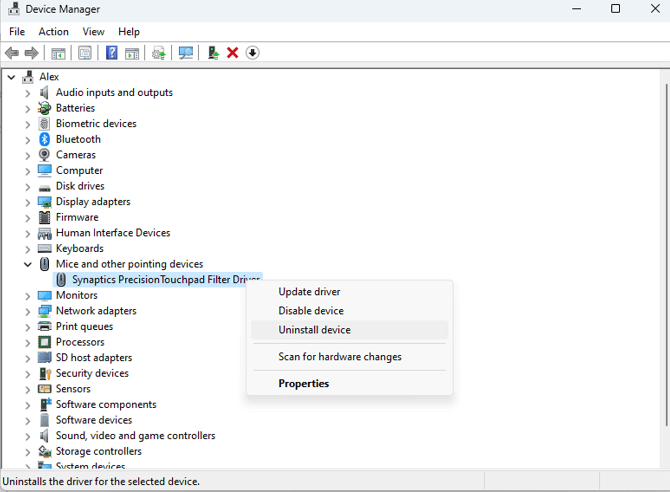
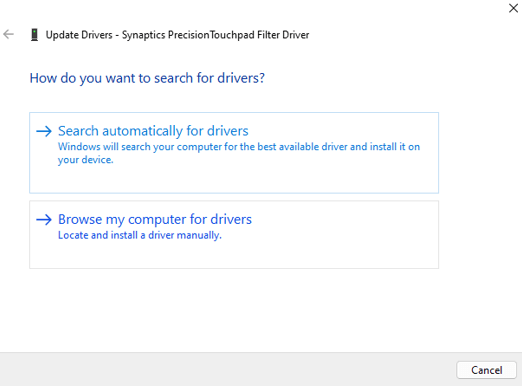
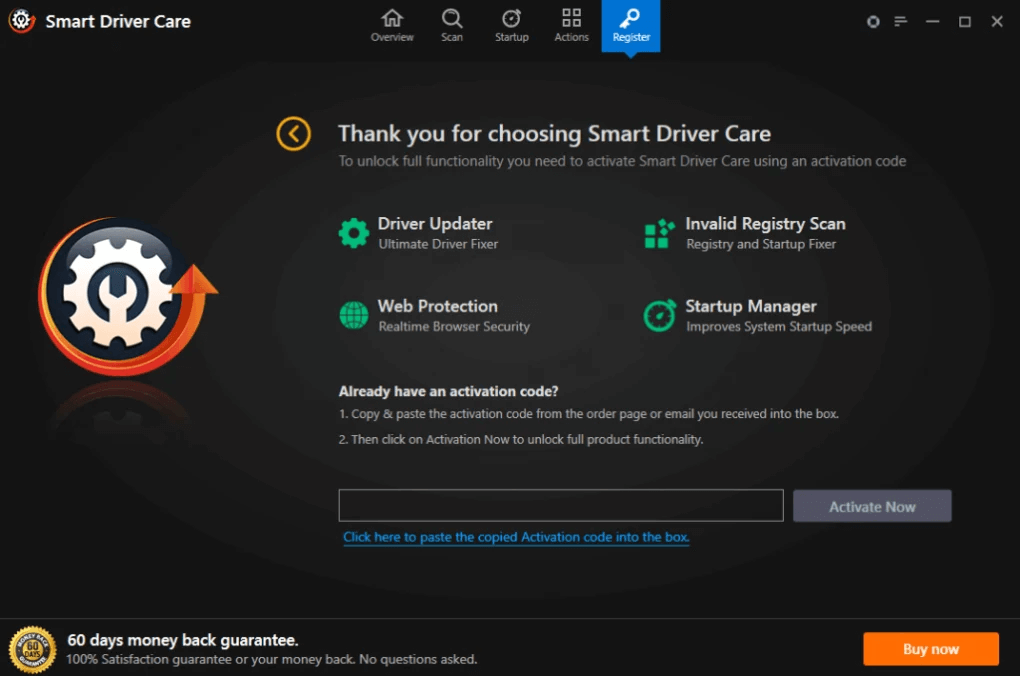
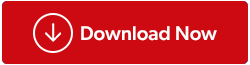
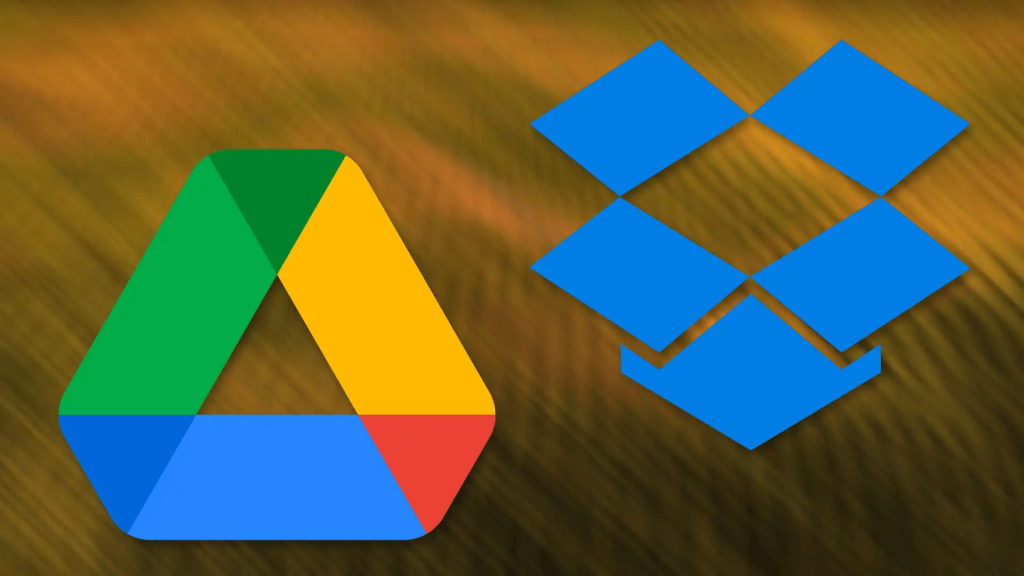


























![Feltételes formázás egy másik cella alapján [Google Táblázatok] Feltételes formázás egy másik cella alapján [Google Táblázatok]](https://blog.webtech360.com/resources3/images10/image-235-1009001311315.jpg)
