A legújabb macOS-kiadásokkal az Apple továbbfejlesztette a Mac beépített Safari böngészőjét. A Mac-felhasználók többsége továbbra is a Google Chrome-ot választja webböngészésre, a Safari legutóbbi frissítései ellenére. Sok ügyfél azonban időnként gondot okoz a Google Chrome telepítése során a Mac rendszeren. Íme a legjobb módszerek a Chrome telepítési problémáinak megoldására Mac rendszeren, ha gyakran találkozik velük.
Olvassa el még: Lassan fut a Google Chrome Macen? Íme 8 javítás, amelyet érdemes kipróbálni
Hogyan lehet kijavítani a Google Chrome telepítését a Mac rendszeren?
1. módszer: Használja a hivatalos Google Chrome webhelyet
A Mac App Store-ban nincs Google Chrome alkalmazás. A böngészőt le kell tölteni az internetről. Véletlenszerű vagy ismeretlen webhelyek böngészése során nem ajánlott letölteni a Chrome telepítőfájlját Mac számítógépére. A hivatalos Chrome webhely az, amelyben mindig megbíznia kell.
1. lépés: Mac számítógépén nyissa meg a Google Chrome webhelyét.
2. lépés: A webhely lehetőséget kínál a Mac verzió letöltésére, amint automatikusan felismeri az eszközt.
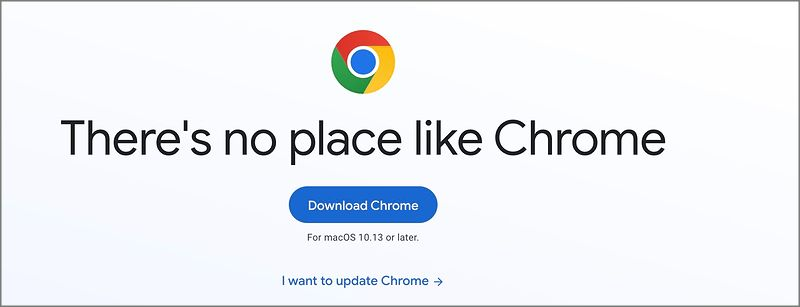
3. lépés: A letöltés befejezése után keresse meg a fájlt a Finder programmal.
4. lépés: Mac számítógépén kattintson duplán a Chrome-fájlra a telepítéshez.
Folytassa az olvasást, hogy megoldja a telepítési folyamattal kapcsolatos esetleges problémákat, ha azok továbbra is fennállnak.
Olvassa el még: Hogyan ellenőrizheti az elemet Chrome-ban, Safariban és Firefoxban Mac rendszeren
2. módszer: Ellenőrizze a hálózati kapcsolatot
Sérült vagy hibás Chrome-fájl lehet, ha kétes hálózati kapcsolatot használ Mac számítógépén. Amikor letölti és telepíti a Chrome-ot Mac számítógépére, győződjön meg arról, hogy erős Wi-Fi-kapcsolattal rendelkezik. Tekintse meg bejegyzésünket, amelyet kifejezetten a probléma megoldására terveztünk, ha a Mac folyamatosan lekapcsol a Wi-Fi-ről .
Olvassa el még: Cookie-k engedélyezése Mac rendszeren (Safari, Chrome és Firefox böngészők használatával) (2023)
3. módszer: Győződjön meg arról, hogy a Mac számára elegendő hely van
Ha a Mac tárhelye korlátozott, előfordulhat, hogy a Chrome telepítése nem sikerül a tervezettnek. Így nézheti meg, hogy mennyi hely maradt a Mac-en.
1. lépés: A bal felső sarokban kattintson az Apple ikonra.
2. lépés: Válassza a Rendszerbeállítások lehetőséget.
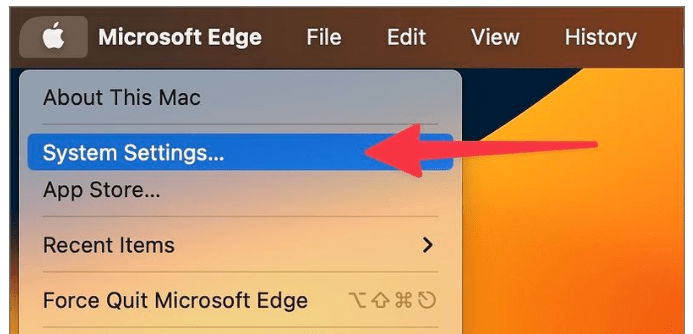
3. lépés: Válassza az Általános lehetőséget.
4. lépés: Jobb oldalon válassza a Tárhely lehetőséget.
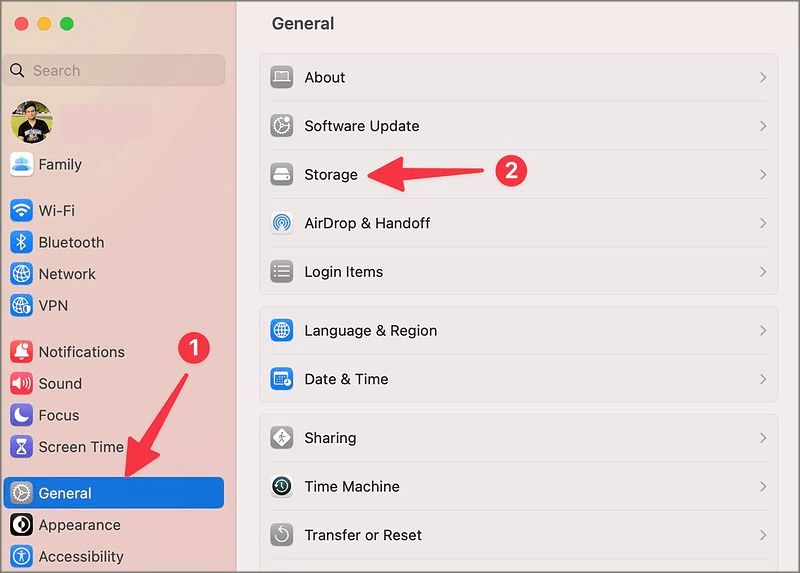
5. lépés: Válassza a következő menüt a Mac tárhely alapos elemzésének megtekintéséhez.
A tárhely maximalizálásához használja a Javaslatok menüt, ha minimális lemezterülettel rendelkezik Mac számítógépén. Ugyanebből a menüből megkeresheti a hatalmas fájlokat, kiürítheti a Bin-t, és törölheti a felesleges fájlokat. A hely felszabadításához használhatja a legjobb Mac tisztítóprogramokat is. Ha a Mac számítógépén elegendő tárhely áll rendelkezésre, próbálja meg még egyszer telepíteni a Google Chrome-ot.
Olvassa el még: Hogyan telepíthetem a Google Chrome-ot Mac számítógépre?
4. módszer: Távolítsa el a Chrome szolgáltatásfájljait
Megpróbálhatja újra telepíteni a legújabb buildet az internetről, miután törölte az elavult Chrome-adatokat Mac számítógépéről.
1. lépés: Indítsa el a Mac Finder alkalmazást.
2. lépés: A „Go to Folder” opció eléréséhez nyomja meg a Command + Shift + G billentyűket.
3. lépés: Másolja ki az alábbi elérési utat, majd nyomja meg a Return gombot.
~/Library/Application Support/Google/Chrome

4. lépés: Válassza ki az összes mappát és fájlt, és helyezze át a tárolóba.
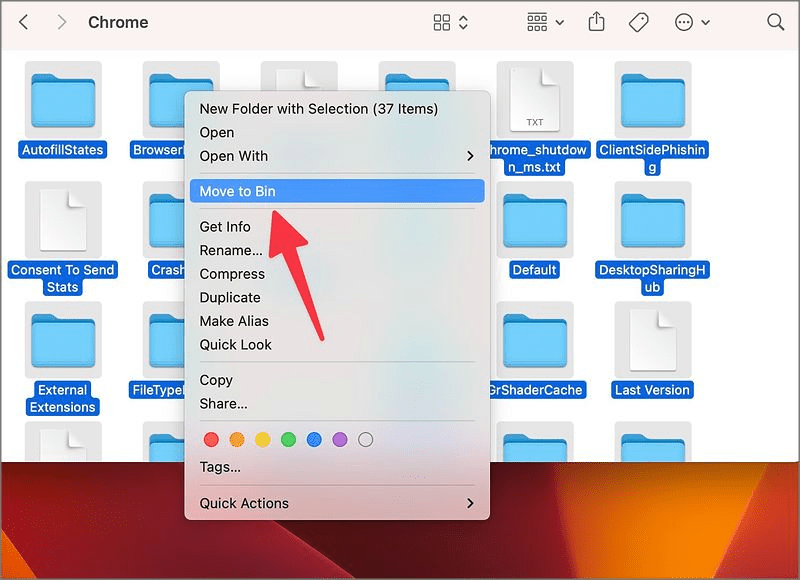
Olvassa el még: Hogyan válthat át Chrome csökkentett módra Windows és Mac rendszeren
5. módszer: Tegye a Google Chrome-ot a Mac alapértelmezett böngészőjévé
Miután sikeresen telepítette a Google Chrome-ot Mac számítógépére, kövesse az alábbi utasításokat, hogy alapértelmezett böngészővé tegye.
1. lépés: Mac számítógépen nyissa meg a Rendszerbeállítások elemet (kövesse az előző utasításokat).
2. lépés: Válassza a Dock & Desktop lehetőséget.
3. lépés: Bővítse ki az alapértelmezett webböngésző menüjét, és válassza a Google Chrome lehetőséget.
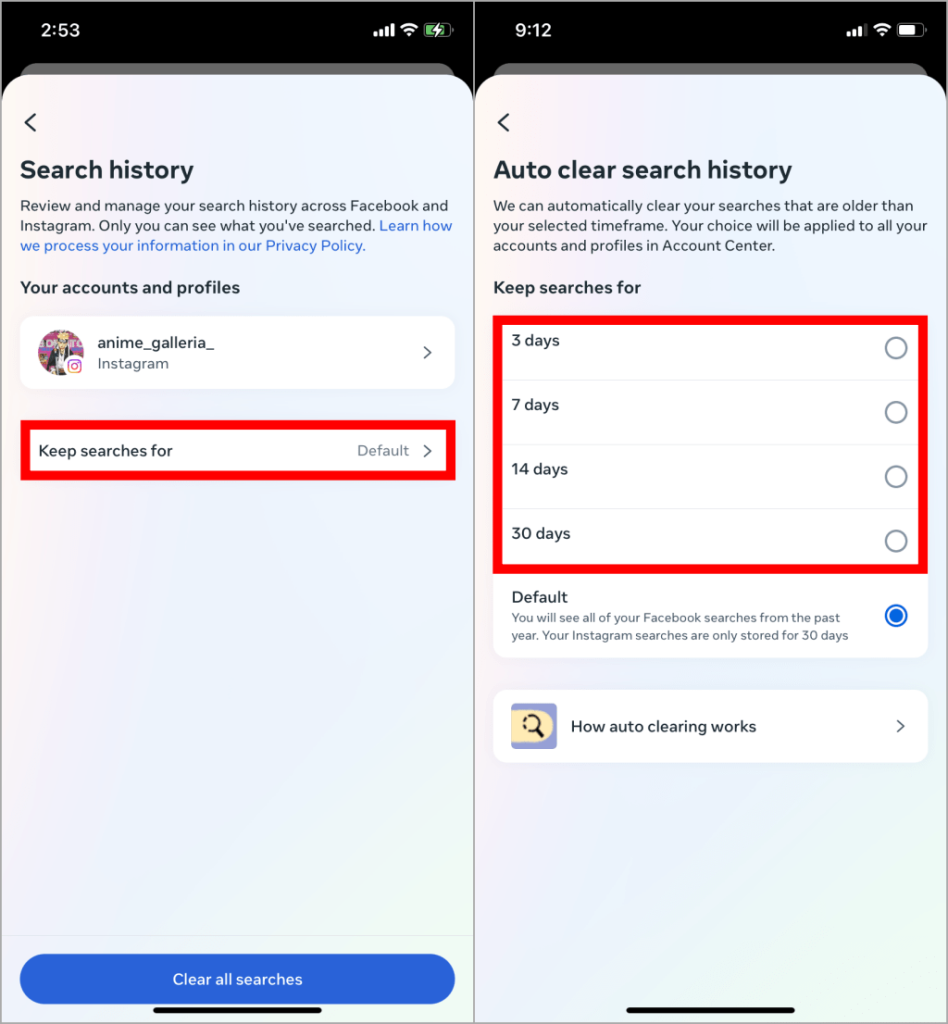
Olvassa el még: A Google Chrome eltávolítása Mac rendszeren 2023-ban
Bónusztipp: Próbálja ki a Google Chrome béta verzióját
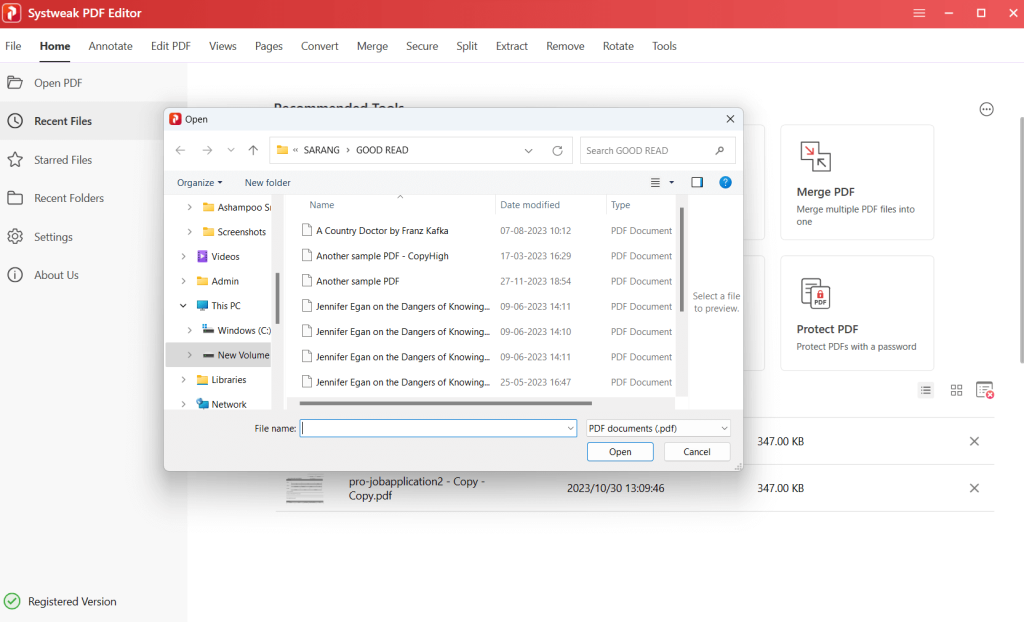
Próbáljon szerencsét a Google Chrome bétaverziójával, ha továbbra is problémába ütközik a böngésző telepítése Mac számítógépére. Szerezze meg a telepítőfájlt a Chrome béta webhelyén.
Olvassa el még: Az előugró ablakok blokkolása Mac-en (Safari, Chrome és Firefox)
A szerkesztő tippje: A Mac optimalizálásához használja a Cleanup My System alkalmazást
Problémái vannak a Mac lomha és lassú teljesítményével? A Mac felgyorsításának legjobb módja a Systweak Software Cleanup My System programjának használata. Egyetlen kattintással gyorsan megkeresheti és törölheti a hatalmas és régi fájlokat, a nem kívánt e-mail mellékleteket, a szemétfájlokat és még sok mást ezzel a professzionális javítóalkalmazással.
Gondozás egy kattintással: Gyorsan tisztítsa meg és optimalizálja Mac számítógépét.
Indításkezelő: Gyorsítsa fel Mac számítógépének indítását.
Uninstall Manager: Intelligens módszer a szoftverek teljes eltávolítására.
Nagy és régi fájlok: Szabad hely a létfontosságú dokumentumok számára.
Lemezelemző: Vizsgálja meg és szabályozza a lemezterületet a Mac számítógépen.
Privacy Protector: Biztonságos online adatvédelem.
Identity Protector: Védje meg személyes adatait.
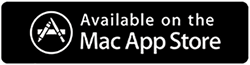
A végső világ az 5 legjobb módja annak, hogy kijavítsuk a Google Chrome-ot, amely nem települ Mac számítógépre
Ha a Google Chrome nem települ, előfordulhat, hogy olyan Mac böngészőt kell használnia, amely nem a legjobb. A Google Chrome problémamentes telepítéséhez használja a fent említett módszereket a Safari, Edge, Firefox vagy Brave helyett. A telepítés után ne felejtse el beállítani a Chrome-ot alapértelmezett böngészővé Mac számítógépén. Megtalálhat minket a Facebookon, Twitteren, YouTube-on, Instagramon, Flipboardon és Pinteresten is.

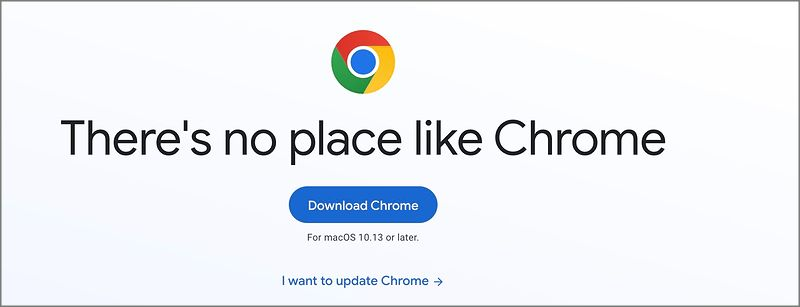
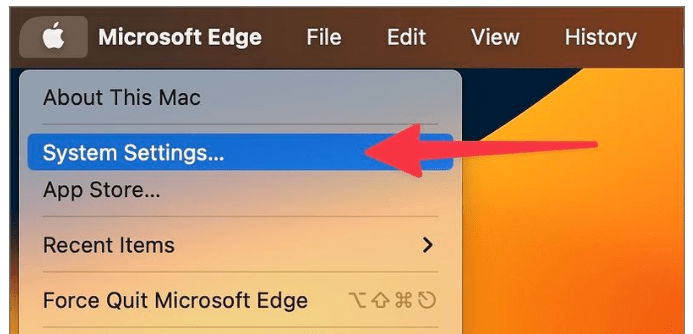
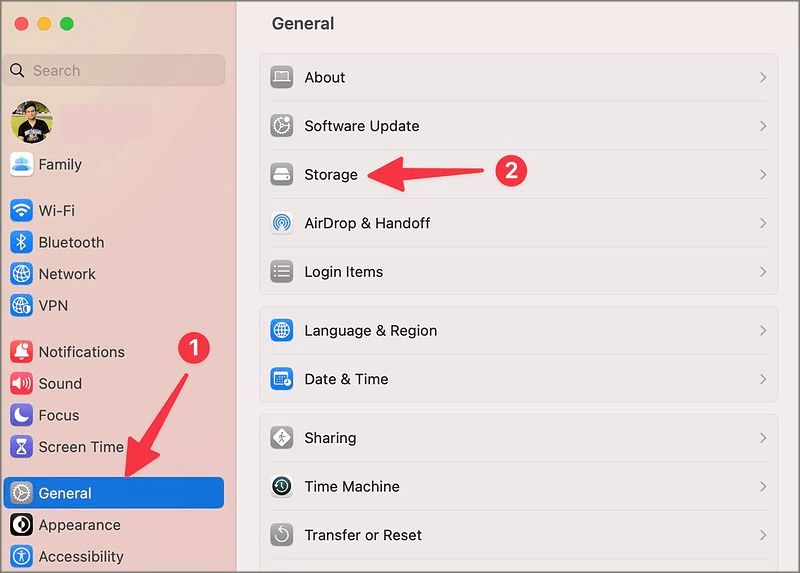

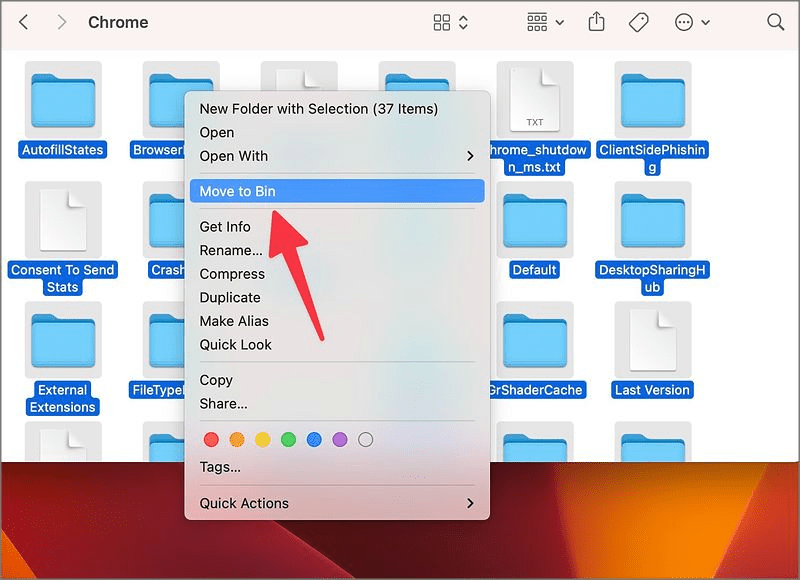
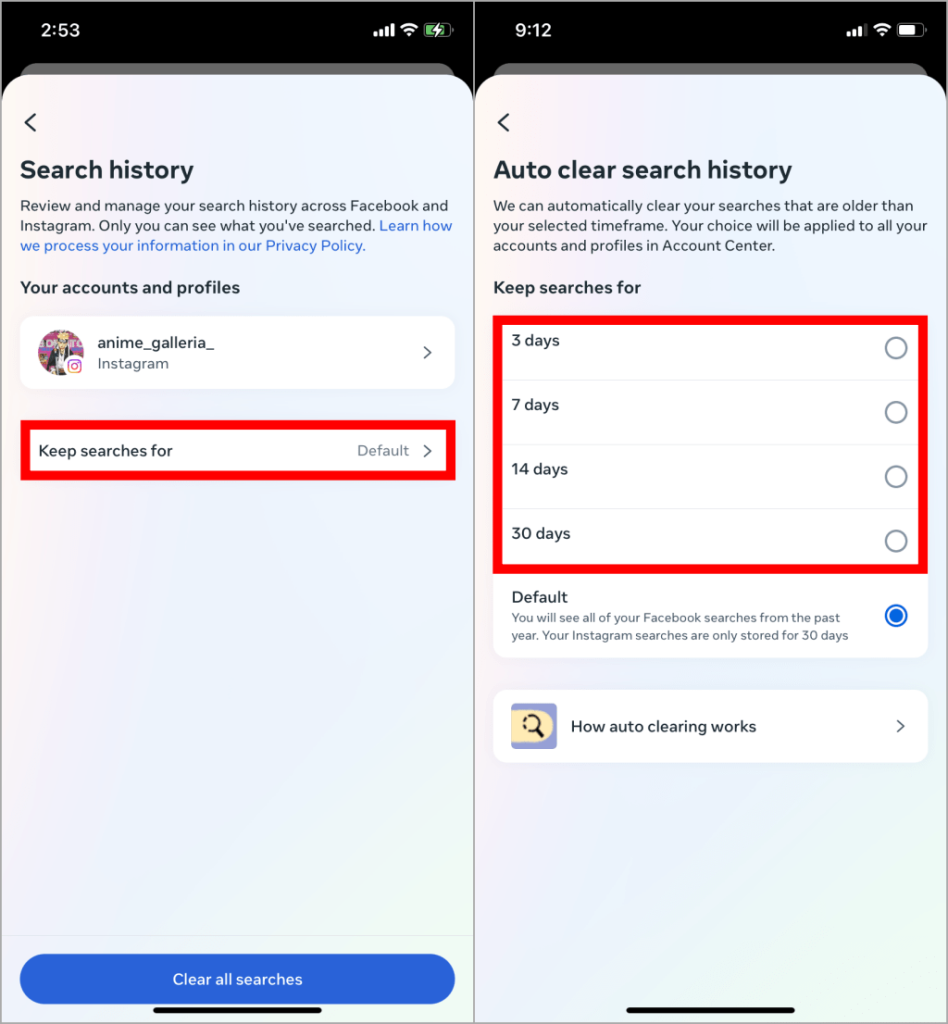
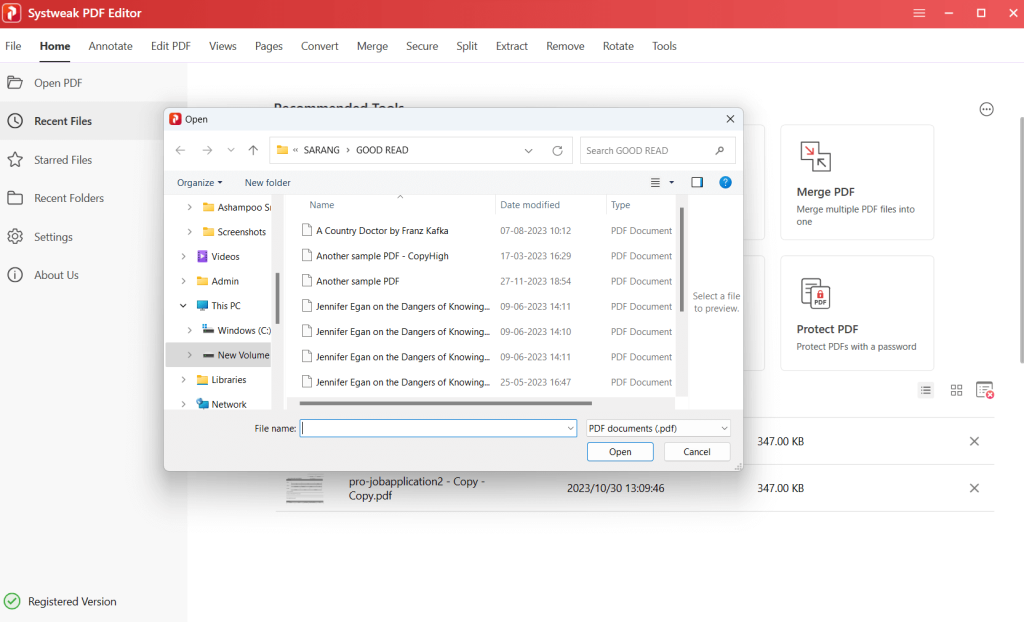
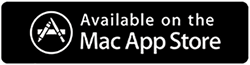


























![Feltételes formázás egy másik cella alapján [Google Táblázatok] Feltételes formázás egy másik cella alapján [Google Táblázatok]](https://blog.webtech360.com/resources3/images10/image-235-1009001311315.jpg)
