Windows 10 rendszeren a „Hiányzó Asus ACPI illesztőprogram, kérjük telepítse az Asus ACPI illesztőprogramot” hibaüzenet. gyakran megjelenik. Leggyakrabban azért fordul elő, mert a Windows 10 nem kompatibilis a gyorsbillentyű-szolgáltatást biztosító ACPI-illesztőprogramokkal. Ne essen pánikba, ha ezzel a problémával találkozik. A hiba kijavításához az alábbiakban felsorolt két módszer egyike használható.
Mik azok az ACPI illesztőprogramok?
Az Asus ACPI (Advanced Configuration and Power Interface) nevű energiagazdálkodási specifikáció, amelyet a Toshiba, a Microsoft és az Intel hozott létre, a Windows operációs rendszer és a PnP-t (Plug and Play) és energiagazdálkodást biztosító hardverek közötti kommunikáció megkönnyítése. funkciókat. Például a Windows operációs rendszer az ACPI protokollt használja a belső hardvereszközök tápellátásának szabályozására, amikor a számítógép hibernált módba lép.
Szakértők által javasolt módszerek az Asus ACPI illesztőprogram-problémák megoldására a Windows 10 rendszerben
1. módszer: Távolítsa el az ASUS gyorsbillentyűket
Úgy tűnik, hogy az ASUS gyorsbillentyűi összeütközésbe kerültek az ASUS illesztőprogramjaival. Ezt a problémát a jövőben kijavítják, de a frissítés megjelenéséig a szakértők azt javasolják, hogy egyelőre távolítsák el az ASUS Hotkeys alkalmazásokat. Íme a lépések:
1. lépés: Nyomja meg a Win + X billentyűkombinációt a Windows Power menü megnyitásához, és válassza a Vezérlőpult lehetőséget a listából.
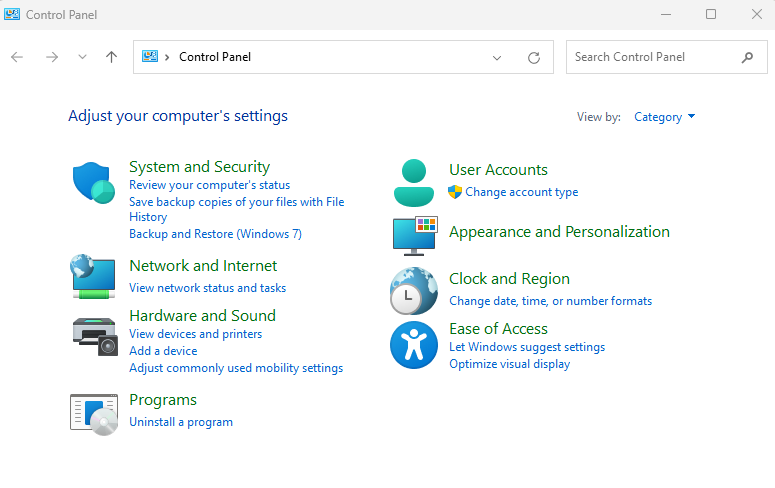
2. lépés: Kattintson a Programok ikonra a Vezérlőpultban, majd kattintson a Program és szolgáltatások elemre.
3. lépés: Megjelenik az alkalmazások listája, ahol meg kell keresnie és rá kell kattintania az ASUS gyorsbillentyűkre, majd kattintson az Eltávolítás gombra.
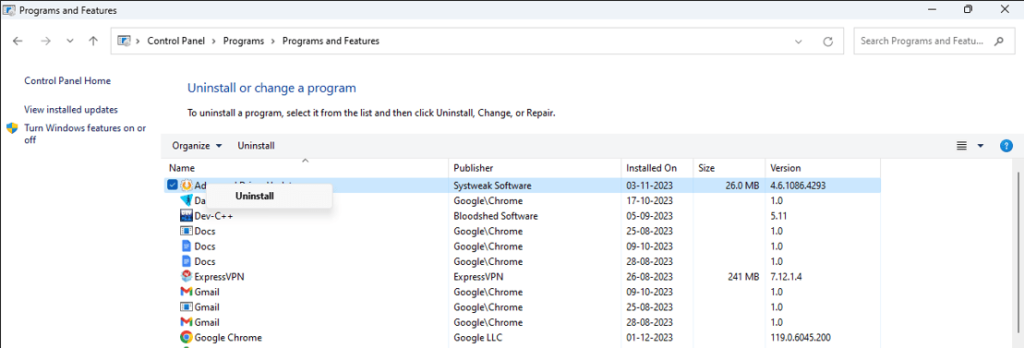
4. lépés: Indítsa újra a számítógépet, és ellenőrizze, hogy a probléma megoldódott-e.
2. módszer: Frissítse az ACPI illesztőprogramokat
A következő módszer az ACPI-illesztőprogram-probléma megoldására a Windows 10 rendszerben az illesztőprogramok frissítése. Az illesztőprogramok frissítésének két módja van. Itt bemutattuk mindkét módszert:
Használja az Eszközkezelőt
Az Eszközkezelő egy beépített szolgáltatás, amely segít a Windows-felhasználóknak frissíteni az illesztőprogramokat a számítógépen. Íme az eszköz használatának lépései:
1. lépés: Nyomja meg a Windows + R gombot a Futtatás mező megnyitásához.
2. lépés: Írja be a „devmgmt.msc” parancsot, és kattintson az OK gombra, és megnyílik az Eszközkezelő.
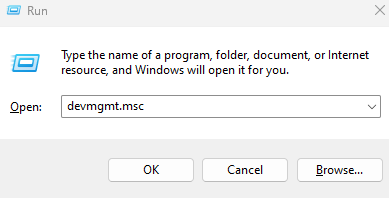
3. lépés: Az illesztőprogramok listájában keresse meg az ACPI illesztőprogramokat, és kattintson rá jobb gombbal a helyi menü megjelenítéséhez.
4. lépés: Válassza az „Illesztőprogram frissítése” lehetőséget a listából, és kövesse a képernyőn megjelenő utasításokat az illesztőprogram frissítésének befejezéséhez.
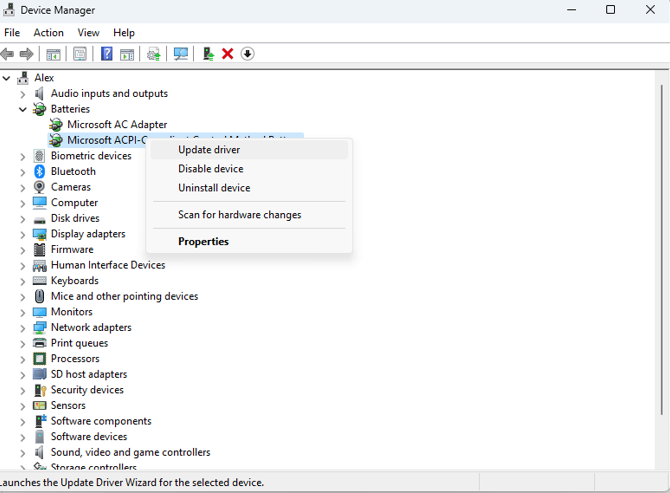
5. lépés: Indítsa újra a számítógépet az illesztőprogram frissítése után, hogy a változtatások érvénybe lépjenek.
Használja a Smart Driver Care szolgáltatást
Létezik egy alternatív és egyszerűbb módszer az illesztőprogramok frissítésére, ez egy harmadik féltől származó illesztőprogram-frissítő program, például a Smart Driver Care használata. Íme az alkalmazás használatának lépései:
1. lépés: Töltse le a Smart Driver Care programot az alábbi Letöltés gombra kattintva, vagy használja a hivatalos hivatkozást az alkalmazás letöltéséhez.
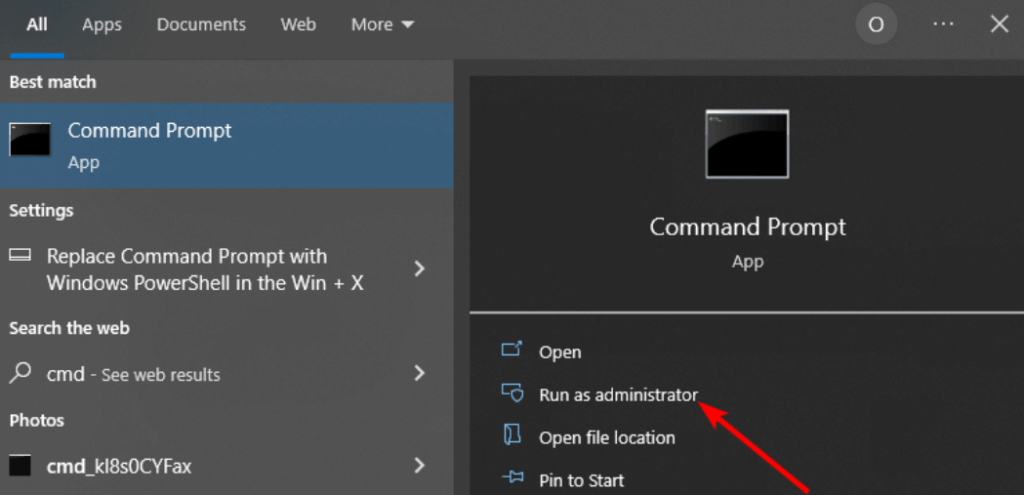
2. lépés: Miután letöltötte az alkalmazástelepítőt, kattintson rá duplán az elindításához, és kövesse az utasításokat az alkalmazás telepítéséhez.
3. lépés: Az alkalmazás telepítése után nyissa meg az alkalmazást, és kattintson a Scan Drivers gombra.
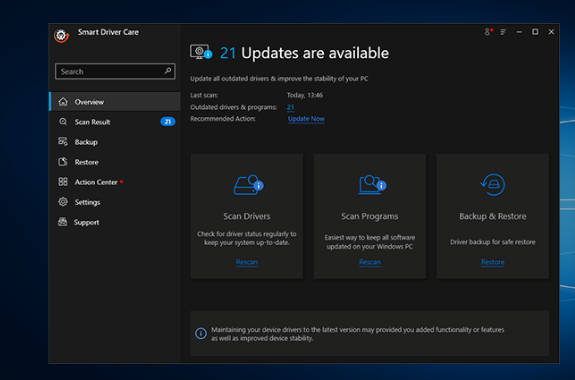
4. lépés: A vizsgálat befejezése után az illesztőprogram-rendellenességek listája megjelenik a képernyőn.
5. lépés: Keresse meg az ACPI illesztőprogramot, és kattintson a mellette található Frissítés hivatkozásra.
6. lépés: Várja meg, amíg az illesztőprogram-frissítési folyamat befejeződik, majd indítsa újra a számítógépet.
Az utolsó szó az Asus ACPI illesztőprogram-problémák megoldásáról a Windows 10 rendszerben
A fent említett megoldások hasznosak lehetnek, ha az Asus ACPI illesztőprogram hiányzó hibája miatt az eszközön problémák merülnek fel. Használja őket a megfelelőnek ítélt módon a számítógép problémáinak eltávolítására.
Kérjük, ossza meg velünk a megjegyzésekben, ha bármilyen más problémába ütközik, vagy ha elakad; szívesen segítünk. Megtalálhat minket a Facebookon, Twitteren, YouTube-on, Instagramon, Flipboardon és Pinteresten is.

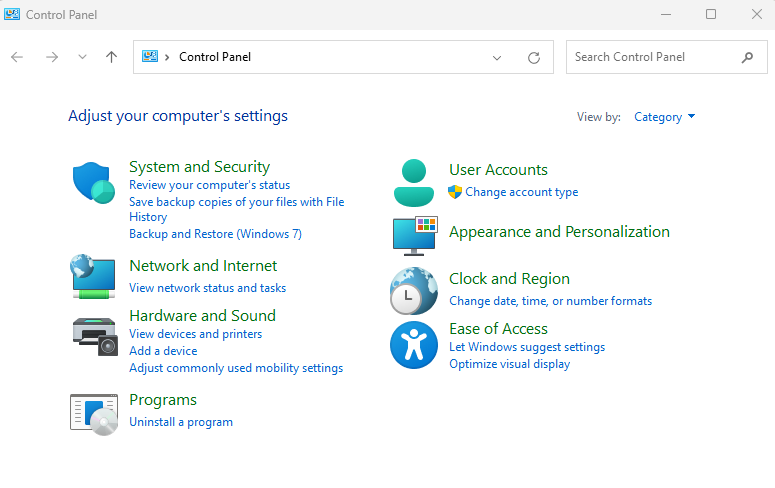
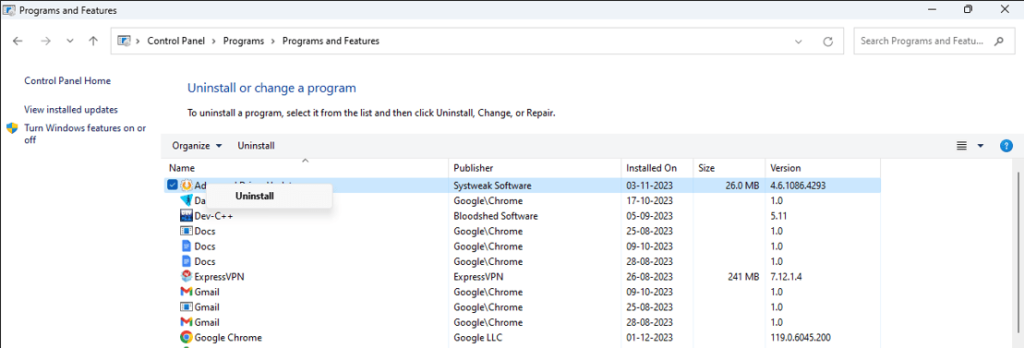
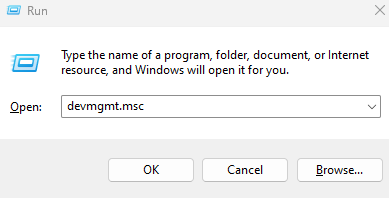
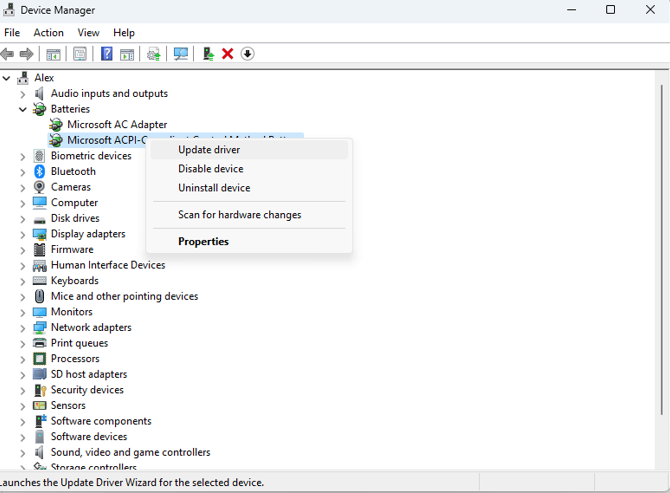
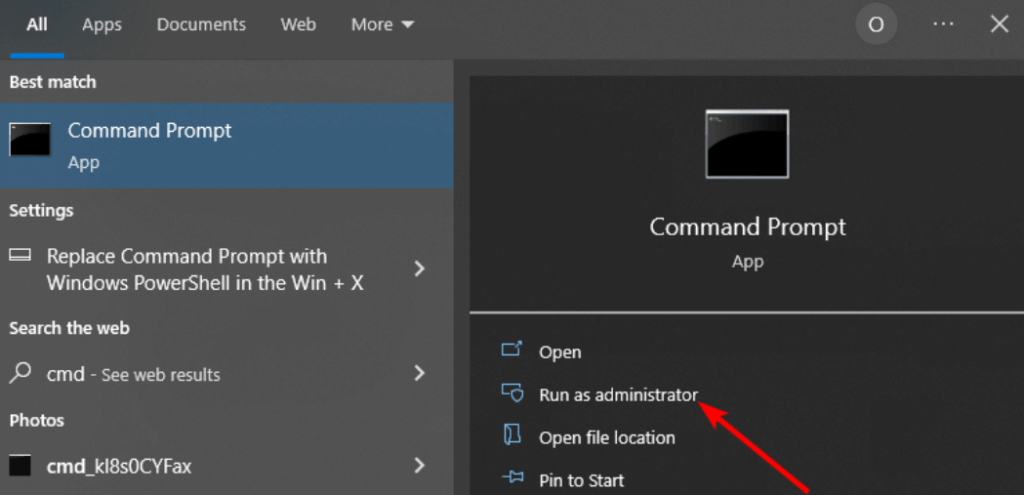
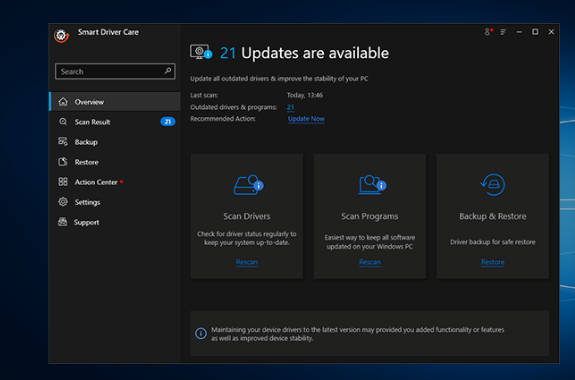


























![Feltételes formázás egy másik cella alapján [Google Táblázatok] Feltételes formázás egy másik cella alapján [Google Táblázatok]](https://blog.webtech360.com/resources3/images10/image-235-1009001311315.jpg)
