A Zoom az egyik legnépszerűbb távoli együttműködési alkalmazás. A szolgáltatást sok cég használja ebben a zárlat idején, és valószínűleg ha otthonról dolgozik, akkor valószínűleg Ön is használta.
Amellett, hogy HD audio és videó élményét kínálja, a Zoom rengeteg olyan funkcióval is rendelkezik, mint a virtuális hátterek, a képernyőmegosztási lehetőségek és egy átfogó tábla.
Ennek ellenére a Zoom még dicsőséges szolgáltatástárával sem egy hibátlan szolgáltatás. Mint minden más szolgáltatás, a Zoom is érzékeny a különféle hibákra, beleértve a hallási hibákat is. Ha egy ideje használja a Zoom-ot, és nemrégiben hangproblémákba ütközött a Zoomban, akkor a tökéletes weboldalra érkezett.
Összeállítottunk egy listát azon leggyakoribb okokról, amelyek hangproblémákat okoznak a Zoomban, valamint az ezekre vonatkozó összes lehetséges javítást. Tehát minden további nélkül kezdjük.
Tartalom
A Zoom Audio nem működik?
Ha a Zoom-megbeszélés többi résztvevője nem hallja Önt, íme néhány megoldás, amelyet kipróbálhat. Alapvetően arról van szó, hogy megbizonyosodjon arról, hogy véletlenül se némította el magát egy megbeszélés közben, és hogy a mikrofon engedélyezve van, és működik az eszközön.
Hang megosztása
Így győződjön meg arról, hogy a hang funkció engedélyezve van az eszközén, miközben a megbeszélésben részt vesz .
PC-n: Kattintson a „Csatlakozás hangfelvétel” gombra a Találkozók képernyő bal alsó sarkában.

Telefonon:
1. lépés: Egy Zoom értekezlet alatt mobileszközén érintse meg a képernyőt a hívási lehetőségek megjelenítéséhez a képernyő alján. Most válassza ki a képernyő bal alsó sarkában található „ Csatlakozás hanghoz ” lehetőséget.

2. lépés: Most válassza a „ Hívás az eszköz hangján keresztül ” lehetőséget.
Ez lehetővé teszi az alkalmazás számára, hogy használja az eszköz mikrofonját, ami megoldja a hangproblémákat.
Saját némítás feloldása
Ellenőrizze, hogy nem lett-e véletlenül elnémítva azon a megbeszélésen , amelyhez csatlakozott. Ehhez ellenőrizze a mikrofont a képernyő bal alsó sarkában a Zoom értekezlet képernyőjén, függetlenül attól, hogy számítógépet vagy telefont használ.
Ha az ikonon piros perjel fut, az azt jelenti, hogy az értekezlet alatt el van némítva. A némítás feloldásához egyszerűen kattintson újra a mikrofon ikonra. A korábbi képen látható piros színű ikon eltűnik.

Zoom Computer Audio javítása
Ha a fenti megoldás nem működik az Ön számára, akkor valószínű, hogy nem a megfelelő beviteli eszközt választotta ki a rendszeren. Ez különösen akkor fordulhat elő, ha külső mikrofont használ PC-n vagy Mac-en. Annak ellenőrzéséhez, hogy a megfelelő hangbemeneti eszközt választotta-e, kövesse az alábbi egyszerű útmutatónkat.
Windows felhasználóknak
1. lépés: Nyissa meg az Audiobeállításokat. Ha éppen egy értekezleten vesz részt, kattintson a mikrofon ikon melletti felfelé mutató nyílra a Zoom értekezlet hívósávjában, majd válassza ki a „ Hangbeállítások ” lehetőséget.

Ha nem vesz részt egy értekezleten, nyissa meg az asztali alkalmazást, kattintson a fogaskerék ikonra a jobb felső sarokban, majd válassza ki a Hang fület a bal oldali panelen.

2. lépés: Most megnyílik a Zoom asztali kliens hangbeállításai. Kattintson a mikrofonbeállítások melletti „Mikrofon tesztelése” ikonra.
Ha tudja használni a mikrofont, akkor a megfelelő eszközt választotta ki. Ezt úgy ellenőrizheti, hogy megnézi a bemeneti szint sávot, amely reagál a hangszintekre, amikor teszteli a mikrofont.
3. lépés: Ha a bemeneti jelszint nem reagál akkor teszteli a mikrofont, majd kattintson a legördülő melletti „ Test mikrofon ” ikonra, és látni fogja egy listát az összes elérhető bemeneti mikrofon a rendszer. Válassza ki azt, amelyet használni szeretne a megbeszélésein, és tesztelje újra a mikrofont.
Most már használhatja mikrofonját a Zoom megbeszélésen. Ezenkívül ne felejtse el megnézni a Speciális beállításokat az Audiobeállítások képernyő jobb alsó sarkában található „Speciális” gombra kattintva.
Mac felhasználók számára
1. lépés: Kattintson az " Apple ikonra " az asztal bal felső sarkában, és nyissa meg a " Rendszerbeállítások " elemet .
2. lépés: Kattintson a „ Hang ” elemre, és válassza a „ Bemenet ” lehetőséget.
3. lépés: Győződjön meg arról, hogy a mikrofon be van kapcsolva, és szükség esetén állítsa be a hangerőt az alábbi csúszkával.
4. lépés: Ha nem kap választ, válasszon másik beviteli eszközt, és próbálja újra.
Most már használhatja a hangot a Zoom értekezletek során.
Erősítse meg a mikrofon engedélyét
Nyissa meg a beállítások alkalmazást, és navigáljon a Zoom alkalmazás beállításaihoz. Nyissa meg az engedélyek menüt, és győződjön meg arról, hogy a Zoom rendelkezik az okostelefon mikrofonjának használatára vonatkozó engedéllyel.

Ha nem, adja meg ezt az engedélyt, és próbáljon meg újra csatlakozni a Zoom értekezlethez. Most már könnyen használhatja mikrofonját, ha korábban nem adták meg az engedélyt.
Kapcsolja ki a „Mindig némítsa el a mikrofont” funkciót a telefonján
A Zoom hibabiztos funkcióval rendelkezik, amely minden alkalommal letiltja a mikrofont, amikor csatlakozik egy értekezlethez. Ha nem tudja továbbítani a hangot a megbeszélés tagjainak, akkor ezt a beállítást engedélyezheti az eszközén. Kövesse az alábbi lépéseket annak biztosítására, hogy a ' Mindig némítsa el a mikrofont ' ki legyen kapcsolva a Zoom beállításaiban.
1. lépés: Érintse meg a „ Beállítások ” ikont a képernyő bal alsó sarkában, és válassza ki a „ Meeting ” lehetőséget a beállítások menüből.
2. lépés: Most győződjön meg arról, hogy a „ Mindig némítsa el a mikrofont ” ki van kapcsolva. Ha be van kapcsolva, egyszerűen érintse meg a kapcsolót a kikapcsoláshoz.

Nem tud hangot lekérni a Zoom értekezletről?
Íme a gyakori megoldások listája, ha nem hall senkit a Zoom megbeszélésen.
Győződjön meg arról, hogy a hangszóró BE van kapcsolva
Koppintson a képernyőre a Zoom értekezlet alatt, és megjelenik egy hangszóró ikon a képernyő bal felső sarkában. Ha azt mutatja, hogy a hangszóró le van tiltva, érintse meg újra a hangszóró engedélyezéséhez.

Kapcsolja ki a Bluetooth-t
Ha eszköze Bluetooth-on keresztül csatlakozik fejhallgatóhoz vagy hangszóróhoz, akkor a hangkimenetet ezen a Bluetooth-eszközön játssza le. Ha a Bluetooth-eszköz egy másik szobában van, vagy halk hangerőn van, ezt nem fogja észrevenni. Ezért győződjön meg arról, hogy nincs fejhallgató csatlakoztatva, vagy egyszerűen kapcsolja ki a Bluetooth-t, hogy a kimenet elérhető maradjon az eszköz hangszórói számára.
Csatlakoztassa a fejhallgatót
Ha ez nem oldja meg a problémát, lehet, hogy hardverprobléma van az eszközzel. Ezt úgy ellenőrizheti, hogy fejhallgatót csatlakoztat mobileszközéhez. Ha sikerül hangot kapnia a fejhallgatójában, akkor valószínűleg hardverhiba lépett fel az eszközön.
Közös megoldások minden problémára
Indítsa újra a Zoom-ot
PC-n:

Ha nem tudja megoldani a hangproblémát, és biztos abban, hogy a mikrofon megfelelően működik, és képes más alkalmazásokban is használni a hangot, akkor nagy az esélye annak, hogy a Zoom alkalmazás meghibásodik. Egyszerűen zárja be az alkalmazást, és indítsa újra.
Ezzel törli a megmaradt gyorsítótár fájlokat, és újraindítja az alkalmazást. Az értekezlethez való újbóli csatlakozás megoldja a csatlakozási problémákat is, amelyek akadályozhatják a hangfelvételek használatát a Zoom értekezletek során .
Androidon:
Először egyszerűen zárja be a Zoom alkalmazást a Beállítások > Alkalmazások > Nagyítás > Érintse meg a Kényszerített leállítás elemet. És akkor nyissa ki újra.
► Hogyan lehet kényszeríteni egy Android-alkalmazás bezárását
Indítsa újra a készüléket

Ha úgy tűnik, hogy semmi sem működik az Ön számára, és tartós hangproblémákat tapasztal a Zoom értekezletek során, akkor próbálja meg újraindítani az eszközt, legyen az számítógép, mobiltelefon vagy táblagép.
Ezzel törli az eszköz gyorsítótárát, törli az ideiglenes fájlokat, és újraindítja azokat a kiterjesztéseket, beépülő modulokat és indítási szolgáltatásokat, amelyek esetleg megzavarhatják a Zoom alkalmazás működését.
Az eszköz újraindítása után egyszerűen indítsa el újra a Zoomot, és próbáljon meg csatlakozni az érintett megbeszéléshez. Most már képesnek kell lennie a Zoom használatára anélkül, hogy bármilyen hangprobléma megszakítaná az élményt.
Szerezze be a legújabb verziót
A Zoom folyamatosan dolgozik asztali kliensén és mobilalkalmazásain, hogy a lehető legjobb élményt nyújtsa Önnek. Emiatt folyamatos frissítések jelennek meg a hibák kijavítása és a mögöttes problémák megszüntetése érdekében, miközben új funkciókat vezetünk be. Ha a fentiek egyike sem működik az Ön számára, próbálja meg frissíteni a Zoom asztali kliensét vagy mobilalkalmazását.
Ha problémái vannak a mobilalkalmazással, és a legújabb verziót használja, akkor megpróbálhatja eltávolítani, majd újratelepíteni az alkalmazást. Ez egy tiszta telepítést hajt végre az eszközön, amely megszabadul az alkalmazással kapcsolatos összes mögöttes problémától.
► Itt megtalálhatja a Zoom alkalmazás legújabb verzióit minden platformhoz
Törölje az okostelefon Zoom alkalmazásának gyorsítótárát
Ha úgy tűnik, hogy a fenti módszerek egyike sem működik az Ön számára, akkor a Zoom alkalmazás gyorsítótárának törlése a mobileszközön megoldhatja ezeket a problémákat. Nézzük meg, hogyan ürítheti ki a gyorsítótárat az okostelefonon a Zoom alkalmazásban.
1. lépés: Nyissa meg a „ Beállítások ” alkalmazást mobileszközén, és lépjen az „ Alkalmazások és értesítések ” elemre .
Megjegyzés: Ezt a mobileszköz gyártójától függően nevezhetjük „ Alkalmazások kezelése ”, „ Telepített alkalmazások ” vagy egyszerűen „ Alkalmazások ” néven is.
2. lépés: Most görgessen az alkalmazáslistán, hogy megtalálja a Zoom-ot, és koppintson rá a Zoom beállításainak megnyitásához.

3. lépés: Most érintse meg a „ Tárhely és gyorsítótár ” elemet, és válassza a „ Gyorsítótár törlése ” lehetőséget a képernyő tetején a Zoom alkalmazás ikonja alatt.

Most próbálja meg újraindítani az alkalmazást. Most már minden probléma nélkül használhatja a hangot a Zoom értekezletek során.
Indítsa újra a böngészőt, ha webklienst használ
Számos böngésző zavarhatja a Zoom értekezlet mögöttes funkcióját is, ami megakadályozhatja az audioeszköz használatát. Egyszerűen zárja be az alkalmazást, és indítsa újra.
A böngészőből való kilépés egyszerű módja a böngésző Menü/További gombja alatti kilépés/kilépés opció használata. Lásd alább a Chrome böngésző példáját.

Egy speciális paranccsal is teljesen kiléphet a Chrome-ból. Nyissa meg Chrome böngészőjét, írja be a „chrome://restart” parancsot az URL-sávba, majd nyomja meg az Enter billentyűt. Ez teljesen újraindítja a böngészőt, és visszaállítja az összes olyan bővítményt is, amelyek zavarhatják az audiokapcsolatot.
Tudasd velünk!
Reméljük, hogy ezek a megoldások segítenek megoldani az alapvető hangproblémákat a Zoom értekezleteken. Ha bármilyen problémával szembesült, forduljon hozzánk bizalommal az alábbi megjegyzések részben.
Hogyan lehet kijavítani, hogy a Zoom videó nem működik az asztalon
Ha a Zoom videó nem működik, kövesse az alábbi utasításokat a kamera hibaelhárításához.
Videó hibaelhárítása Windows rendszeren
- Ha a számítógépén van más program is, amely a kamerát használja, győződjön meg arról, hogy be van zárva.
- Indítsa újra a számítógépet, és jelentkezzen be újra a Zoomba, hogy ellenőrizze, van-e javulás.
- Ha a probléma nem oldódott meg, próbálja meg eltávolítani a Zoom programot a számítógépről, majd telepítse újra. A programot a Zoom letöltőközpontjából töltheti le.
- Ha a fényképezőgép továbbra sem működik, és ismeri a fényképezőgép márkáját (pl. Samsung, Logitech, Lenovo, HP), látogasson el a vállalat terméktámogatási oldalára vagy letöltési oldalára, hogy frissítse a fényképezőgép szoftverét a legújabb verzióra.
Videó hibaelhárítása macOS rendszeren
- Ha a számítógépén van más program is, amely a kamerát használja, győződjön meg arról, hogy be van zárva.
- Próbálja újraindítani a számítógépet.
- Ha a fényképezőgép a számítógép újraindítása után sem működik a Zoomban, tesztelje egy másik programban, amely használja.
- Ha egy másik programban működik, távolítsa el a Zoom alkalmazást a számítógépéről, és telepítse újra. A programot a Zoom letöltőközpontjából töltheti le.
- Ha egyik programjában sem működik, segítségért forduljon az Apple ügyfélszolgálatához.
A Zoom videoproblémák megoldása iOS vagy Android rendszeren
Ha a kamerája nem jelenít meg semmilyen videót, miközben a Zoom funkciót használja mobileszközén, kövesse ezeket az utasításokat a Zoom videó beállításainak hibaelhárításához.
Videó hibaelhárítása Androidon
- Koppintson a Videó ikonra a videó elindításához.

- Érintse meg a Kamera ikont az elülső és a hátsó kamera közötti váltáshoz.
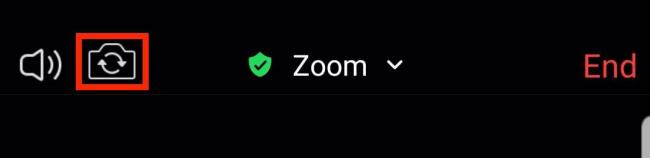
- Győződjön meg arról, hogy az eszköz kameráját is használó alkalmazások nem futnak.
- Csúsztasson jobbra minden futó alkalmazáson, amely a kamerát használja.
- Ehhez nyissa meg a legutóbbi alkalmazásait a kezdőlap gomb lenyomva tartásával vagy a legutóbbi alkalmazások gomb megérintésével (az eszköztől függően).
- Győződjön meg arról, hogy a Zoom hozzáféréssel rendelkezik az eszköz kamerájához. Ehhez lépjen a Beállítások > Alkalmazások > Alkalmazáskezelő > Nagyítás > Alkalmazásinformáció menüpontba . Ha az Engedélyek alatt nem szerepel a Kamera és mikrofon felirat , akkor el kell távolítania, majd újra kell telepítenie az alkalmazást.

- Távolítsa el a Zoom alkalmazást a Beállítások > Alkalmazások > Alkalmazáskezelő > Zoom > Alkalmazásinformáció > Eltávolítás menüpontban . Győződjön meg arról, hogy el kívánja távolítani a Zoom alkalmazást.
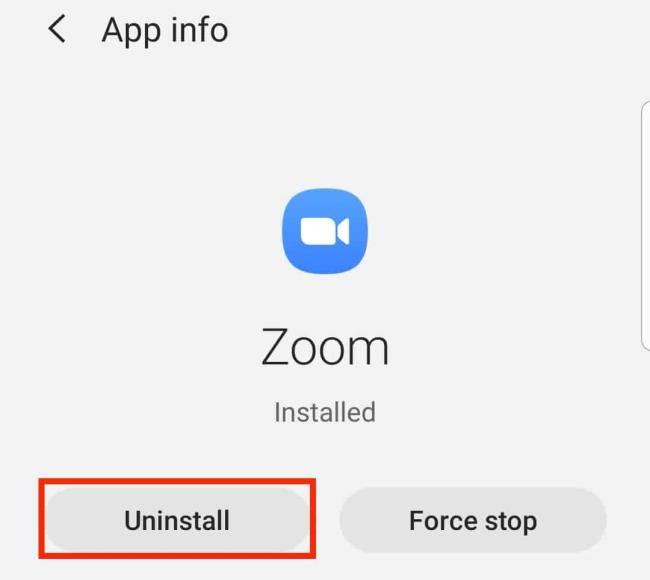
- Telepítse újra a Zoom-ot a Google Play Áruház alkalmazás megnyitásával, majd keresse meg a Zoom kifejezést a keresősávban. Érintse meg a Telepítés gombot a Zoom letöltésének megkezdéséhez.
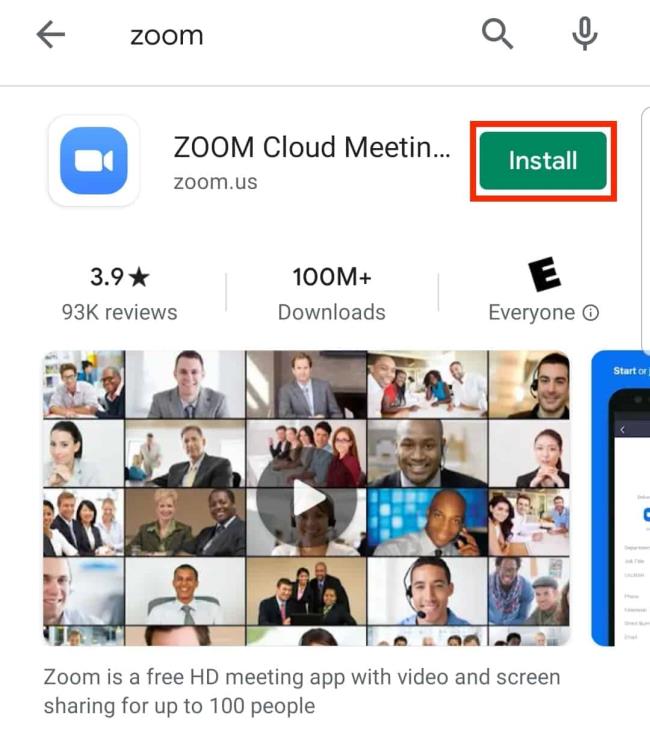
- Próbálja újraindítani az eszközt.
Videó hibaelhárítása iOS rendszeren
- Koppintson a Videó indítása ikonra a videó elindításához.

- Érintse meg a Kamera ikont a képernyő bal felső sarkában az elülső és a hátsó kamera közötti váltáshoz.

- Győződjön meg arról, hogy az eszköz kameráját is használó alkalmazások nem futnak. Ehhez koppintson duplán az eszköz kezdőlap gombjára. Ha olyan alkalmazás fut, amely használja a kamerát, húzza felfelé az ikonját a bezáráshoz.
- Győződjön meg arról, hogy a Zoom hozzáféréssel rendelkezik az eszköz kamerájához. Ehhez lépjen a Beállítások > Adatvédelem > Kamera menüpontba . Győződjön meg arról, hogy a Zoom melletti kapcsoló zöld színű.
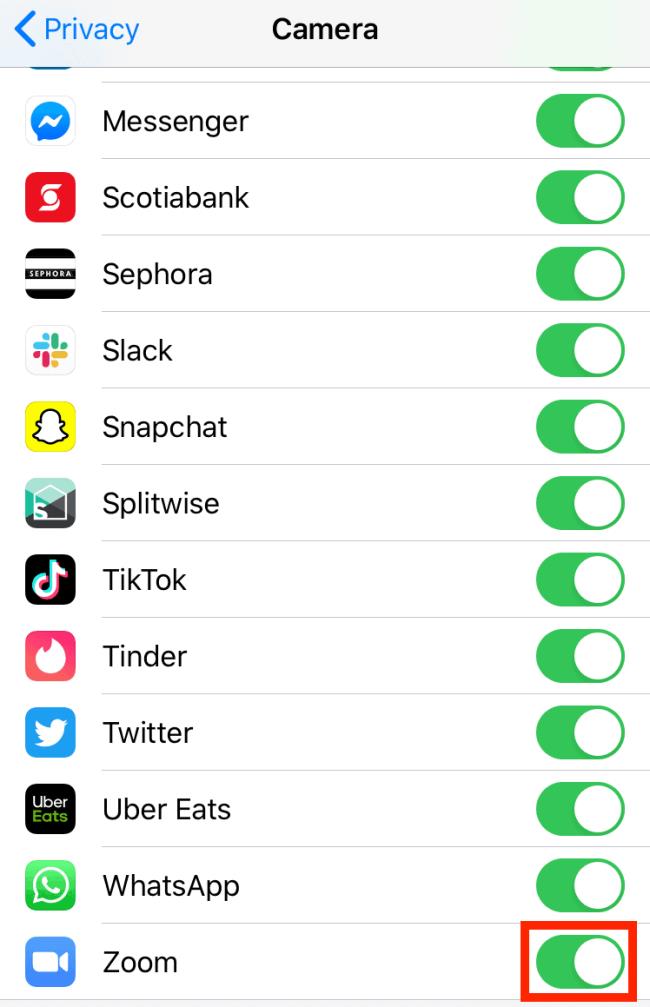
- Próbálja újraindítani az eszközt.
- Ha továbbra sem működik, törölje a Zoom alkalmazást az ikon nyomva tartásával. Megjelenik egy menü; koppintson az Alkalmazás törlése feliratú piros szövegre , majd erősítse meg a Törlés elem megérintésével .
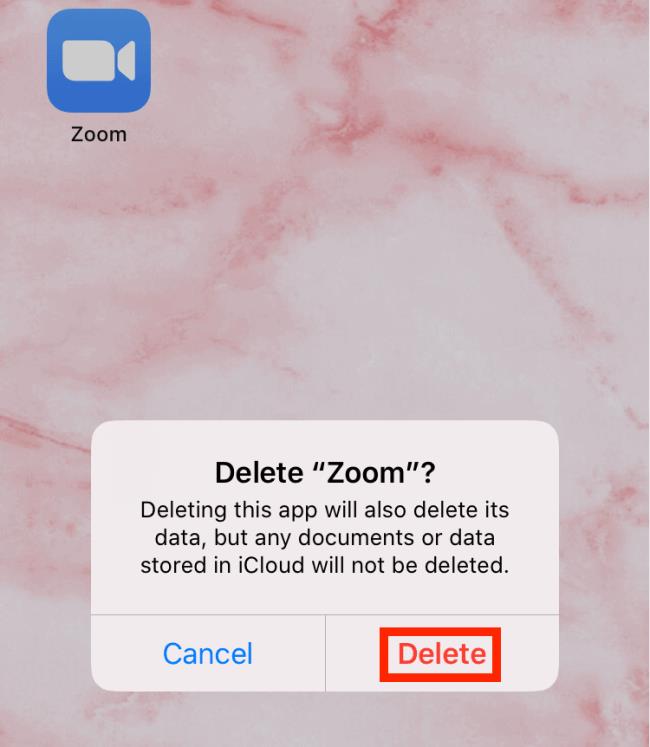
- Ezután telepítse újra a Zoom-ot az Apple App Store megnyitásával és a Zoom keresésével. Érintse meg a felhő ikont a ZOOM Cloud Meetings mellett az alkalmazás letöltésének megkezdéséhez a telefonra.
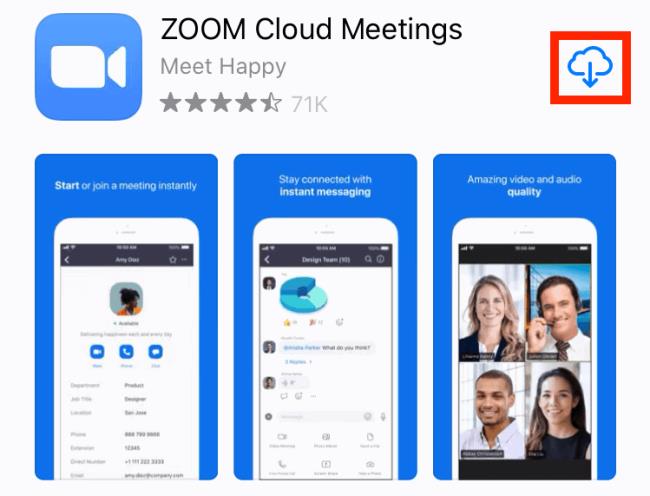
- Ha ezután is problémákat tapasztal, tesztelje eszköze kameráját más olyan alkalmazásokkal, amelyek szintén ezt igénylik.
- Ha sehol nem működik, forduljon az Apple ügyfélszolgálatához.
- Ha más alkalmazásaiban működik, forduljon a Zoom ügyfélszolgálatához.
Ezek a különféle módok a hang- és képprobléma elhárítására a Zoomban. Reméljük, hogy ezek a tippek segítenek abban, hogy gyorsan visszatérjen a virtuális csevegéshez munkatársaival, barátaival és családjával. Ha készen áll arra, hogy ismét virtuálisan találkozzon másokkal, feltétlenül nézze meg, hogyan ütemezhet be egy Zoom-találkozót és hogyan használhatja a Zoom-ot.















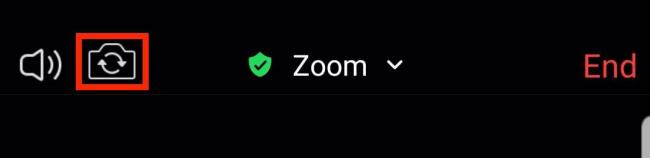

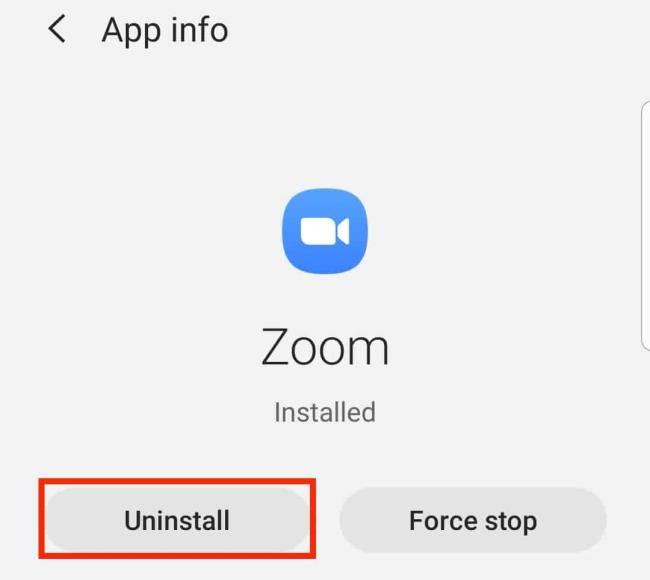
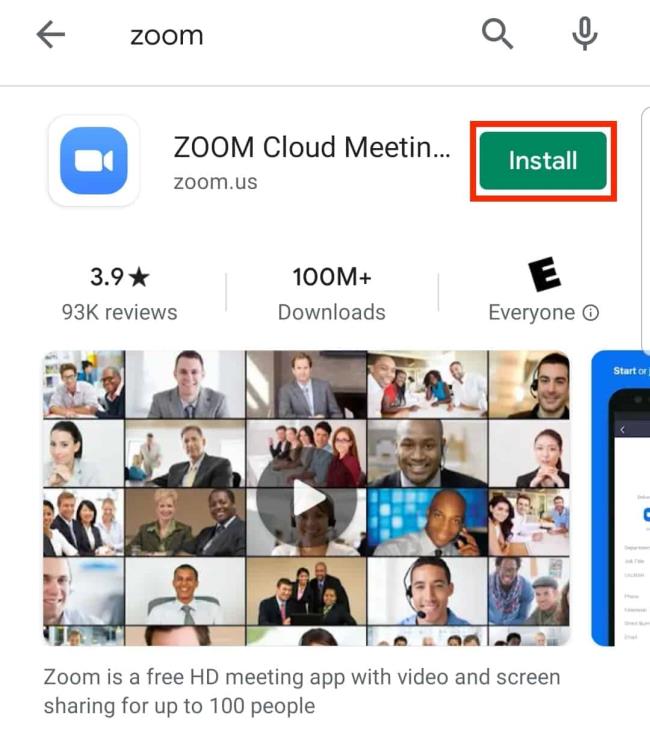


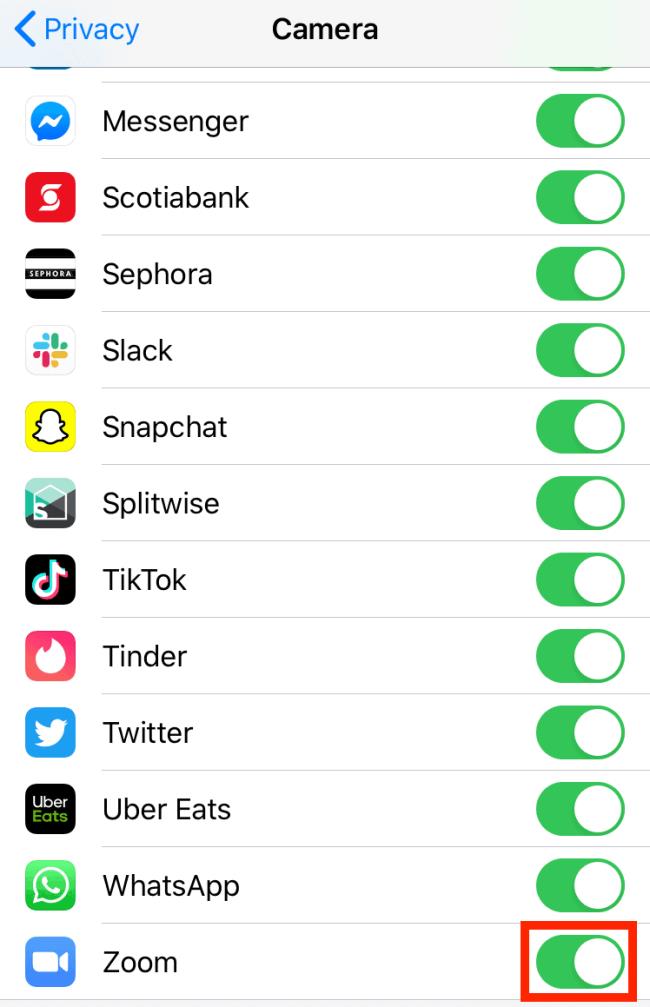
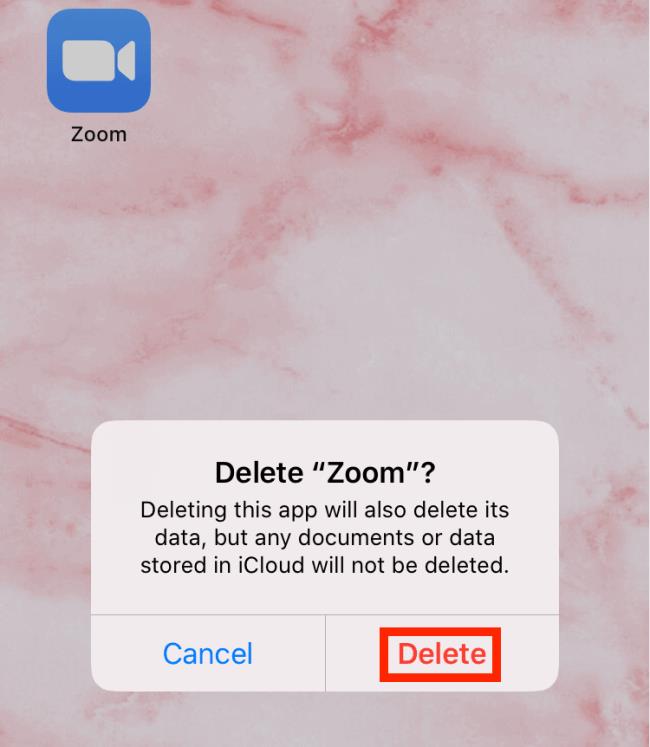
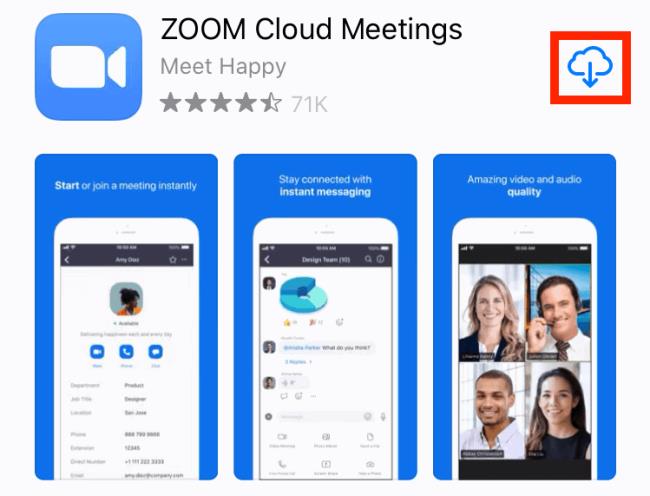


























![Feltételes formázás egy másik cella alapján [Google Táblázatok] Feltételes formázás egy másik cella alapján [Google Táblázatok]](https://blog.webtech360.com/resources3/images10/image-235-1009001311315.jpg)
