Nem lehet fájlokat törölni Windows PC-n? Nos, bosszantó lehet, ha a Windows 11-ben sokáig tart a fájlok vagy mappák törlése. Ha rákattint a törlés gombra, megjelenik a folyamatjelző sáv, és úgy tűnik, hogy örökké tart, amíg a fájlok ténylegesen eltűnnek.
Számos oka lehet annak, hogy a fájltörlési folyamat lassú lehet a Windows 11 rendszerben, és szerencsére néhány lépést is megtehet a felgyorsítására.
Miért lassú a fájlok törlése a Windows 11 rendszerben?
Elakadt a lassú Windows fájleltávolításban? A fájltörlés sebessége több tényezőtől is függhet a Windows 11 rendszerben. Íme néhány ok, amiért lassúnak tűnhet:
- Fájlok mérete: A nagy fájlok vagy nagyszámú fájl törlése több időt vehet igénybe, mivel a rendszernek minden eltávolítást feldolgoznia kell
- Lemezsebesség: Ha lassú vagy csaknem megtelt merevlemezről töröl fájlokat, a törlési folyamat lassabb lehet, mivel nehezen talál egybefüggő szabad helyet, vagy a lemez olvasási/írási sebessége miatt.
- Fájlrendszer: Különböző fájlrendszerek kezelik a fájlok törlését. Például az NTFS (a Windows alapértelmezett fájlrendszere) lassabb lehet, ha nagy mennyiségű kisebb fájlt kezel, a fájlok metaadatainak kezelési módja miatt.
- Háttérfolyamatok: Más futó alkalmazások vagy háttérfolyamatok zavarhatják a fájlok törlésének folyamatát, ami késéseket okozhat.
- Víruskereső szoftver: Előfordulhat, hogy a víruskereső programok átvizsgálják a fájlokat az eltávolításuk előtt, ami lelassíthatja a folyamatot.
- Töredezettség : Ha a fájlok erősen töredezettek (a lemezen szétszórva kisebb darabokra vannak osztva), a fájlok törlése tovább tarthat, mivel a rendszernek meg kell találnia és el kell távolítania az egyes darabokat.
Ha folyamatos lassúságot tapasztal a fájlok törlésében, fontolja meg a lemez optimalizálását, a szükségtelen alkalmazások bezárását és a rendszer frissítésének biztosítását.
Olvassa el még: Fájlok átvitele csökkentett módban Windows 11/10/8?
Nem lehet törölni a fájlokat a Windows 11 rendszeren? Próbáld ki ezeket a javításokat!
A fájlok különböző sebességgel törlődnek a Windows 11 rendszerben. Itt azokról az egyszerű módszerekről fogunk beszélni, amelyekkel gyorsabbá teheti a fájlok törlését Windows 11 rendszeren. Készen áll? Gyerünk!
1. megoldás: Indítsa újra a számítógépet
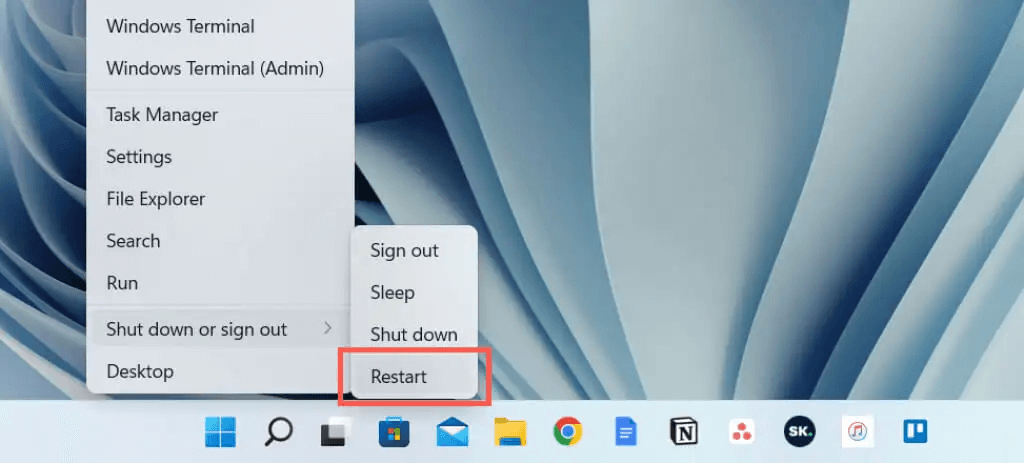
Néha egy hiba lassítja a fájlok törlését a Windows 11 rendszerben. Ha ezzel a problémával szembesül, próbálja meg újraindítani a számítógépet. Segíthet megoldani ezeket a problémákat.
A számítógép rendszeres újraindítása jó szokás. Lehűti a hardvert és leállítja a háttérfolyamatokat. Egyes Windows 11-frissítések megfelelő telepítéséhez újra kell indítani.
2. megoldás: Használja a Lemezkarbantartó segédprogramot
A Windows tartalmaz egy beépített Lemezkarbantartó segédprogramot, amely nem csak helyet szabadít fel a nem kívánt fájlok törlésével, hanem optimalizálja a merevlemezt is. A Lemezkarbantartó azonosítja a töredezett és ismétlődő fájlokat, és eltávolítja őket a hozzáférési idő felgyorsítása érdekében. Kövesse az alábbi lépéseket a futtatásához:
1. lépés: Nyissa meg a Start menüt, és keresse meg a „Lemezkarbantartás” kifejezést. Kattintson a Lemezkarbantartó asztali alkalmazásra.
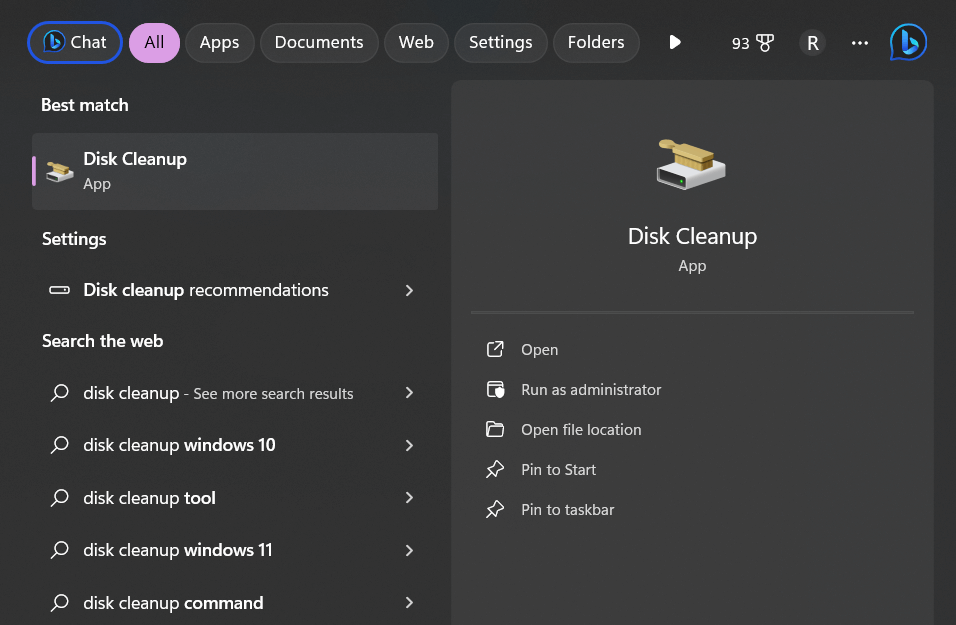
2. lépés: Válassza ki a tisztítani kívánt meghajtót. Jelölje be a törölni kívánt fájlkategóriák melletti négyzeteket.
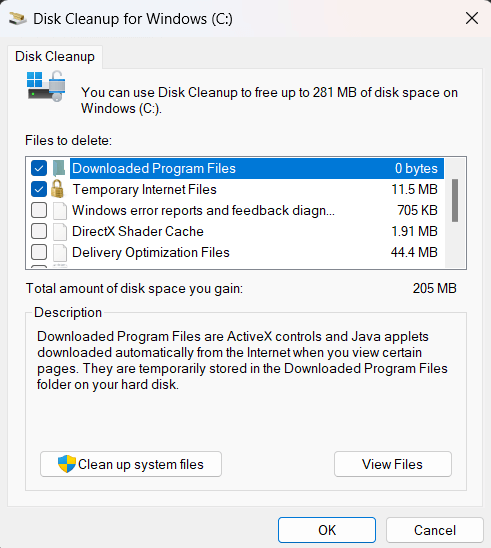
3. lépés: Kattintson az „OK”, majd a „Fájlok törlése” gombra a kiválasztott fájlok biztonságos törléséhez.
A Lemezkarbantartó rendszeres futtatása segít a meghajtó optimalizálása érdekében a gyorsabb működés érdekében.
Olvassa el még: A „Fájlok kibontása az ideiglenes helyre” 1152-es hibája a Windows 11/10 rendszerben
3. megoldás: Töredezettségmentesítse a merevlemezt
A töredezettségmentesítés átrendezi a merevlemez tartalmát, így az összes fájl egymás mellett van elrendezve, nem pedig töredékekben szétszórva a lemezen. Ez az optimalizálás sokkal gyorsabbá teszi az olvasási és írási műveleteket.
Töredezettségmentesítés a Windows 11 rendszerben:
1. lépés: Lépjen a Start menübe, és keresse meg a „töredezettségmentesítés” kifejezést. Kattintson a Defragment and Optimize Drives asztali alkalmazásra.
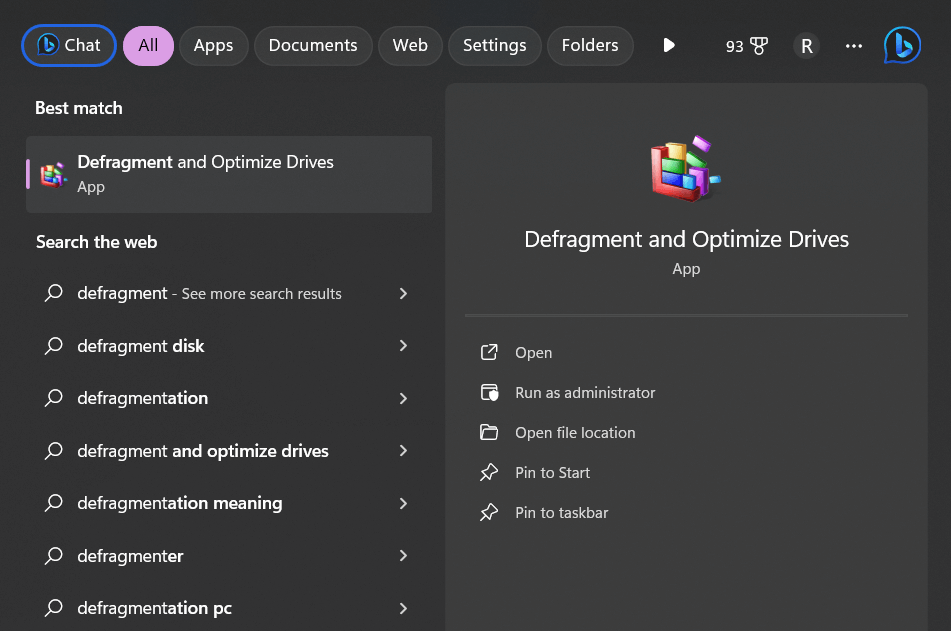
2. lépés: Válassza ki a töredezettségmentesíteni kívánt meghajtót.
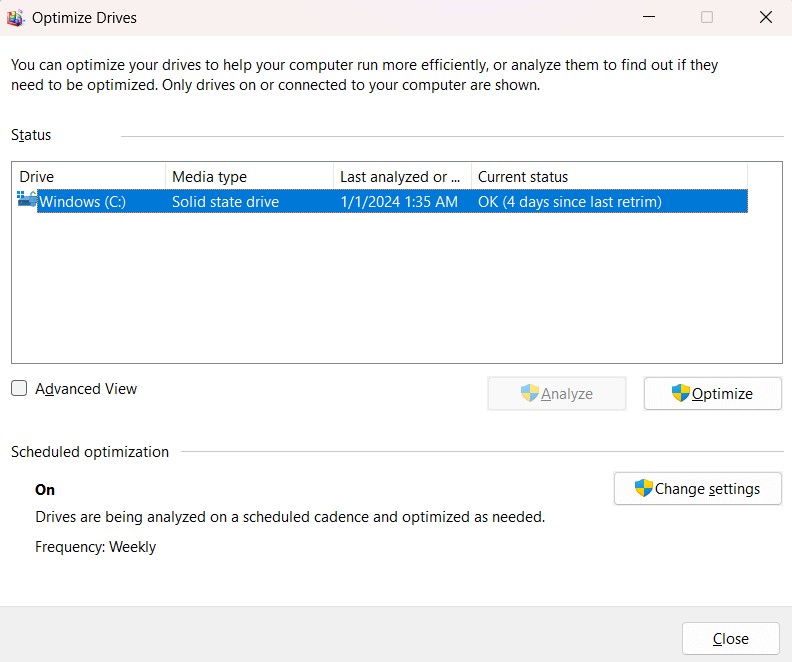
3. lépés: Kattintson az „Optimalizálás” gombra a töredezettségmentesítési folyamat elindításához.
Állítson be egy rendszeres, például havi ütemtervet, hogy optimalizálja az utat. Ez a módszer remélhetőleg rövid időn belül segít megoldani a „fájl nem törölhető az asztalról” problémát a Windows rendszeren.
Olvassa el még: 4 legjobb javítás, ha nem tudja megnyitni a HEIC fájlokat a Windows 11/10 rendszeren
4. megoldás: Adjon hozzá egy SSD-t
Ha még nem rendelkezik ilyennel, a rendszerindító meghajtó hagyományos merevlemezről (HDD) szilárdtestalapú meghajtóra (SSD) történő frissítése jelentősen felgyorsíthatja a fájlok törlését és az összes többi fájlműveletet. Az SSD-k olvasási/írási sebessége sokkal gyorsabb a merevlemezekhez képest.
A fizikai meghajtófejek és tányérok helyett a flash memóriának köszönhetően. Az SSD cseréje biztosítja az egyik legnagyobb teljesítménynövekedést.
5. megoldás: Kapcsolja ki a víruskeresőt
Még mindig nem tudja törölni a fájlokat a Windows rendszeren? Próbáljunk ki egy másik megoldást. Ellenőrizze a víruskereső szoftver beállításait , és tiltson le minden olyan valós idejű vizsgálati funkciót, amely a hozzáférés során ellenőrzi a fájlokat. Ezzel eltávolítja a többszörös vizsgálatot, amely valószínűleg lelassítja a fájl eltávolítási folyamatát. Tartsa engedélyezve az időszakos vizsgálatokat, hogy továbbra is rendszeresen ellenőrizze a fenyegetéseket.
6. megoldás: Zárja be a szükségtelen háttérprogramokat
Próbáljon meg bezárni minden olyan programot, amelyet nem használ aktívan, hogy rendszererőforrásokat szabadítson fel a gyorsabb eltávolítás érdekében. Tiltsa le az automatikusan induló programokat, amelyek rendszerindításkor betöltődnek, ha nincs rájuk szükség. Minél kevesebb folyamat verseng az erőforrásokért, annál gyorsabban történhetnek más műveletek.
7. megoldás: Először törölje az egyes fájlokat
Ha nagy mappája van, sok almappával és törlendő fájllal, először próbálja meg törölni az egyes fájlokat, mielőtt a tartalmazó mappákat kezelné. Az alfájlok eltávolítása először csökkenti a Windows által feldolgozandó mennyiséget a szülőmappák későbbi törlésekor.
Olvassa el még: A törölt ZIP/RAR fájlok visszaállítása Windows 11/10 rendszeren
8. megoldás: Használjon harmadik féltől származó törlőeszközt
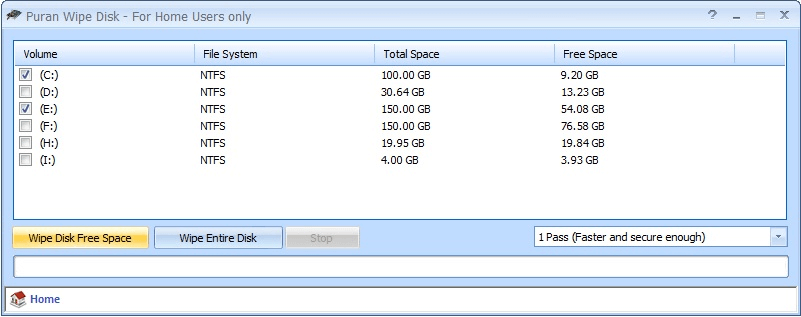
A speciális törlési segédprogramok, például az Eraser vagy a Puran Wipe Out néha gyorsabban törölhetik a fájlokat, mint az alapértelmezett Windows-folyamat. Speciális ütemezési és törlési algoritmusokat használnak a fájleltávolítási folyamat optimalizálására. Ügyeljen arra, hogy csak megbízható forrásokból töltsön le jó hírű alkalmazásokat.
Tippek a lassú fájltörlési folyamat megelőzésére
Íme néhány tipp a rendszer gyors működéséhez és a lassú törlési idők minimalizálásához a jövőben:
- Ne hagyja, hogy merevlemeze túlságosan megteljen vagy töredezett legyen. Hagyjon legalább 20% szabad helyet.
- Rendszeresen futtassa a Lemezkarbantartó és Defrag segédprogramokat.
- Vizsgálja meg a rendszert, hogy vannak-e olyan rosszindulatú programok, amelyek lassíthatják a dolgokat.
- Távolítsa el a nem használt programokat a háttér erőforrás-használatának csökkentése érdekében.
- Ha lehetséges, használjon SSD-t elsődleges meghajtóként.
- Zárja be a többi alkalmazást, ha nagy mennyiségű fájlt kell törölnie.
- Ha szükséges, frissítsen több RAM-ra, hogy hatékonyan végezhessen többfeladatos munkát.
- Ha nem támaszkodik az asztali keresésekre, kapcsolja ki a fájlindexelést.
Összességében a Windows optimalizálásával, a meghajtóhasználat kezelésével, a hardver frissítésével és a beállítások módosításával sokkal gyorsabbá teheti a fájltörlést. De ha minden más nem sikerül, és továbbra is lassú törlési időket tapasztal, akkor ideje lehet, hogy a Windows 11 újratelepítését tiszta lappal kezdje.
Tartsa biztonságban Windows 11 számítógépét: Töltse le és telepítse a T9 Antivirus még ma!
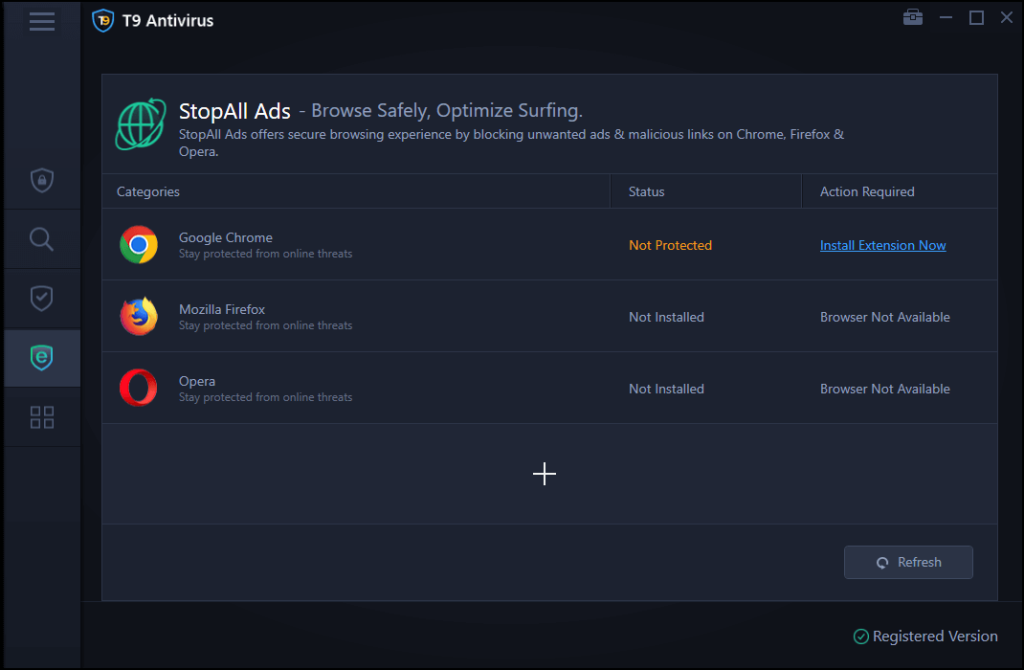
Mielőtt elindulna, ne felejtse el megnézni a T9 Antivirus díjnyertes kiberbiztonsági védelmét. A T9 Antivirus mesterséges intelligenciát használ az állandó alkalmazkodásra és a feltörekvő digitális fenyegetések elleni védekezésre.
Minimális rendszerterületet hagy maga után, így a fájlok törlése és más rendszerműveletek gyorsak maradnak. A nap 24 órájában a hét minden napján elérhető támogatással a T9 Antivirus támogatja a kibertámadásokat. Legyen szó adatai védelméről vagy a biztonság fokozásáról, a T9 Antivirus átfogó lefedettséget biztosít. Valós idejű védelmet, kártevő elleni védelmet és további biztonsági intézkedéseket tartalmaz.
Látogasson el a T9 víruskereső hivatalos weboldalára, ha többet szeretne megtudni, és töltse le az ingyenes próbaverziót még ma!
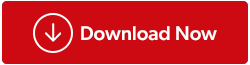
Következtetés
A lassú fájlok és mappák eltávolítása a Windows rendszerben rendkívül bosszantó lehet. Szerencsére számos hibaelhárítási lépést megtehet a rendszer optimalizálása és a törlési folyamat felgyorsítása érdekében. A lassulás forrásainak azonosításával és feloldásával – például a töredezettség, a víruskereső vagy a meghajtóhibák – könnyen kijavíthatja a Windows 11 „nem törölhető fájlokat” problémáját.
Ha minden más nem segít, próbálja meg újratelepíteni a Windows 11-et a mélyebb problémák kijavításához. Néhány célzott módosítással és optimalizálással jelentősen javíthatja a törlési sebességet a Windows rendszerben. Nincs több várakozás, amíg a fájlok és mappák lassan eltűnnek – a gyors és lendületes fájltörléshez, és visszanyerje termelékenységét. Kövess minket a közösségi médiában – Facebookon, Instagramon és YouTube-on.

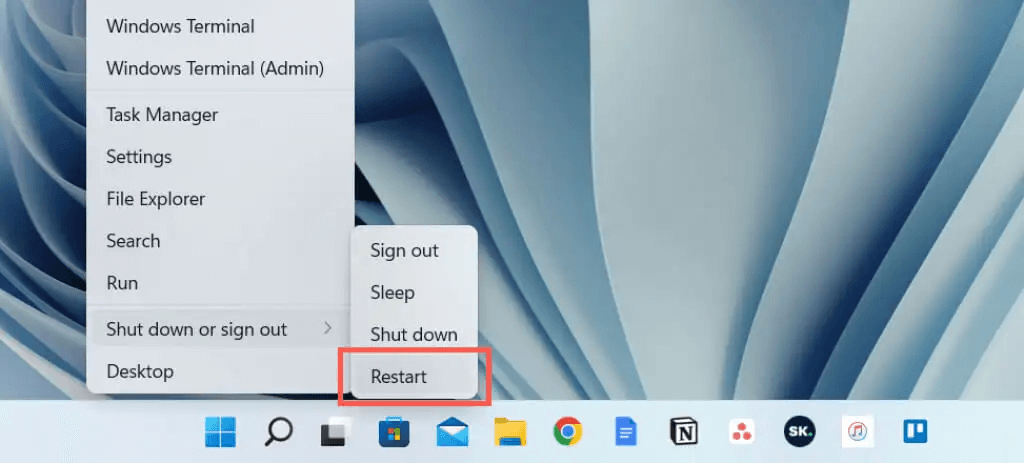
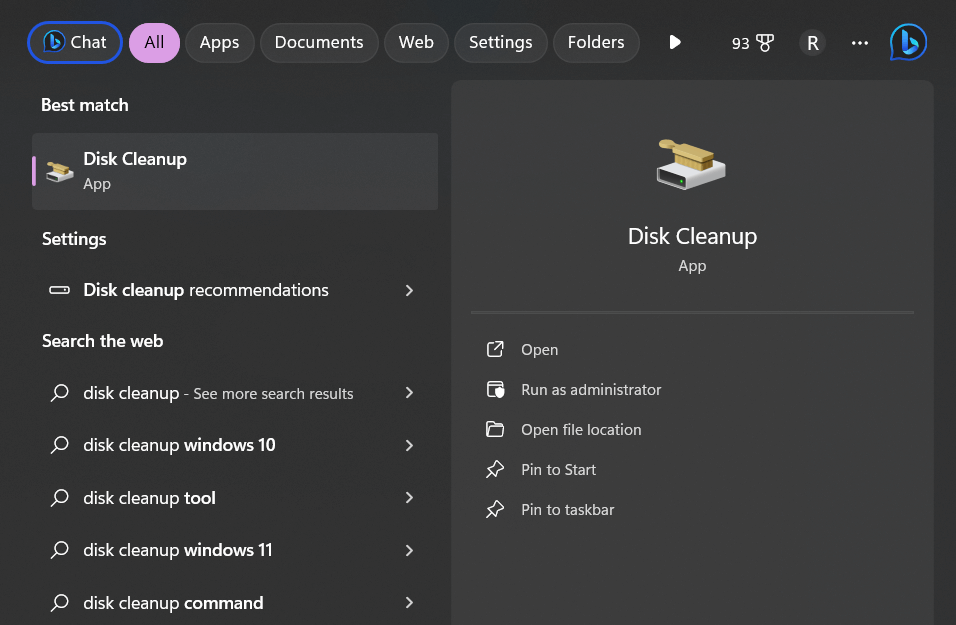
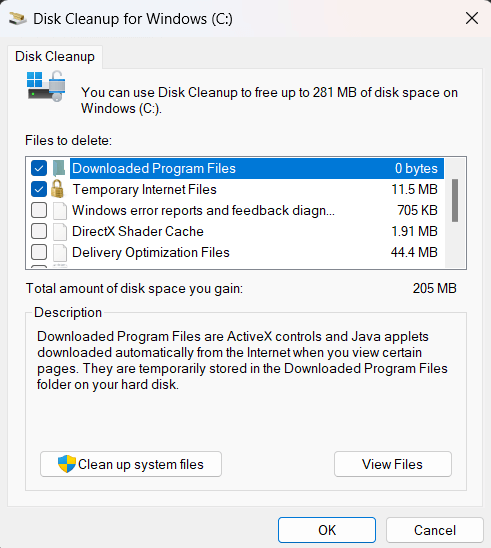
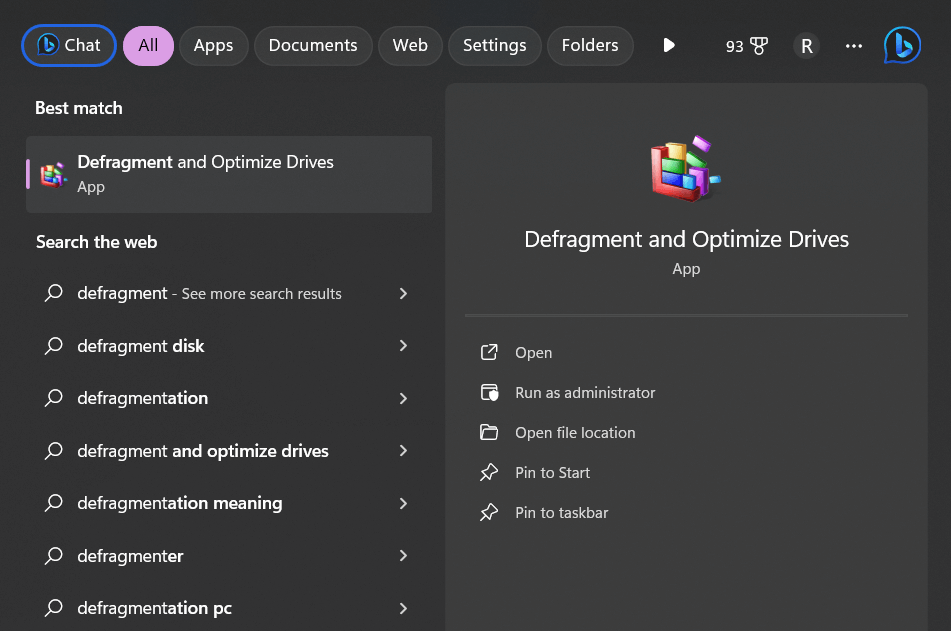
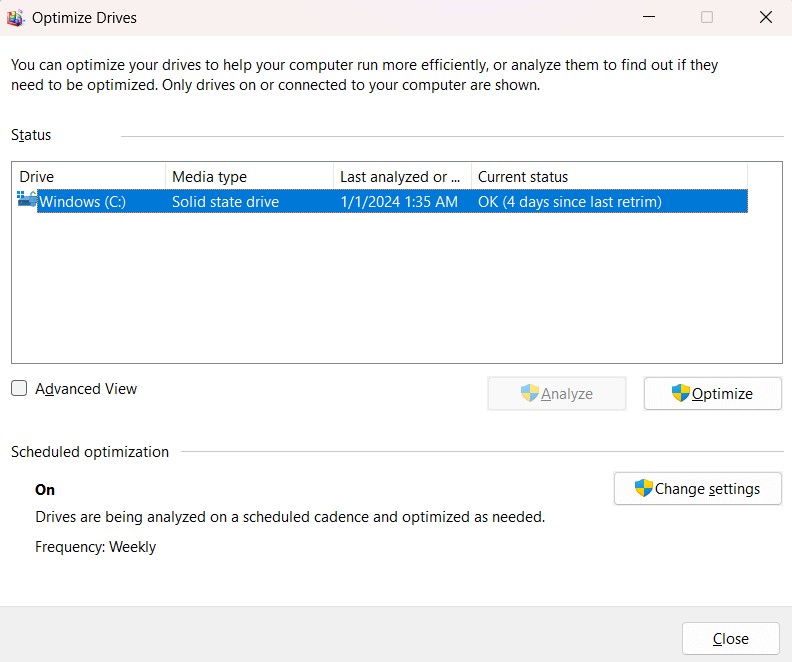
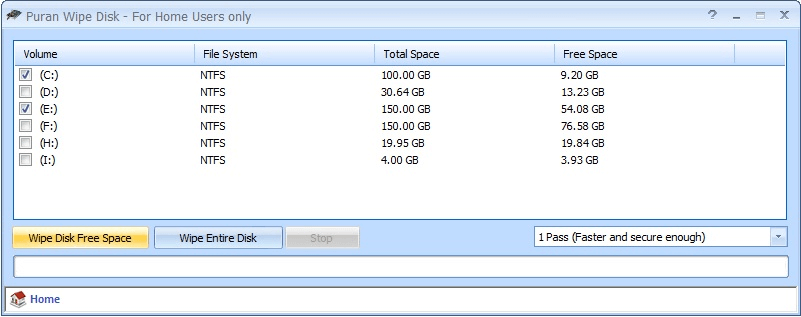
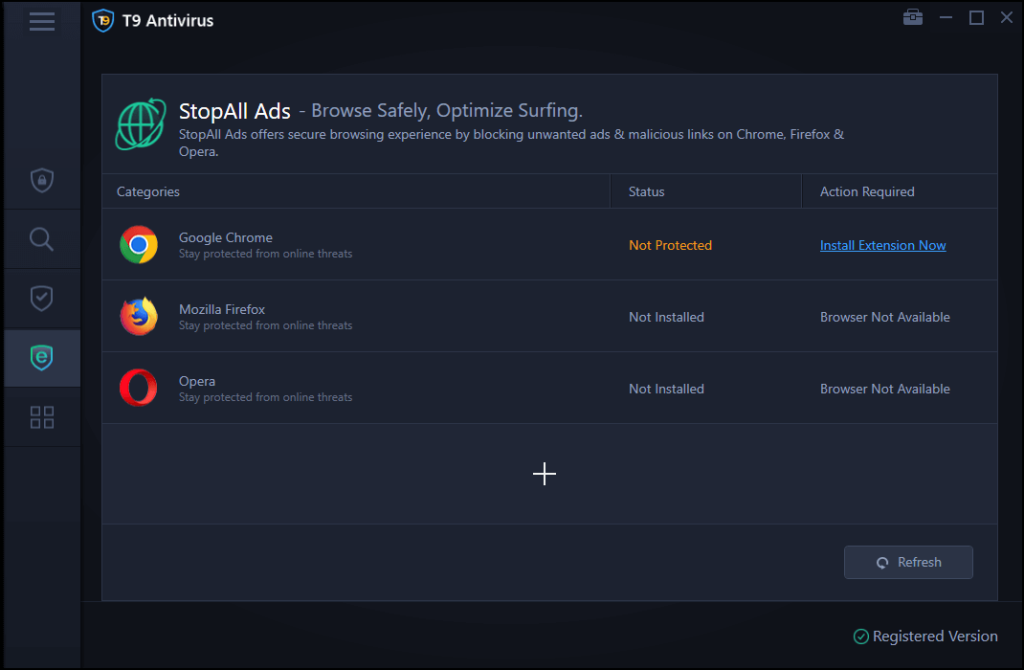
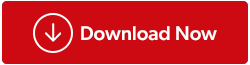


























![Feltételes formázás egy másik cella alapján [Google Táblázatok] Feltételes formázás egy másik cella alapján [Google Táblázatok]](https://blog.webtech360.com/resources3/images10/image-235-1009001311315.jpg)
