A Western Digital My Passport merevlemezei, amelyeket a videószerkesztők és a fotósok kedvelnek, népszerű külső tárolási megoldást kínálnak, amely kompatibilis a Windows PC-kkel és laptopokkal. Az ultravékony kialakításukról és hordozhatóságukról híres meghajtók, mint minden más, alkalmanként hibákba ütközhetnek. Azonban még a legerősebb eszközök is akadozhatnak, és az egyik gyakori probléma, amellyel a felhasználók szembesülnek, a „WD My Passport Not Showing Up” hiba Windows PC-ken.
Ha ezzel a szorult helyzettel nézel szembe, ne aggódj. Ebben az átfogó útmutatóban megvizsgáljuk azokat az okokat, amelyek mögött a WD Passport nem jelenik meg a hiba, és felvértezzük Önt a probléma zökkenőmentes megoldásához szükséges ismeretekkel.
Tehát minden további nélkül kezdjük.
A „WD My Passport nem jelenik meg” dilemma megértése
Ha a WD My Passport külső merevlemez nem jelenik meg a Windows PC-n, az aggodalomra adhat okot. Ez a probléma különféle formákban nyilvánulhat meg, a meghajtó egyáltalán nem felismerttől az időszakos csatlakozási problémákig. Mielőtt belemerülnénk a megoldásokba, vizsgáljunk meg néhány gyakori okot, amelyek a „WD My Passport Not Showing Up” hiba hátterében állnak.
Gyakori bűnösök a hiba mögött
Gyakran a meglazult vagy sérült USB-kábel lehet a bűnös. Győződjön meg arról, hogy a WD My Passport készüléket a számítógéphez csatlakoztató kábel jó állapotban van, és biztonságosan csatlakoztatva van.
- Elavult vagy hiányzó illesztőprogramok
Az illesztőprogramok hidat képeznek a külső merevlemez és az operációs rendszer között. Az elavult vagy hiányzó illesztőprogramok kompatibilitási problémákat okozhatnak, ami a „WD My Passport Not Showing Up” hibát eredményezheti.
A Windows minden csatlakoztatott tárolóeszközhöz meghajtóbetűjelet rendel. Ha ütközés van egy másik meghajtóval, előfordulhat, hogy a WD My Passport nem jelenik meg. Végigvezetjük az ilyen konfliktusok megoldásának folyamatán.
- Sérült fájlrendszer vagy partíció
A sérült fájlrendszer vagy partíció akadályozhatja a WD My Passport észlelését. Megvizsgáljuk az adatok javításának és helyreállításának módjait anélkül, hogy értékes információkat veszítenének el.
Egyes esetekben a WD My Passport elégtelen tápellátása csatlakozási problémákhoz vezethet. Megvitatjuk az áramellátással kapcsolatos problémák megoldásához szükséges hibaelhárítási lépéseket.
Hibaelhárítási lépések a hiba elhárításához
A lehetséges okok világos megértésével induljunk el egy lépésről lépésre történő hibaelhárítási útra a „WD Passport nem jelenik meg” hiba kijavítására:
1. Próbáljon ki egy másik USB-portot, kábelt vagy számítógépet
Először ellenőrizze az USB-kábelt, hogy nincs-e rajta látható sérülés vagy kopás. Cserélje ki a kábelt egy ismert jó kábelre, ha szükséges. Ezután próbálja meg csatlakoztatni a WD My Passport eszközt a számítógép különböző USB-portjaihoz, hogy kizárja a porttal kapcsolatos problémákat. Ha az USB-port váltása megoldja a problémát, az potenciális problémát jelez az aktuális porttal, valószínűleg sérülés vagy hibás működés miatt. Javasoljuk, hogy a gyártótól kérjen javítási vagy csereszolgáltatást.
2. Próbálja kicserélni a merevlemez SATA USB-kábelét
Egyes felhasználók megjegyezték, hogy amikor a merevlemezt a számítógéphez csatlakoztatták, egyetlen sípolást hallatott, jelezve az észlelést, mégsem jelent meg a Fájlkezelőben. Ebben a helyzetben vizsgálja meg az USB-SATA kábelt. Előfordulhat, hogy egyes USB-SATA kábelek nem elegendőek ahhoz, hogy elegendő energiát biztosítsanak a meghajtónak. Ennek eredményeként előfordulhat, hogy a meghajtó jelzőfénye bekapcsol, de maga a meghajtó nem jelenik meg a számítógépen/laptopon.
Csatlakoztassa a merevlemezt egy USB-elosztóhoz, és cserélje ki az USB-kábeleket. Válasszon egy USB-kábelt két csatlakoztatott vezetékkel, hogy biztosítsa a megfelelő tápellátást. Ezután győződjön meg arról, hogy számítógépe felismeri a merevlemez csatlakoztatását.
3. Módosítsa a meghajtóbetűjelet
Egyes felhasználók olyan problémába ütköztek, hogy a merevlemez nem jelent meg a Fájlkezelőben, de látható volt a Lemezkezelésben . Ilyen esetekben fontos ellenőrizni, hogy a meghajtó ütközik-e más meghajtópartíciók hozzárendelt betűivel. Esetenként előfordulhat, hogy a rendszer ugyanazokat a betűket rendeli hozzá két különböző meghajtóhoz, ami ütközésekhez vezethet.
- Nyomja meg a Windows billentyűt az R billentyűvel együtt a RUN párbeszédpanel megnyitásához .
- Most írja be az msc parancsot , és nyomja meg az Enter billentyűt vagy az OK gombot .
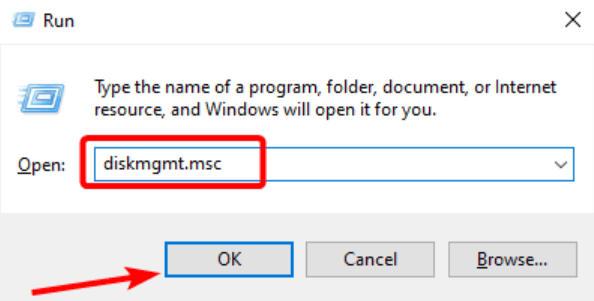
- Kattintson a jobb gombbal a WD külső meghajtó betűjelére, és válassza a Meghajtóbetűjel és elérési út módosítása lehetőséget.
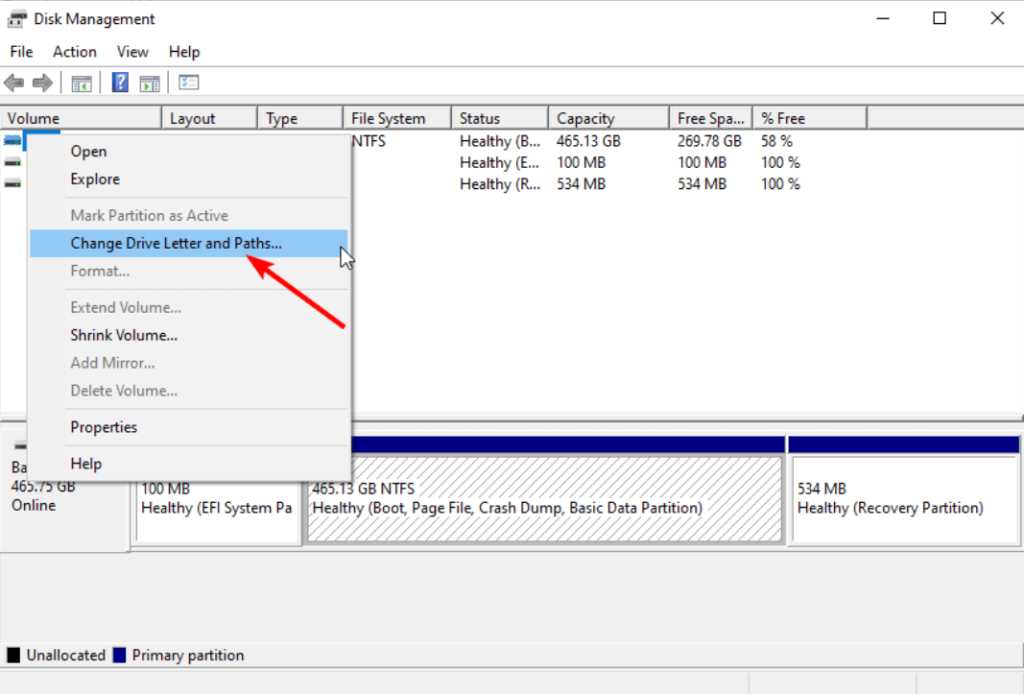
- Meghajtóbetűjel hozzárendeléséhez kattintson a Hozzáadás gombra, ha a meghajtónak jelenleg nincs meghajtóbetűje, és válassza a Módosítás lehetőséget , ha már van.
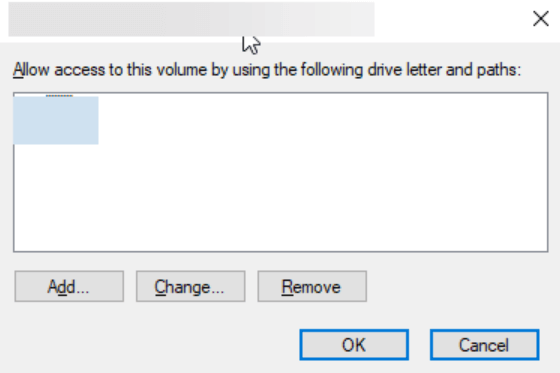
- Végül válassza ki a kívánt meghajtóbetűjelet, és érintse meg az OK gombot
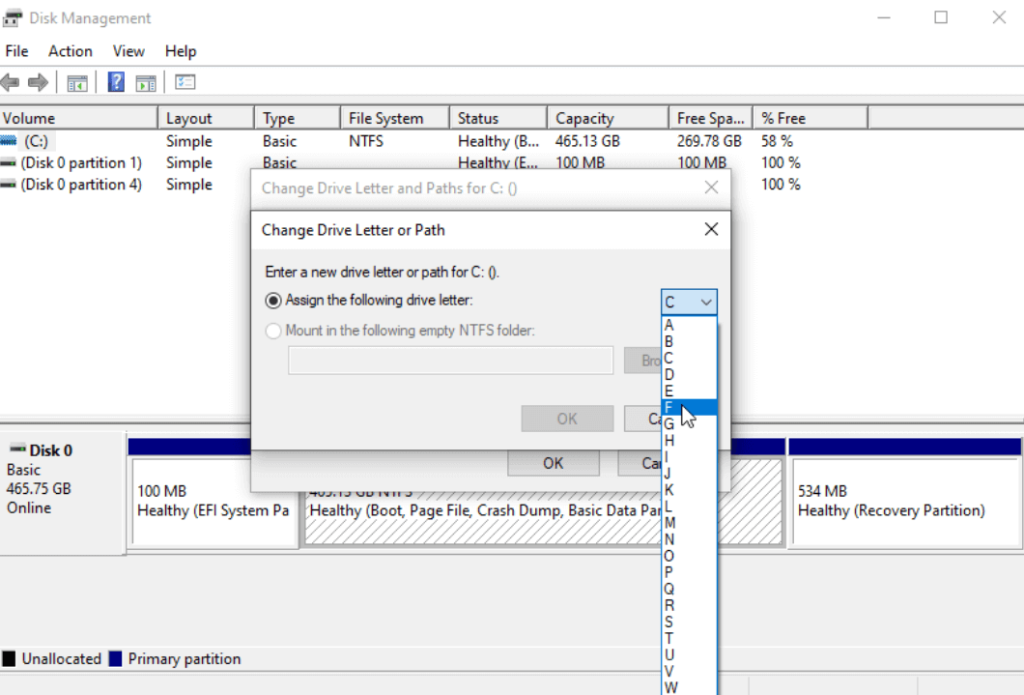
A probléma megoldásához indítsa újra a számítógépet/laptopot.
4. Használja a Hardver és eszközök hibaelhárítót
A Hardver és eszközök hibaelhárító értékes a külső hardverproblémák azonosításához és megoldásához. Ha egy eszközt nem ismer fel, javasoljuk, hogy használja ezt a hibaelhárítót a hatékony észleléshez és feloldáshoz.
- Lépjen a keresősávba , és írja be a cmd parancsot , és érintse meg a Futtatás rendszergazdaként elemet a Parancssor megnyitásához .
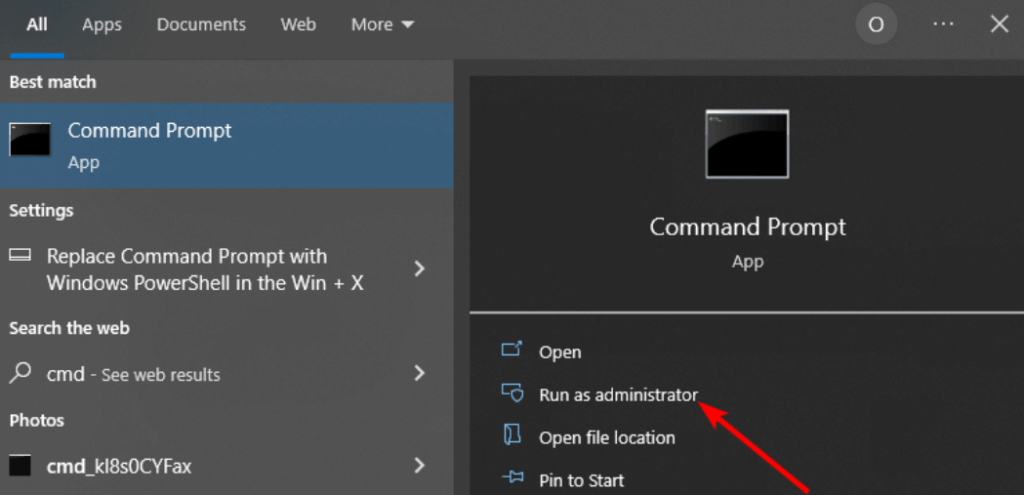
- Írja be a következő parancsot, és nyomja meg az Enter billentyűt: exe -id DevicDiagnostic

- Hagyja, hogy a beolvasás befejeződjön, és kövesse a javasolt hibaelhárítási lépéseket a megoldás érdekében.
5. Frissítse a meghajtó firmware-jét
A meghajtó firmware-ének frissítése számos felhasználó számára sikeres volt a WD My Passport nem működő vagy nem elérhető problémájának megoldásában. Ezért fontolja meg ennek a megoldásnak a kipróbálását az alábbiak szerint.
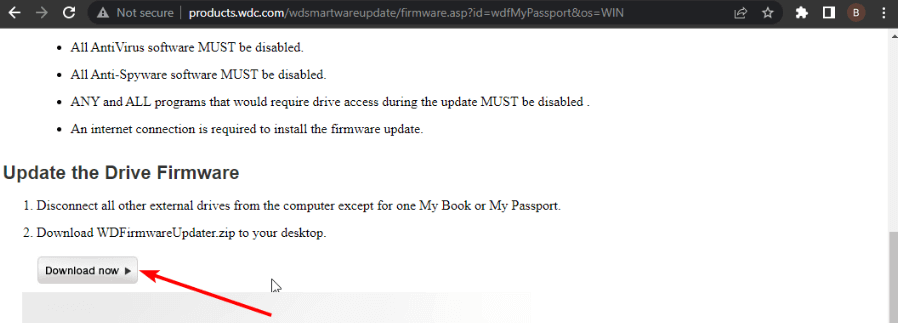
- A fájl letöltése után kattintson rá jobb gombbal, és válassza a Fájl kibontása lehetőséget .
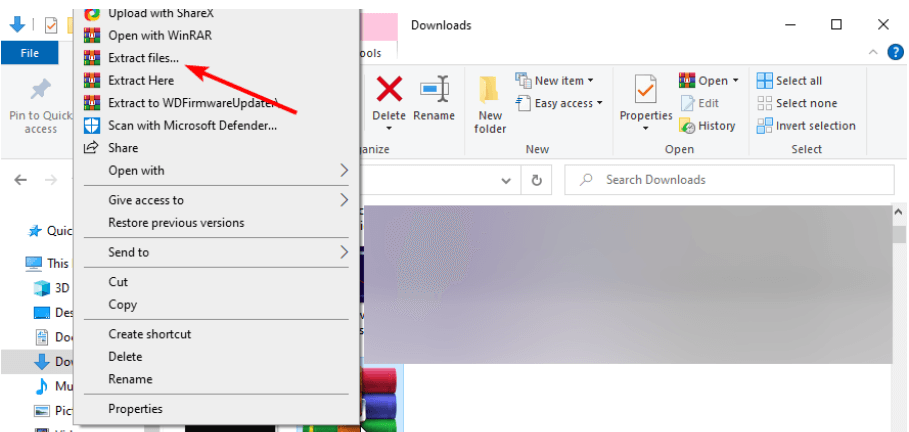
- Csatlakoztassa a Passport meghajtót laptopjához/számítógépéhez a mellékelt kábel segítségével. Most nyissa meg a kicsomagolt fájlt, és dupla kattintással futtassa az exe fájlt.
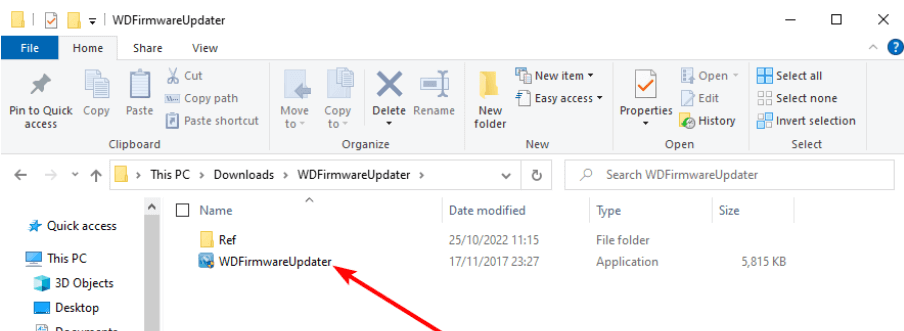
- A telepítés befejezéséhez kövesse a képernyőn megjelenő utasításokat.
Olvassa el még: A merevlemez formázása teljesen törli az összes adatot?
6. Frissítse a Western Digital eszközillesztőket
Az a probléma, hogy a Passport Ultra-m nem észlelhető vagy felismerhető, egy elavult vagy sérült illesztőprogramból eredhet. Több felhasználó arról számolt be, hogy az illesztőprogramok frissítése megoldotta a problémát.
- Nyissa meg a WinX menüt a Windows billentyű és az X gomb megnyomásával , majd kattintson az Eszközkezelőre.
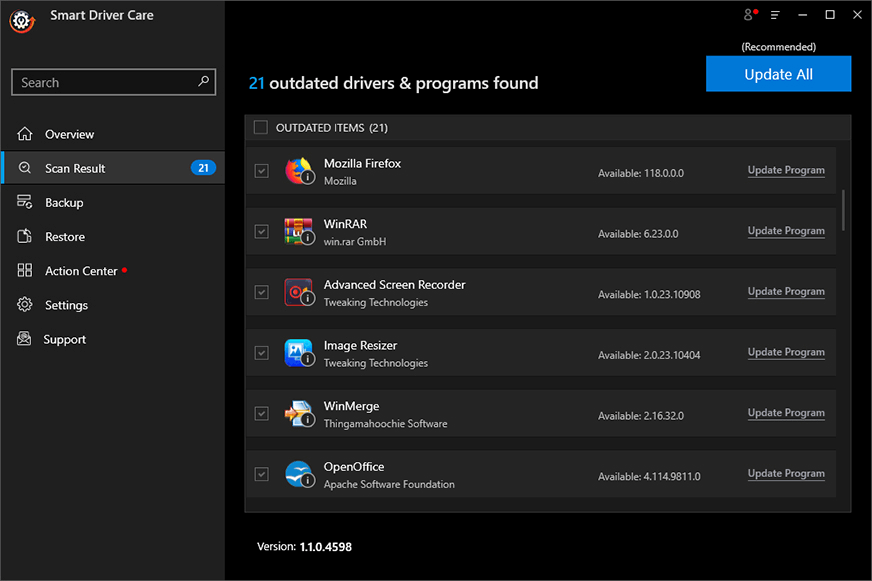
- Bontsa ki a Lemezmeghajtók opciót dupla kattintással, kattintson jobb gombbal a WD illesztőprogramra, és válassza az Illesztőprogram frissítése lehetőséget.
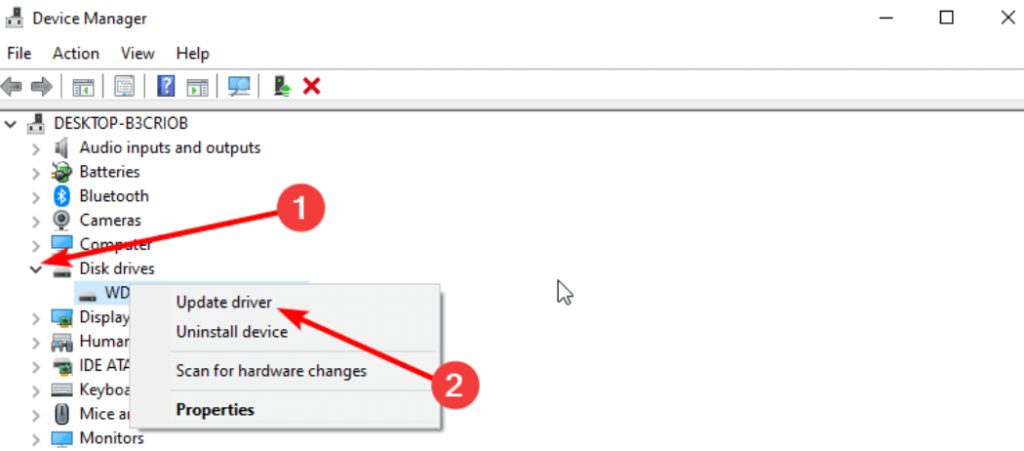
- Most érintse meg az Illesztőprogramok automatikus keresése lehetőséget .
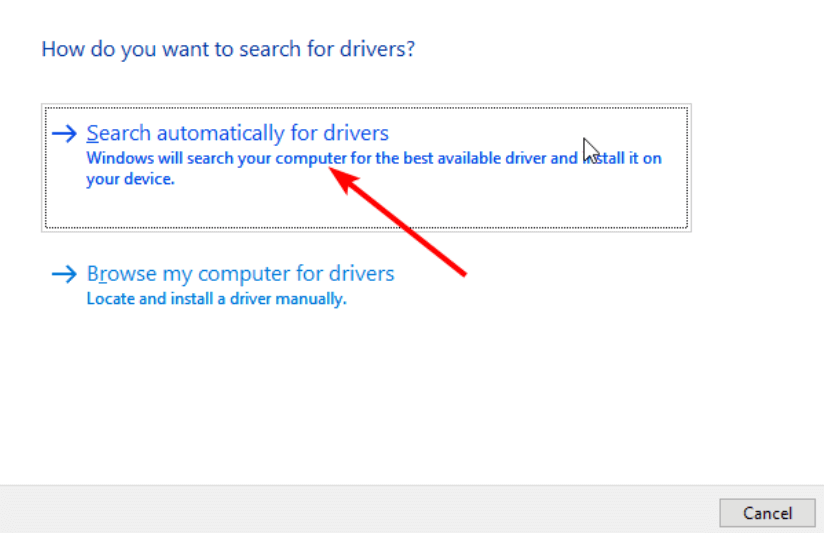
- Az illesztőprogram frissítéséhez kövesse a képernyőn megjelenő utasításokat.
Mindazonáltal a manuális folyamat időigényes és érzékeny lehet a hibákra. Ezért javasoljuk egy speciális eszköz, például az Advanced Driver Updater használatát . Ez az eszköz pontosan illeszti a hardvert a megfelelő illesztőprogramokhoz, így biztosítva a kompatibilis illesztőprogramok telepítését és minimalizálva a hibák kockázatát.
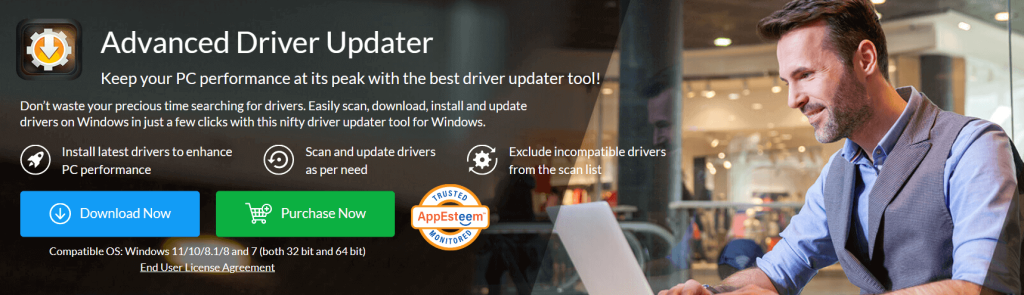
Íme az Advanced Driver Updater néhány fő funkciója:
- Elavult illesztőprogramok keresése: Minden típusú illesztőprogramot keres a számítógépen, beleértve a hálózati, grafikus, audio- és beviteli eszközöket.
- Letölti és telepíti a legfrissebb illesztőprogramokat: automatikusan letölti és telepíti a legújabb illesztőprogramokat a hardverhez.
- Biztonsági másolatot készít a régi illesztőprogramokról: Frissítés előtt biztonsági másolatot készít a régi illesztőprogramokról, így mindig visszaállíthatja, ha valami hiba történik.
- Ütemezések vizsgálata : ütemezhető, hogy rendszeresen ellenőrizze a számítógépet, hogy keresse-e az elavult illesztőprogramokat.
Válassza az Advanced Driver Updater programot az alapos vizsgálathoz, és biztosítsa, hogy eszközillesztői naprakészek legyenek a legújabb verziókkal.
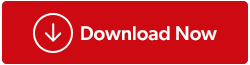
Javítva: A WD My Passport nem jelenik meg Windows PC-n
Ha követi ezeket a hibaelhárítási lépéseket, akkor képesnek kell lennie arra, hogy hatékonyan megoldja a „WD My Passport Not Showing Up” hibát, és helyreállítsa a hozzáférést értékes adataihoz. Ha a probléma továbbra is fennáll, további segítségért tanácsos felvenni a kapcsolatot a Western Digital ügyfélszolgálatával. Ne felejtse el mindig óvatosan kezelni WD My Passportját, hogy elkerülje a jövőbeni problémákat. Az útmutatóból szerzett ismeretekkel felvértezve most már készen áll a probléma közvetlen megoldására.
A Windows, Android, iOS és macOS rendszerrel kapcsolatos további hibaelhárítási útmutatók, listák, tippek és trükkökért kövessen minket a Facebookon, a Twitteren, a YouTube-on, az Instagramon, a Flipboardon és a Pinteresten.

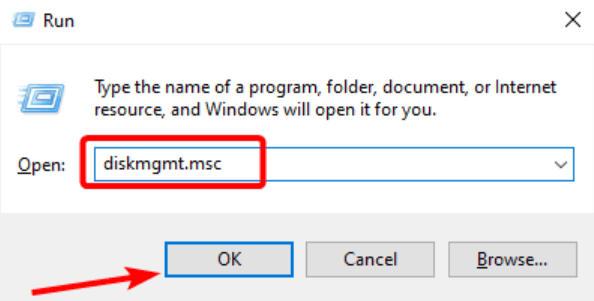
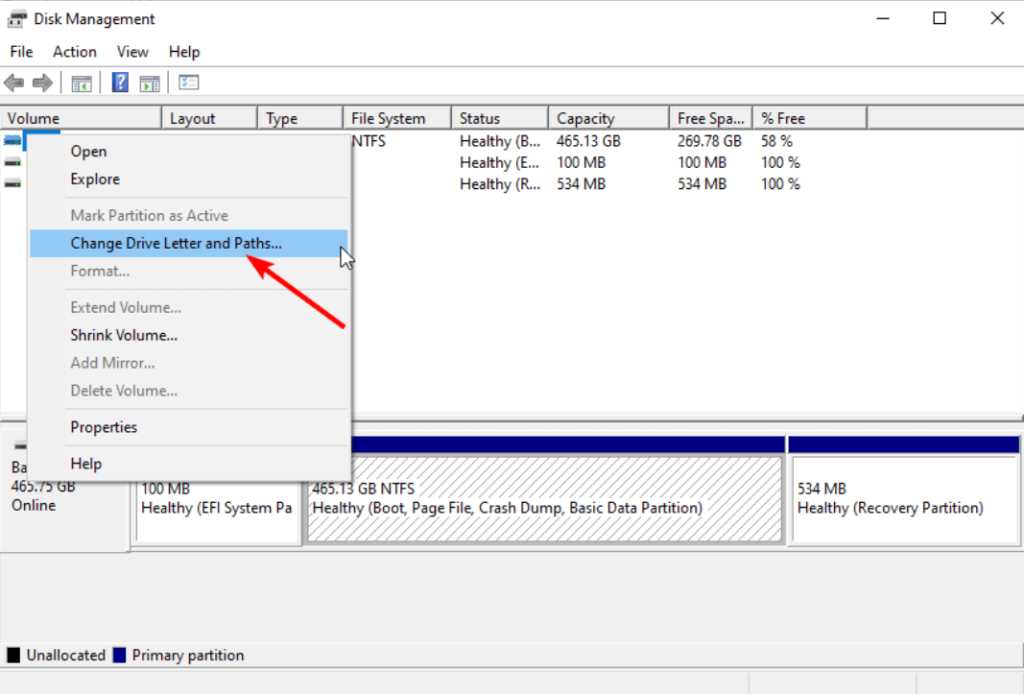
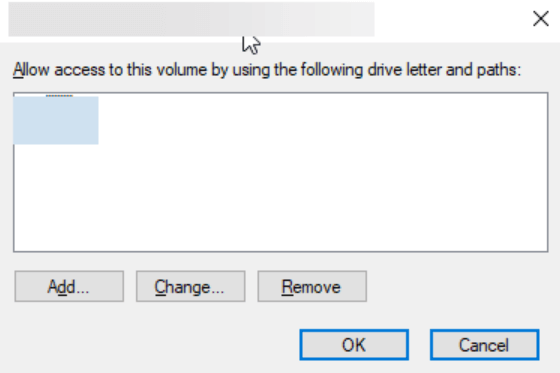
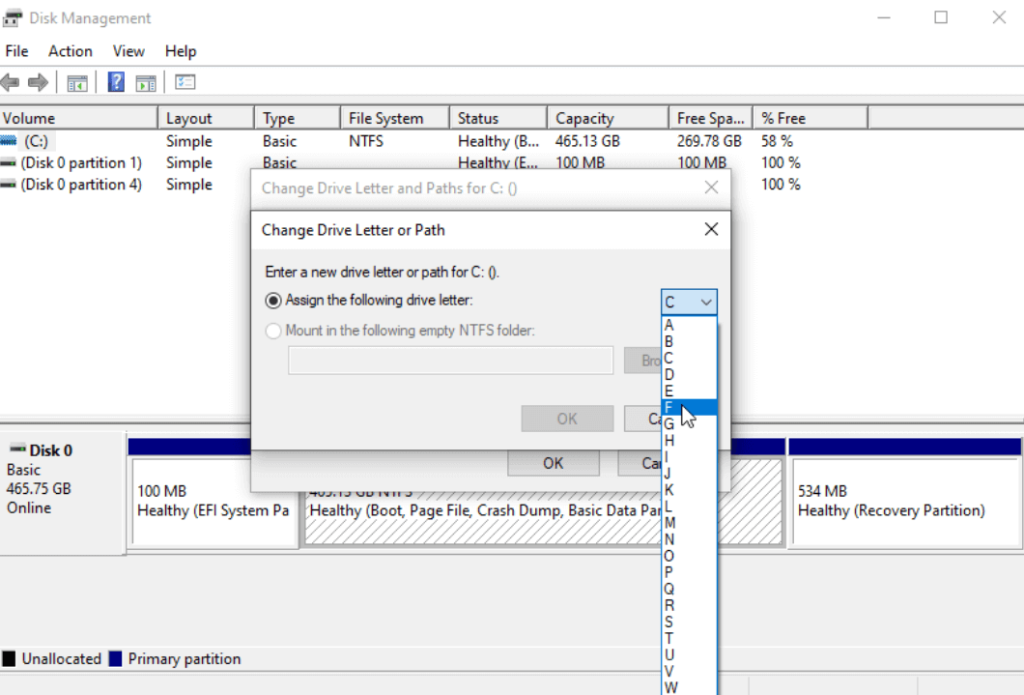
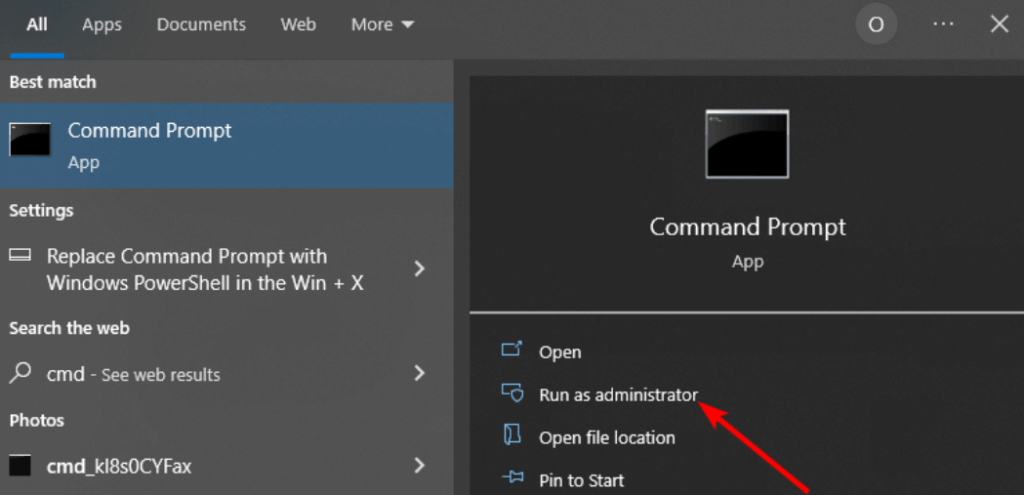

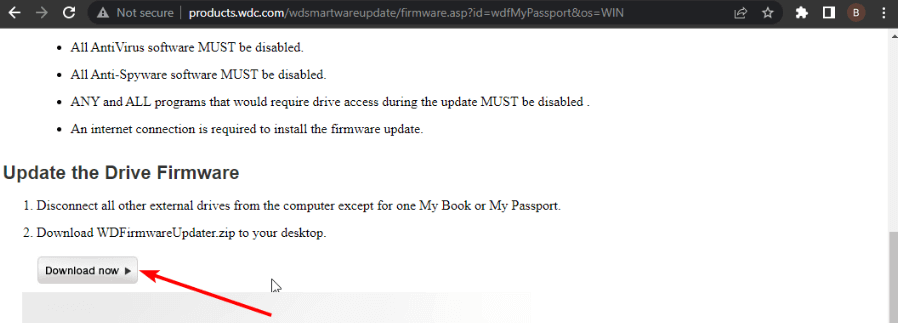
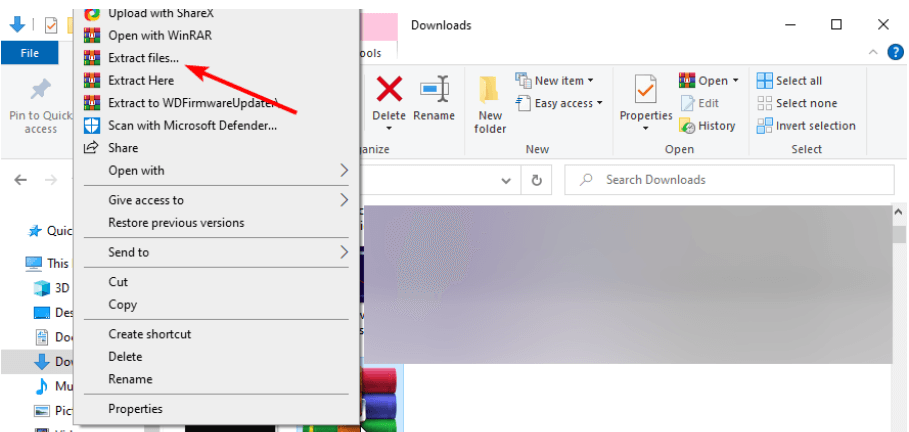
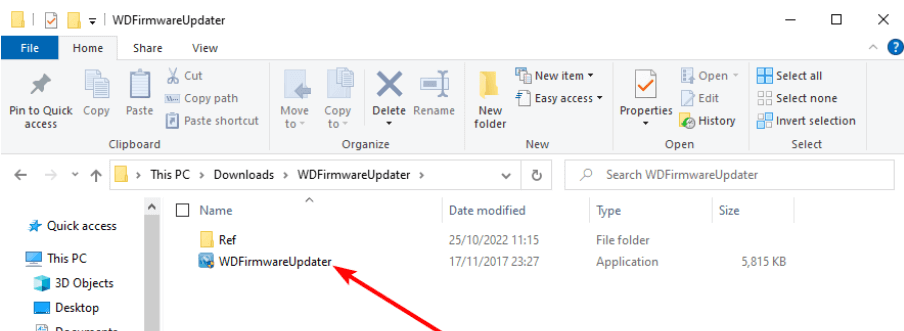
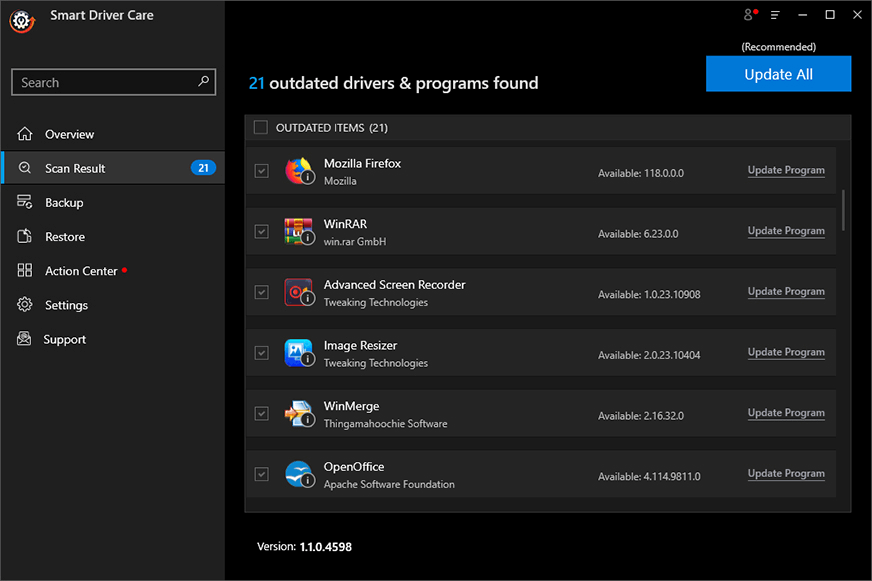
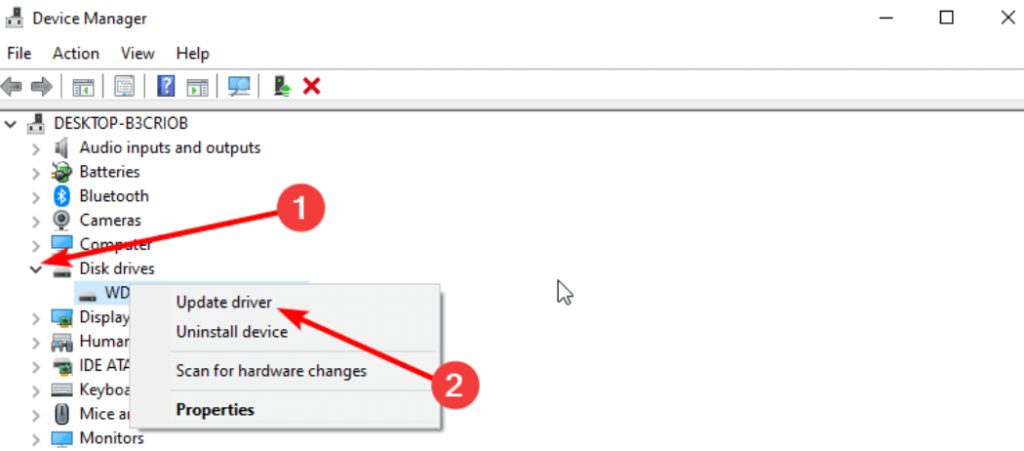
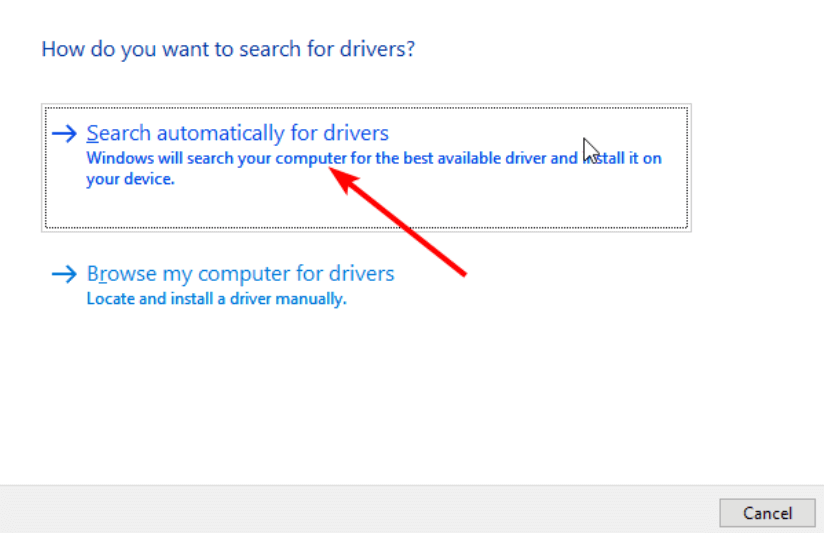
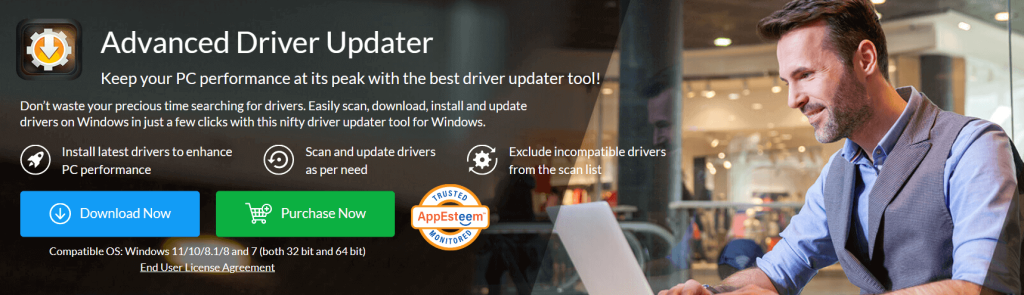
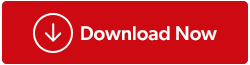


























![Feltételes formázás egy másik cella alapján [Google Táblázatok] Feltételes formázás egy másik cella alapján [Google Táblázatok]](https://blog.webtech360.com/resources3/images10/image-235-1009001311315.jpg)
