A zökkenőmentes Wi-Fi-kapcsolat biztosításához Windows 10 rendszerű eszközén vagy a vezeték nélküli hálózati problémák elhárításához elengedhetetlen a Wi-Fi illesztőprogramok rendszeres frissítése . Ez magában foglalja a vezeték nélküli hálózati adapter illesztőprogramjának naprakészen tartását és optimalizálását az optimális teljesítmény érdekében.
Kiaknázhatja a legújabb fejlesztéseket, biztonsági javításokat és továbbfejlesztett kompatibilitást azáltal, hogy proaktív marad az illesztőprogram-frissítésekkel, így folyamatosan zökkenőmentes vezeték nélküli élményt biztosít Windows 10 rendszerű eszközén. Ebben a cikkben a vezeték nélküli hálózati adapterek frissítésének, a gyakori problémák elhárításának és a legújabb fejlesztéseknek a vezeték nélküli élmény javítása érdekében történő felhasználásának különböző módszereit mutatjuk be.
Ne hagyja, hogy az elavult illesztőprogramok akadályozzák a csatlakozást – tartsa naprakészen a vezeték nélküli hálózati adapter illesztőprogramját.
Olvassa el még: 10 legjobb ingyenes szoftver a Windows illesztőprogramok biztonsági mentéséhez és visszaállításához
Hogyan frissíthetem a vezeték nélküli hálózati adaptert Windows 11/10 rendszeren?
Íme néhány módszer, amellyel frissítheti a Wi-Fi illesztőprogramokat Windows 11 és Windows 10 rendszeren.
1. módszer: Töltse le a WiFi illesztőprogramját a gyártó webhelyéről
Igen, lehetősége van a vezeték nélküli adapter illesztőprogramjának beszerzésére közvetlenül az eszköz gyártójának hivatalos webhelyéről, és folytassa a manuális telepítést. Itt van, hogyan:
1. lépés: Keresse fel eszköze gyártójának hivatalos webhelyét. Navigáljon a támogatás vagy illesztőprogramok részhez.
2. lépés: Keresse meg a kifejezetten a vezeték nélküli adapteréhez szabott és a Windows-verziójával kompatibilis illesztőprogramot (11/10). Töltse le a legújabb elérhető verziót.

3. lépés: A letöltés után futtassa a telepítőfájlt. Kövesse a képernyőn megjelenő utasításokat az illesztőprogram telepítéséhez. Előfordulhat, hogy a telepítés után újra kell indítania a számítógépet, hogy a változtatások érvénybe lépjenek.
A telepítés után indítsa újra a számítógépet. Az Eszközkezelőben ellenőrizze, hogy az illesztőprogram verziója a legújabbra lett-e frissítve.
Mindig ügyeljen arra, hogy az illesztőprogramokat a hivatalos gyártó webhelyéről töltse le, hogy elkerülje a lehetséges kompatibilitási problémákat, és telepítse az optimális teljesítmény érdekében javasolt további szoftvereket vagy illesztőprogramokat.
Olvassa el még: A Canon MF237W illesztőprogram letöltése és frissítése Windows 11/10 rendszerhez
2. módszer: Használja az Eszközkezelőt
Az Eszközkezelő egyszerű módszert kínál a vezeték nélküli hálózati adapter illesztőprogramjának frissítésére anélkül, hogy manuálisan kellene letöltenie az illesztőprogram-csomagot a gyártó webhelyéről. Kövesse ezeket a lépéseket a Wi-Fi illesztőprogram Windows Eszközkezelővel történő frissítéséhez.
1. lépés: Kattintson a jobb gombbal a Windows gombra, és válassza a menü „Eszközkezelő” elemét. Alternatív megoldásként nyomja meg a Win + R billentyűkombinációt a Futtatás párbeszédpanel megnyitásához. Írja be a „Devmgmt.msc” parancsot, és nyomja meg az Enter billentyűt.

2. lépés: Az Eszközkezelő ablakban bontsa ki a „Hálózati adapterek” kategóriát a vezeték nélküli hálózati adapter megjelenítéséhez.
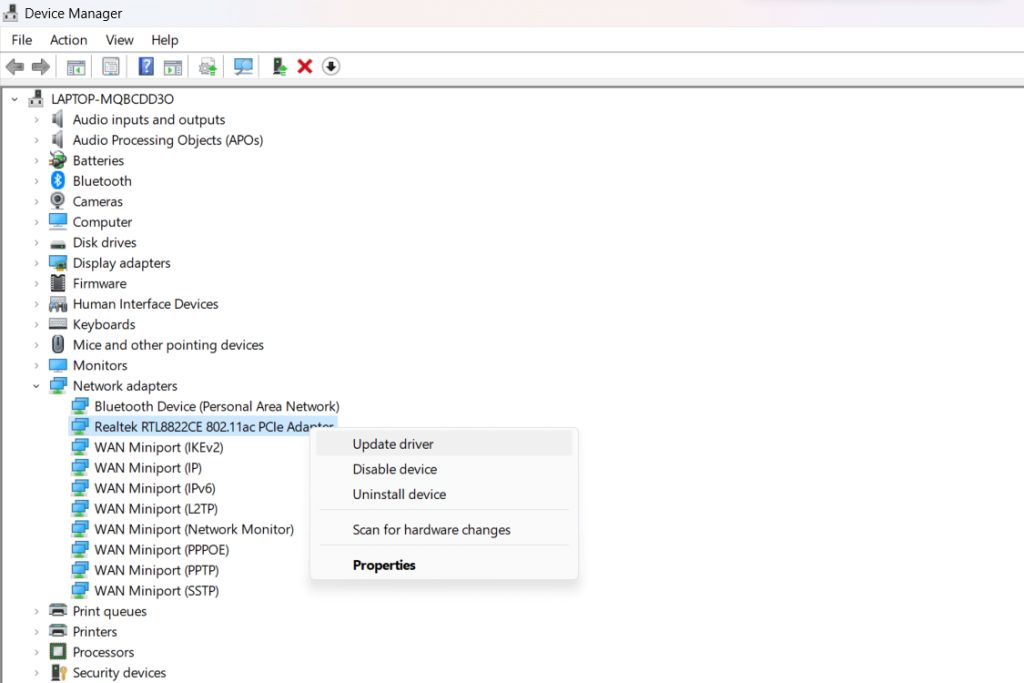
3. lépés: Kattintson jobb gombbal a vezeték nélküli adapterre, és válassza az „Illesztőprogram frissítése” lehetőséget.
4. lépés: Válassza a „Frissített illesztőprogram-szoftver automatikus keresése” lehetőséget. A Windows online megkeresi a legújabb illesztőprogram-frissítéseket, és telepíti azokat, ha elérhetők.
5. lépés: Alternatív megoldásként válassza a „Tallózás a számítógépen az illesztőprogramokért” lehetőséget, és navigáljon arra a helyre, ahonnan a frissített illesztőprogramot letöltötte. Kövesse az utasításokat a telepítéshez.
6. lépés: A telepítés után indítsa újra a számítógépet, hogy a változtatások érvénybe lépjenek. Ellenőrizze még egyszer az Eszközkezelőben, hogy az illesztőprogram verziója sikeresen frissült-e.
Olvassa el még: Hogyan lehet javítani, hogy az illesztőprogram nem tölthető be ezen az eszközön Windows 11 rendszeren?
3. módszer: Használja a Smart Driver Care szolgáltatást az illesztőprogramok automatikus frissítéséhez
Bemutatkozik a Smart Driver Care , egy átfogó megoldás, amely az illesztőprogramok frissítésének folyamatát egyszerűsíti és leegyszerűsíti a Windows 11/10 rendszeren. A gyártói webhelyeken való navigálást vagy az Eszközkezelő használatát igénylő manuális módszerekkel ellentétben a Smart Driver Care problémamentes megközelítést kínál.
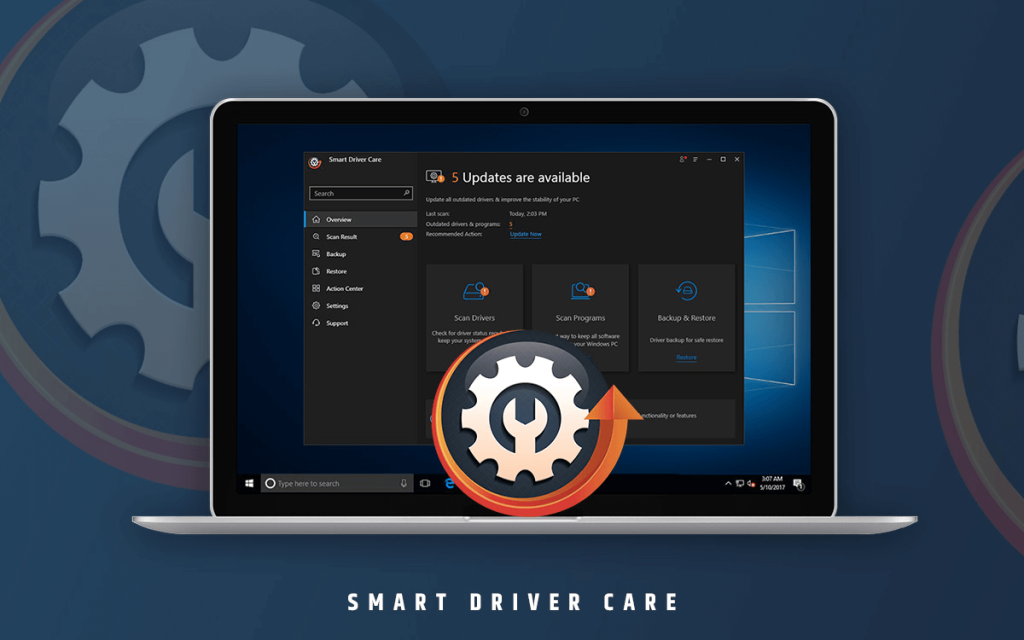
Ez a módszer kiemelkedik az illesztőprogram-frissítési folyamat automatizálásával, ami biztosítja, hogy a vezeték nélküli hálózati adapter illesztőprogramja és más rendszer-illesztőprogramjai könnyedén naprakészek legyenek a legújabb verziókkal.
A Smart Driver Care használata a következőképpen tűnik ki:
- Könnyű automatizálás: A Smart Driver Care szükségtelenné teszi a kézi keresést és telepítést. Automatizálja az illesztőprogramok azonosítását és frissítését, beleértve a vezeték nélküli hálózati adaptert is, így időt és erőfeszítést takarít meg.
- Átfogó ellenőrzések: A szkennelési mechanizmus átfogóan azonosítja az elavult vagy hiányzó illesztőprogramokat, biztosítva, hogy a frissítési folyamat során minden összetevő, beleértve a vezeték nélküli hálózati adaptert is, figyelembe legyen véve.
- Felhasználóbarát kezelőfelület: Az intuitív kezelőfelülettel a Smart Driver Care leegyszerűsíti az illesztőprogram-frissítési folyamatot a különböző műszaki ismeretekkel rendelkező felhasználók számára, így mindenki számára elérhetővé teszi.
Most pedig vessünk egy pillantást a Smart Driver Care használatának lépésről lépésre a vezeték nélküli hálózati adapter illesztőprogramjának könnyed frissítésére.
1. lépés: Töltse le és telepítse a Smart Driver Care programot
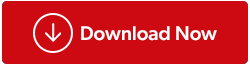
Töltse le a Smart Driver Care szoftvert a hivatalos webhelyről, és futtassa a telepítőfájlt. Kövesse a képernyőn megjelenő utasításokat a telepítési folyamat befejezéséhez. A telepítés befejezése után indítsa el a Smart Driver Care programot.
2. lépés: Keressen elavult illesztőprogramokat
Nyissa meg a Smart Driver Care alkalmazást, és indítsa el a rendszervizsgálatot a „Scan Now” opcióra kattintva. A szoftver átfogóan átvizsgálja a rendszert az elavult illesztőprogramokért, beleértve a Wi-Fi illesztőprogramot is .
3. lépés: Tekintse át a vizsgálati eredményeket
A vizsgálat befejezése után a Smart Driver Care megjeleníti a rendszeren észlelt elavult illesztőprogramok listáját, beleértve a Wi-Fi illesztőprogramot is.
4. lépés: Frissítse a Wi-Fi illesztőprogramot
Keresse meg a Wi-Fi illesztőprogramot az elavult illesztőprogramok listájában, és válassza ki. Folytassa az „Összes frissítése” gombra kattintva a Smart Driver Care alkalmazásban a Wi-Fi illesztőprogram legújabb verziójának letöltéséhez és telepítéséhez.
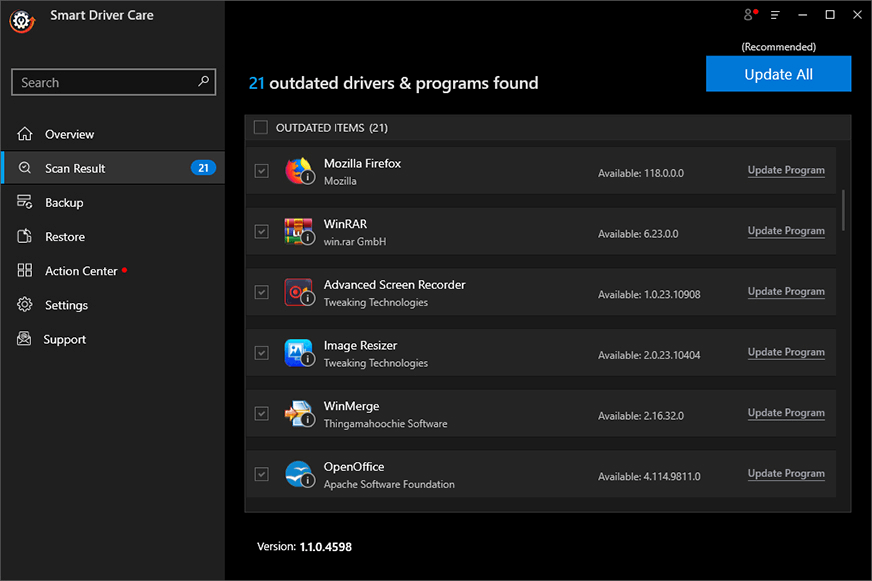
5. lépés: Indítsa újra a rendszert (ha szükséges)
Ha a rendszer kéri, indítsa újra a számítógépet az illesztőprogram-frissítési folyamat befejezéséhez.
6. lépés: Ellenőrzés
Az Eszközkezelőben ellenőrizze, hogy a Wi-Fi illesztőprogram sikeresen frissítve a legújabb verzióra.
A Smart Driver Care leegyszerűsíti az illesztőprogram-frissítési folyamatot azáltal, hogy automatizálja a frissített illesztőprogramok keresését és telepítését , biztosítva, hogy a Wi-Fi-illesztőprogram naprakész maradjon anélkül, hogy manuális keresésre vagy telepítésre lenne szüksége.
Olvassa el még: Logitech G510 illesztőprogram letöltése Windows rendszerhez?
Következtetés
Ebben a cikkben 3 különböző módot tanultunk meg a Wi-Fi illesztőprogramok kézi és automatikus frissítésére Windows 11 vagy Windows 10 rendszerű számítógépén – a gyártói webhelyek, a Windows Eszközkezelő és egy dedikált illesztőprogram-frissítő alkalmazás, például a Smart Driver Care használatával.
Azt javasoljuk, hogy az utolsó automatizált megközelítést használja a kényelem érdekében, a kimaradt illesztőprogram-problémák megtalálásához a Wi-Fi-n túl, és az összes kritikus hardver-illesztőprogram zökkenőmentes naprakészen tartását a számítógép teljesítményének maximalizálása érdekében.
Remélhetőleg a legújabb Wi-Fi-illesztőprogram segítségével megoldhatja a lassú internetsebességet, a vezeték nélküli hálózati problémákat, a hitelesítési hibákat és más hálózati problémákat. Ne felejtse el rendszeresen frissíteni az illesztőprogramokat! Kövess minket a közösségi médiában – Facebookon, Instagramon és YouTube-on.



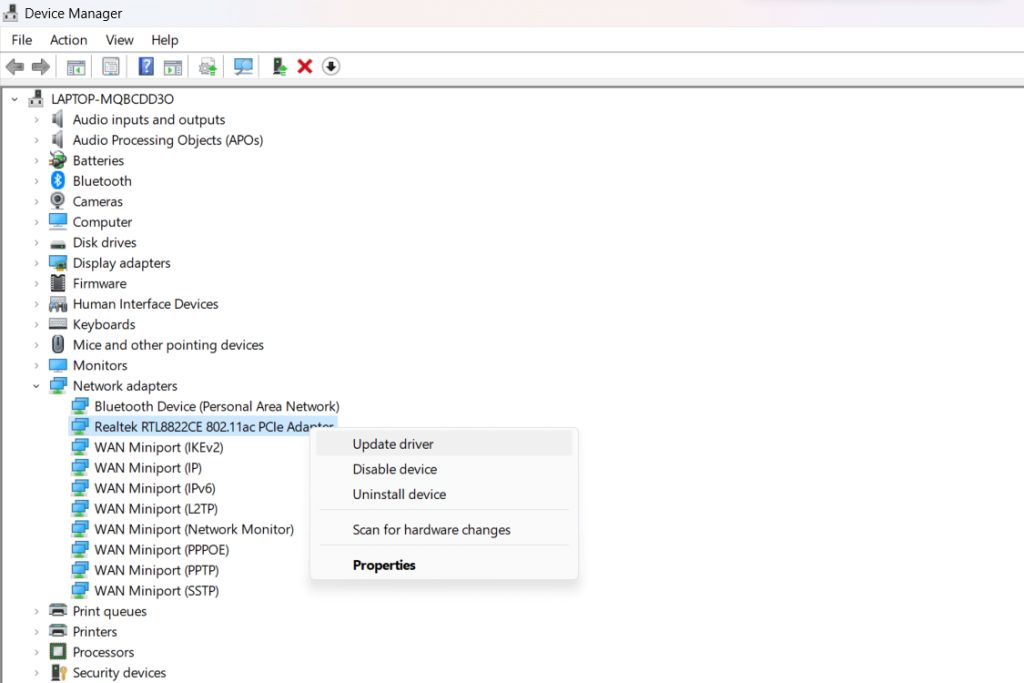
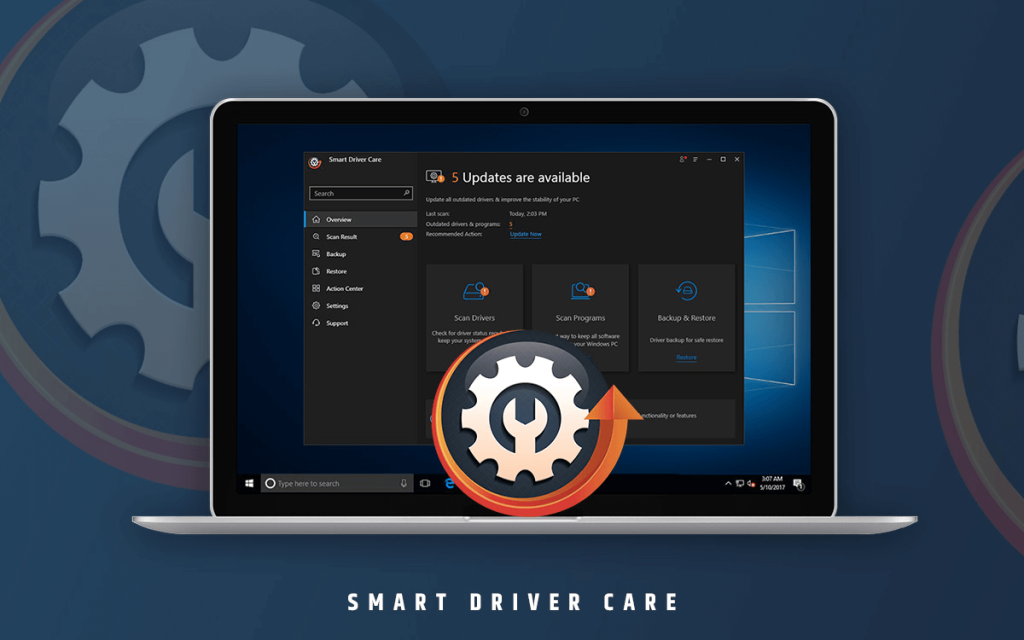
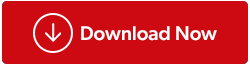
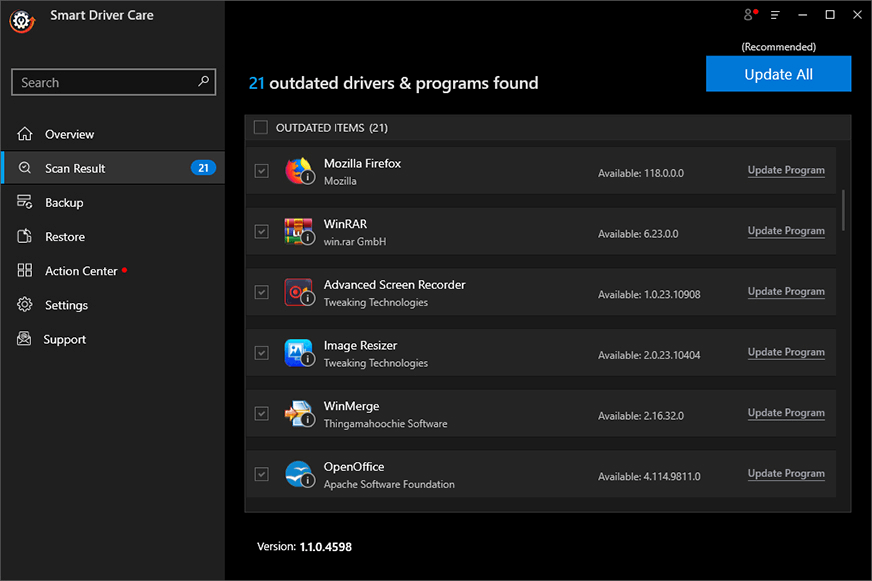


























![Feltételes formázás egy másik cella alapján [Google Táblázatok] Feltételes formázás egy másik cella alapján [Google Táblázatok]](https://blog.webtech360.com/resources3/images10/image-235-1009001311315.jpg)
