A Snapchat az egyik legnépszerűbb közösségi médiaalkalmazás lett, különösen a fiatalabb felhasználók körében. A Snapchat egyik kulcsfontosságú funkciója a helymegosztás – megoszthatja tartózkodási helyét barátaival, megtekintheti helyüket a térképen, és még a helycímkével ellátott Snaps képeket is megtekintheti.
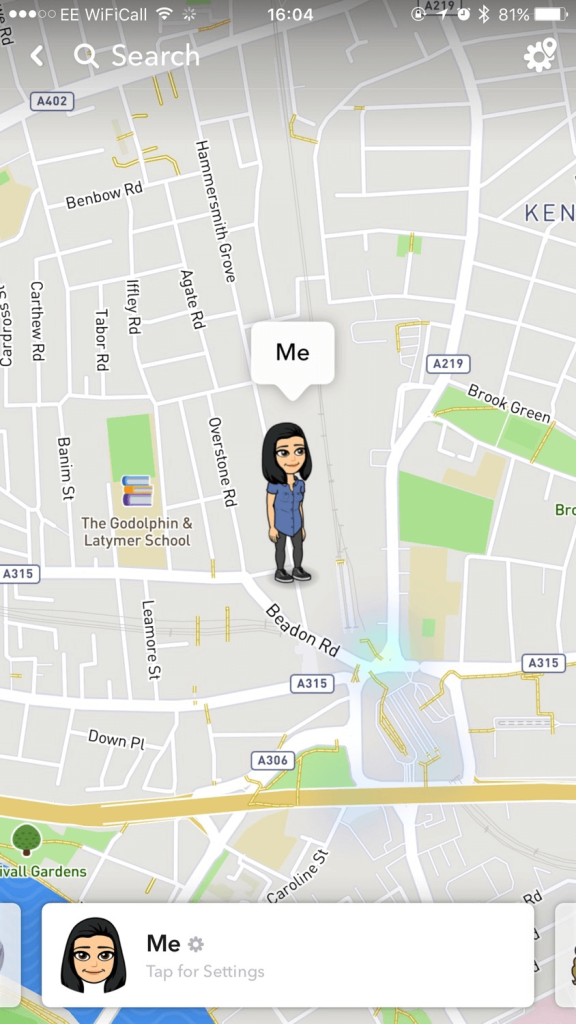
Az egyre inkább összekapcsolódó világban a magánélet fogalma minden eddiginél értékesebbé vált. Míg a pillanatok megosztása a barátokkal és a családdal pillanatfelvételeken és történeteken keresztül a Snapchat élmény alapvető része, érdemes lehet használni az alkalmazást anélkül, hogy felfedné a tartózkodási helyét. nem igaz? Nos, akár aggódik biztonsága miatt, akár alacsony profilt szeretne fenntartani, akár egyszerűen csak fontosnak tartja a magánéletét, ez a blog végigvezeti Önt a „Hogyan használhatja a Snapchat-ot tartózkodási helye megosztása nélkül”.
Különféle módszereket és beállításokat fogunk megvizsgálni, amelyek lehetővé teszik, hogy élvezze a Snapchat minden kínálatát, miközben titokban tartja tartózkodási helyét. Tehát, ha készen áll, hogy átvegye az irányítást Snapchat-élménye felett, és megvédje magánéletét, olvasson tovább!
Olvassa el még: Hogyan változtassuk meg a „Csak a szemem” jelszavát a Snapchaten
Hogyan használjuk a Ghost módot a Snapchatben?
A tartózkodási hely megosztásának leállításának legegyszerűbb módja a Szellem mód engedélyezése. Ez a funkció megakadályozza, hogy barátai lássák tartózkodási helyét a térképen. Az engedélyezéshez:
1. lépés: Indítsa el a Snapchat alkalmazást eszközén. Ha a rendszer kéri, jelentkezzen be felhasználónevével és jelszavával.
2. lépés: Érintse meg profilja ikonját a bal felső sarokban, görgessen le, és nyissa meg a „Snap Map” elemet.
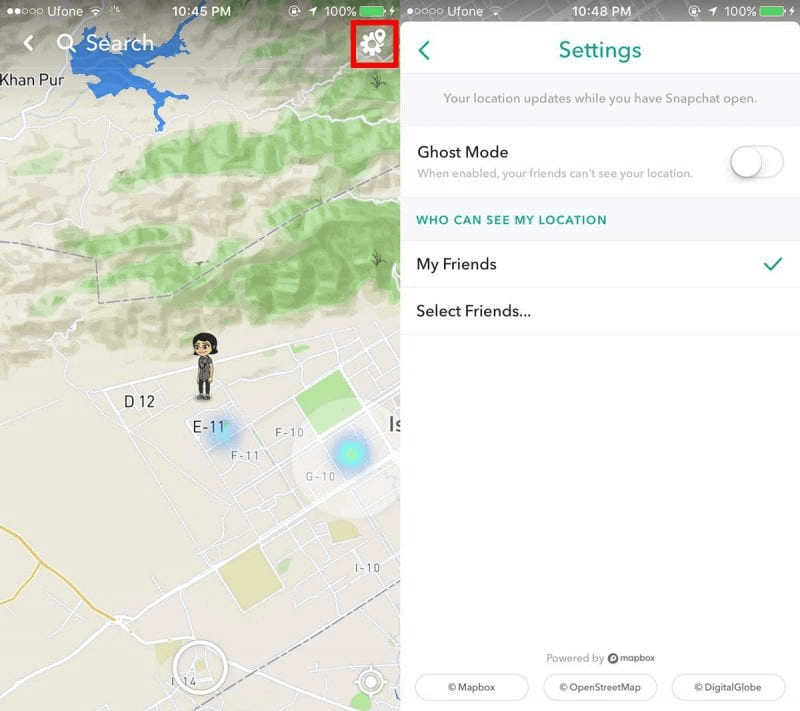
3. lépés: Ha már a Snap Map-en van, látnia kell Bitmoji-avatarját (vagy egy általános ikont, ha még nem állított be Bitmoji-t). Keresse meg a beállítások ikont a jobb felső sarokban. Koppintson a beállítások ikonra.
4. lépés: Kapcsolja át a kapcsolót a Ghost Mode engedélyezéséhez.
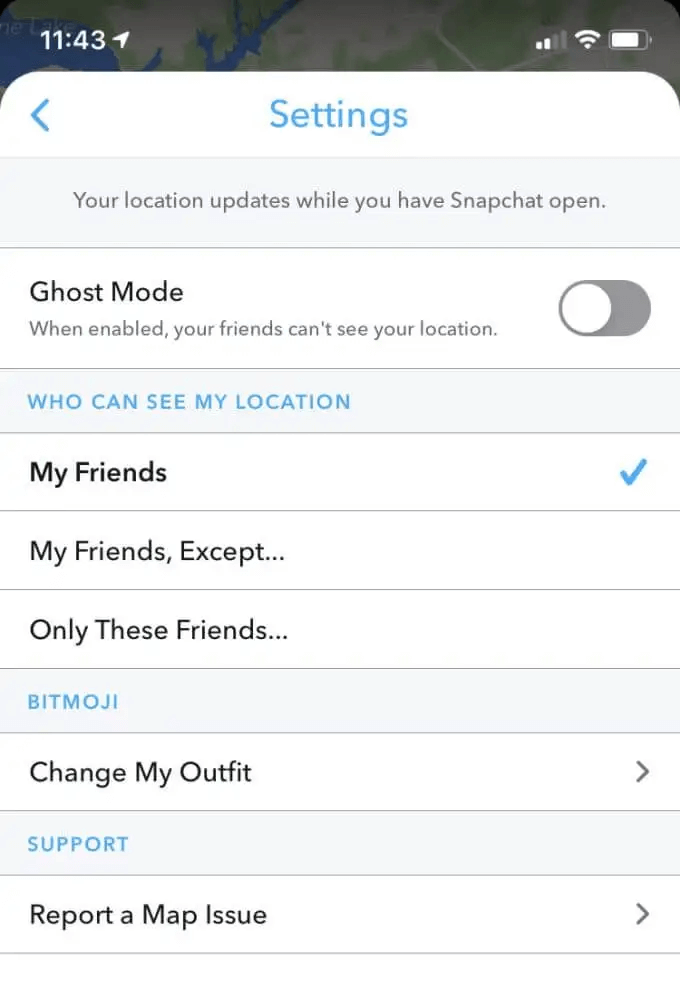
5. lépés: A Snapchat lehetővé teszi, hogy kiválassza, mennyi ideig szeretne Szellem módban maradni. Választhat 3 óra, 24 óra vagy kikapcsolásig. Ha nem szeretné, hogy tartózkodási helye korlátlan ideig látható legyen, beállíthat egy időkorlátot.
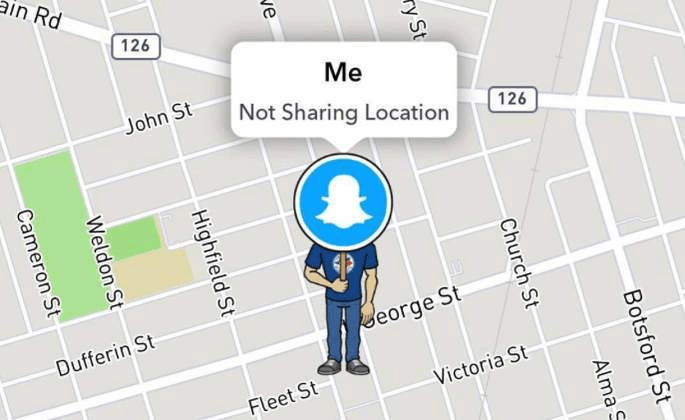
Ez az! Így használja a Ghost módot a Snapchatben. Ön most Szellem módban van, és barátai nem fogják látni a pontos tartózkodási helyét a Snap Map-en. Ne feledje, hogy a Ghost Mode engedélyezése mellett is a szokásos módon küldhet és fogadhat pillanatfelvételeket és üzeneteket.
Olvassa el még: Zárolt Snapchat-fiók? Tanuld meg, hogyan oldhatod fel!
Helyhozzáférés korlátozása:
A helymegosztás még pontosabb szabályozásához korlátozhatja a Snapchat hozzáférését a helyadatokhoz:
iOS rendszeren:
- Nyissa meg az eszköz beállításait, és válassza az „Adatvédelem” lehetőséget.
- Válassza a „Helyszolgáltatások” lehetőséget.
- Görgessen le a Snapchathez, és válassza a "Az alkalmazás használata közben" lehetőséget.
Ez megakadályozza, hogy a Snapchat hozzáférjen a tartózkodási helyéhez, amikor nem használja az alkalmazást. A helyhozzáférés teljes letiltásához válassza a „Soha” lehetőséget.
Androidon:
- Nyissa meg a Beállításokat, és válassza az "Alkalmazások és értesítések" lehetőséget.
- Válassza a „Speciális”, majd az „Alkalmazásengedélyek” lehetőséget.
- Válassza a „Hely” lehetőséget.
- Válassza a Snapchatet, és válassza a "Ne engedje" lehetőséget.
Helyelőzmények törlése:
A Snapchat az alkalmazáson belül tárolja a helyelőzményeket. Rendszeresen felül kell vizsgálnia ezeket az adatokat, és törölnie kell a nem kívánt helyadatokat:
- Nyissa meg a Snapchat beállításait.
- Válassza az „Adatok törlése” lehetőséget.
- Görgessen le, és válassza a „Legnépszerűbb helyek törlése” lehetőséget a Snapchat helykövetésének visszaállításához.
Miután megérinti a „Törlés” gombot, a Snapchat visszaállítja a leggyakrabban látogatott helyek listáját.
Kerülje a helyfüggő funkciókat:
Személyes adatainak további védelme érdekében kerülje a Snapchat olyan funkcióit, amelyek kifejezetten helymeghatározást használnak:
- Snap Map – Ne ossza meg tartózkodási helyét a térképen.
- Geofilters – Ne használjon helyalapú szűrőket a felvételekhez.
- Környezeti kártyák – Ne tekintsen helycímkével ellátott környezeti kártyákat és történeteket.
- Közeli barátok – Tiltsa le a közeli barátok funkciót.
Olvassa el még: 7 legjobb tipp a Snapchat biztonságossá tételéhez
Tárolószekrény SnapApp csevegéshez: Biztonságos csevegései:
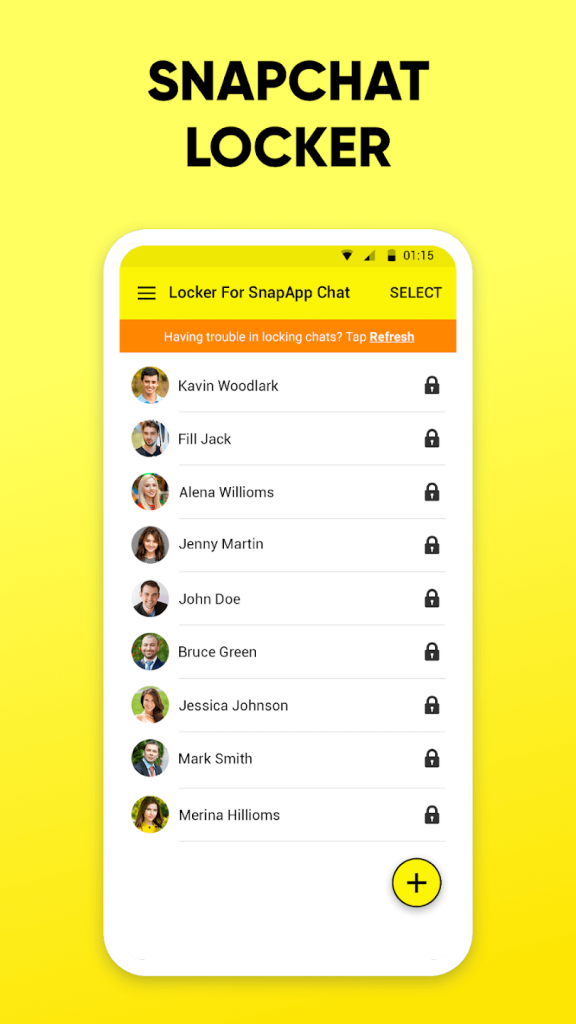
Belefáradt a privát beszélgetéseibe leselkedő kíváncsi szemekbe? Locker For SnapApp Chat gondoskodott róla! Ez a csúcstechnológiás alkalmazás nem csak a chateket védi, hanem egy extra biztonsági réteget is nyújt a Snapchat számára.
Főbb jellemzők:
- Biztosítsa az érzékeny csevegéseket zárral.
- Alkalmazzon zárolást a Snapchat Messengerre a nagyobb adatvédelem érdekében.
- Válasszon két zárolási mód közül: jelszó és ujjlenyomat (a támogatott eszközökön elérhető).
- Zároljon korlátlan számú csevegést, hogy bizalmasan kezelje beszélgetéseit.
- Exkluzív hozzáférést kaphat a zárolt csevegésekhez egy jelszó megadásával, így biztosítva, hogy csak Ön tudja elolvasni azokat.
- Könnyedén oldja fel a csevegéseket a zökkenőmentes kommunikáció érdekében.
- Élvezze a felhasználóbarát felületet és az intuitív funkciókat a problémamentes élmény érdekében.
- Óvja meg a Snapchat alkalmazást az illetéktelen eltávolítástól.
- Könnyen visszaállíthatja jelszavát, ha elfelejtett hitelesítő adatokat.
- Tapasztalja meg a minimális hatást az akkumulátor élettartamára és a memóriahasználatra a zökkenőmentes működés érdekében.
Töltse le most , és vegye kézbe személyes adatait!
Olvassa el még: 10 legjobb alkalmazás a Snapchat zárolásához Androidon
A Snapchat használata helymegosztás nélkül:
Ha engedélyezi a Ghost módot a Snapchatben, korlátozza az alkalmazás hozzáférését az Ön tartózkodási helyéhez, és elkerüli a helyalapú szolgáltatásokat, használhatja a Snapchatet, miközben megőrzi tartózkodási helyét iOS és Android eszközökön. A helykövetés teljes mértékben kikapcsolható a maximális adatvédelem érdekében.
Továbbra is élvezheti a Snapchat alapvető funkcióit anélkül, hogy folyamatosan sugározná valós idejű tartózkodási helyét. Egyszerűen legyen szelektív a helyhez kapcsolódó opciók használatakor. Tartsa fenn az irányítást a helyelőzmények áttekintésével és törlésével.
A beállítások néhány módosításával magabiztosan használhatja a Snapchat-et, hogy kapcsolatba lépjen barátaival anélkül, hogy állandóan túl kellene osztania tartózkodási helyét. Kövess minket a közösségi médiában – Facebookon, Instagramon és YouTube-on.

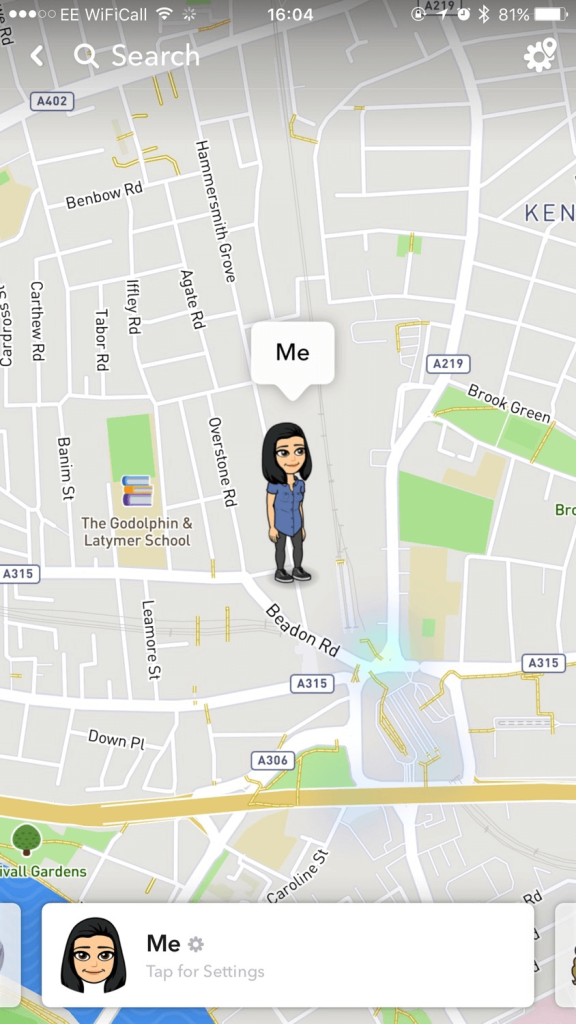
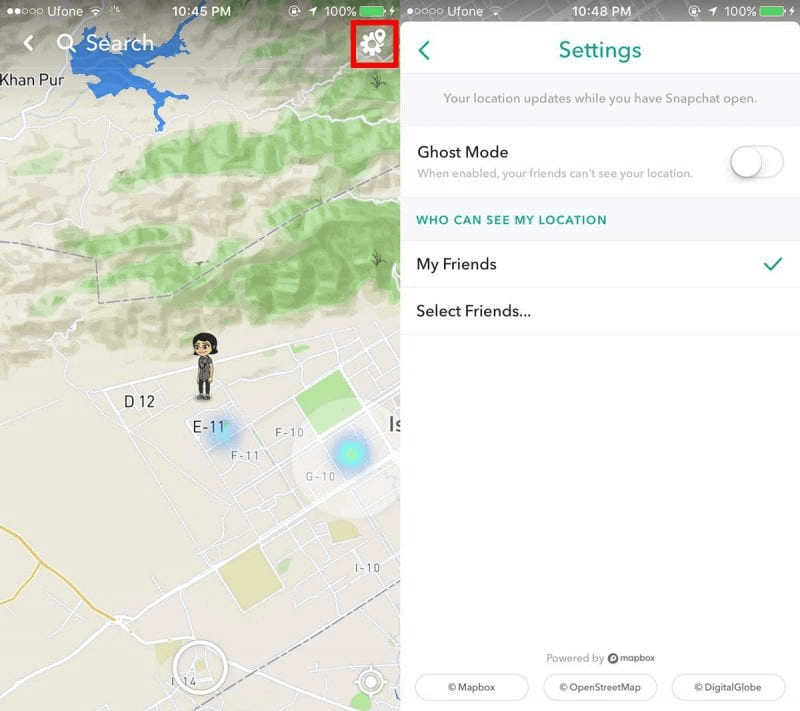
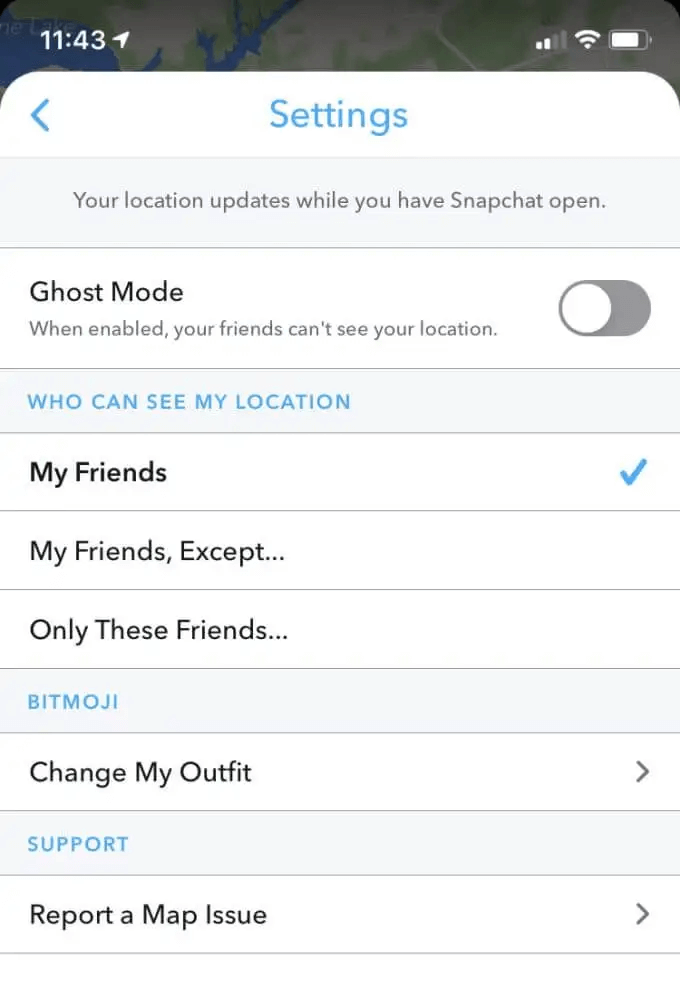
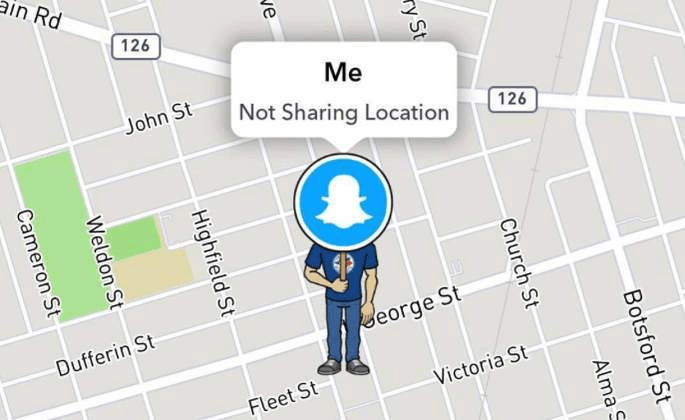
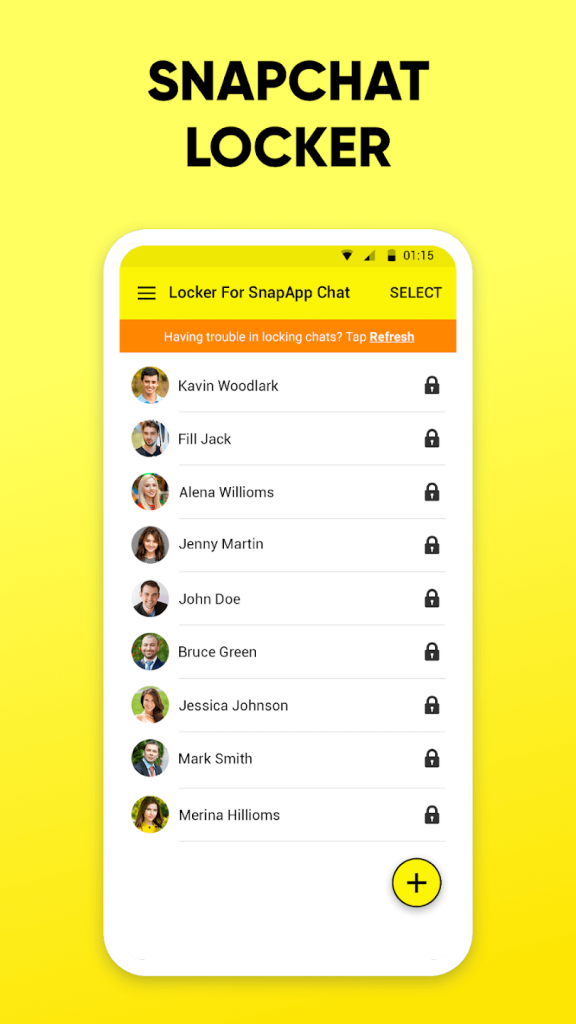


























![Feltételes formázás egy másik cella alapján [Google Táblázatok] Feltételes formázás egy másik cella alapján [Google Táblázatok]](https://blog.webtech360.com/resources3/images10/image-235-1009001311315.jpg)
