A Microsoft OneDrive zökkenőmentes kapcsolatának köszönhetően Windows rendszerű számítógépével egyszerűen elérheti a felhőtárhelyével szinkronizált adatokat. Néha azonban előfordulhat, hogy „a felhőfájl-szolgáltató nem fut” hibaüzenettel és a 0x8007016a hibakóddal , miközben megpróbálja megnyitni, másolni vagy törölni a OneDrive fájlokat. Íme a probléma megoldásának lépései.
Olvassa el még: 5 módszer a „Sajnáljuk, probléma van a OneDrive kiszolgálókkal” hiba kijavítására a Windows rendszeren
Szakértők által javasolt módszerek a OneDrive „A felhőfájl-szolgáltató nem fut” hibájának kijavításához Windows rendszeren
1. módszer: Tiltsa le a „Fájlok igény szerint” opciót
A „Files On-Demand” funkció használatával ellenőrizheti a OneDrive-fájlokat a számítógépre való letöltés nélkül. Ha azonban egy fájl a OneDrive-ban nincs megfelelően szinkronizálva, akkor a 0x8007016a hibaüzenet jelenik meg annak ellenőrzése, másolása vagy szerkesztése során.
Ezt megelőzheti, ha ideiglenesen kikapcsolja a OneDrive File On-Demand funkcióját a számítógépén. Íme a lépések:
1. lépés: Indítsa el a OneDrive alkalmazást a számítógépén.
2. lépés: Válassza ki a Beállításokat a fogaskerék ikonra kattintva.
3. lépés: Most kattintson a Szinkronizálás és biztonsági mentés fülre a bal oldali lapon.
4. lépés: Ezután kattintson a Speciális beállítások elemre a jobb oldalon.
5. lépés: Végül kattintson az Összes fájl letöltése gombra.
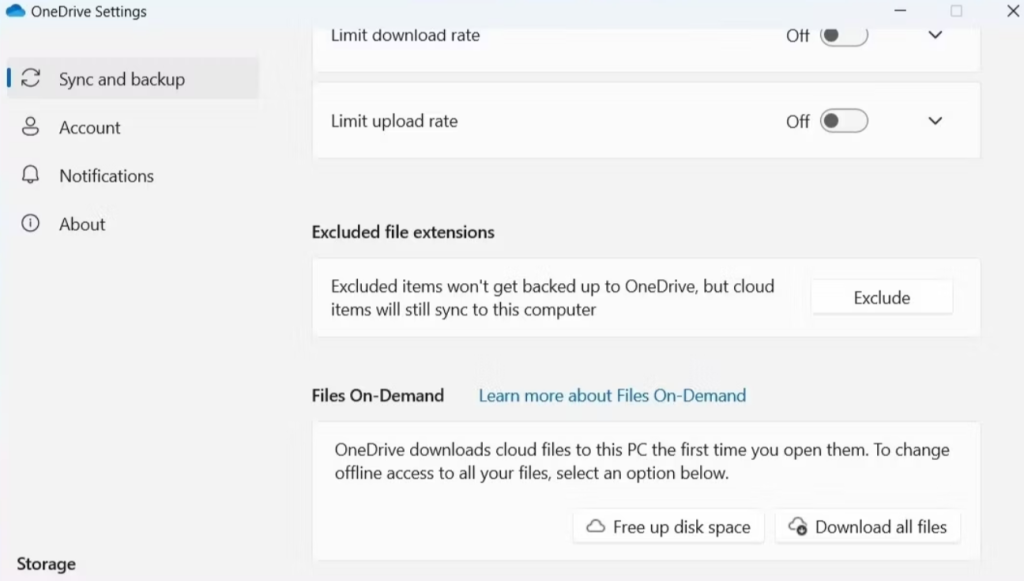
Egy idő után ismét engedélyezheti a Files On-Demand opciót, ha ez megoldja a „felhőfájl-szolgáltató nem fut” problémát.
Olvassa el még: JAVÍTÁS: Nem lehet bejelentkezni a OneDrive-ba Windows 11 rendszeren
2. módszer: Frissítse a Windows rendszert
A OneDrive-problémák, például a 0x8007016a, a Windows hibás vagy régi verziói miatt is előfordulhatnak. Ezért tanácsos telepíteni az eltávolított Windows-frissítéseket, mielőtt bármilyen kifinomult hibaelhárítási technikát használna. Íme a Windows frissítésének lépései:
1. lépés: Nyomja meg a Windows + I gombot a Beállítások ablak megnyitásához.
2. lépés: Kattintson a Windows Update elemre a bal oldali lapon.
3. lépés: Ezután kattintson a „Frissítések keresése” gombra a jobb oldalon.
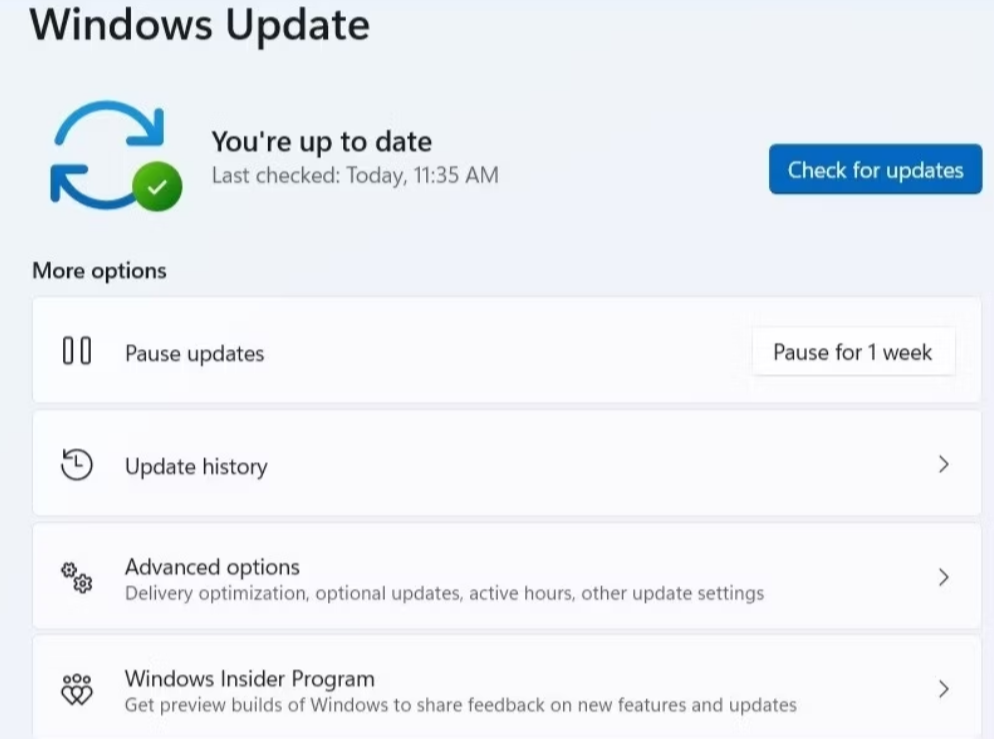
4. lépés: Kattintson a Letöltés és telepítés gombra a frissítési folyamat elindításához.
5. lépés: Indítsa újra a számítógépet.
Ellenőrizze, hogy a számítógépen továbbra is megjelenik-e a OneDrive „a felhőfájlszolgáltató nem fut” üzenet.
Olvassa el még: A 0x8004def5 OneDrive hibakód kijavításának módjai a Windows 11 rendszeren
3. módszer: Indítsa újra a Onedrive fájlszinkronizálást
Ha a Windows rendszerű számítógépén le van tiltva a fájlszinkronizálás, a OneDrive a 0x8007016a hibakódot is megjelenítheti. Ellenőrizze a OneDrive szinkronizálási beállításait, és ellenőrizze, hogy a szinkronizálás nem szakadt meg. Kattintson a tálcán található OneDrive ikonra, majd válassza a Szinkronizálás folytatása lehetőséget a fogaskerék alakú ikonra kattintva megjelenő legördülő menüből. Ezután próbálja meg újra elérni a OneDrive-fájlokat, hogy ellenőrizze, van-e probléma.
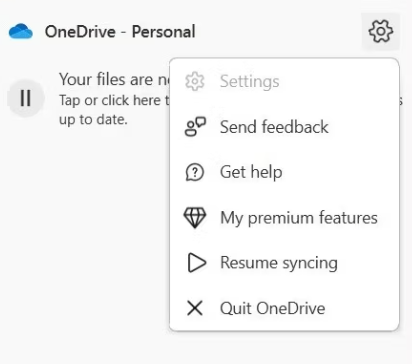
Olvassa el még: A OneDrive letiltása Windows 11 rendszeren
4. módszer: Állítsa vissza a OneDrive-ot
A következő lépésként visszaállíthatja a OneDrive-ot, ha az előző módszer nem oldotta meg a problémát . Az összes fájl többé nem lesz jelen a számítógép OneDrive mappájában, de online elérhetők. Ne aggódjon, nem veszíti el egyetlen fájlját vagy mappáját sem.
1. lépés: Nyomja meg a Windows + S billentyűket a keresőmező megnyitásához.
2. lépés: Írja be a OneDrive-ot, majd kattintson a OneDrive melletti jobbra mutató nyílra. Kattintson a Fájl helyének megnyitása lehetőségre.
3. lépés: Most keresse meg a OneDrive alkalmazás parancsikonját, és kattintson rá jobb gombbal a „Másolás elérési útként” kiválasztásához.
4. lépés: Nyomja meg a Windows + R gombot a Futtatás mező megnyitásához.
5. lépés: Illessze be a OneDrive alkalmazás 3. lépésben másolt fájlútvonalát, majd írja be a „/reset” parancsot.
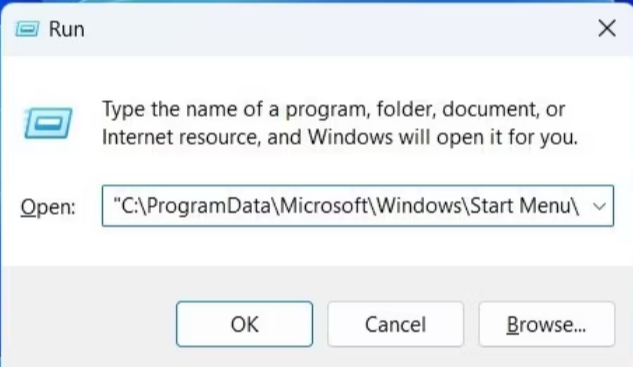
6. lépés: Kattintson az OK gombra.
Nyissa meg a OneDrive-ot a visszaállítás után, és ha szükséges, jelentkezzen be fiókjával. Adjon egy kis időt a OneDrive-nak, hogy mindent szinkronizáljon, majd ellenőrizze, hogy a probléma megoldódott-e.
Olvassa el még: A OneDrive elakadt a „Változások feldolgozása” képernyőn? Íme a javítás!
Alakítsa át OneDrive-élményét: Javítsa ki, hogy „A Cloud File Provider nem működik”, és takarítson meg időt!
Amikor hozzá kell férnie egy OneDrive-fájlhoz vagy mappához, az olyan hibajelzések, mint például „A felhőalapú fájlszolgáltató nem fut”, meglehetősen kellemetlenek lehetnek. Remélhetőleg a fenti javaslatok segítettek a probléma megoldásában, így könnyedén hozzáférhet OneDrive-fájljaihoz és mappáihoz, minden probléma nélkül. Számomra a Windows frissítése varázslatos módon megoldotta a bosszantó problémát!
További ilyen tartalmakért olvassa el a BlogWebTech360-at. Felveheti velünk a kapcsolatot a Facebookon, az Instagramon, a YouTube-on és a Flipboardon is

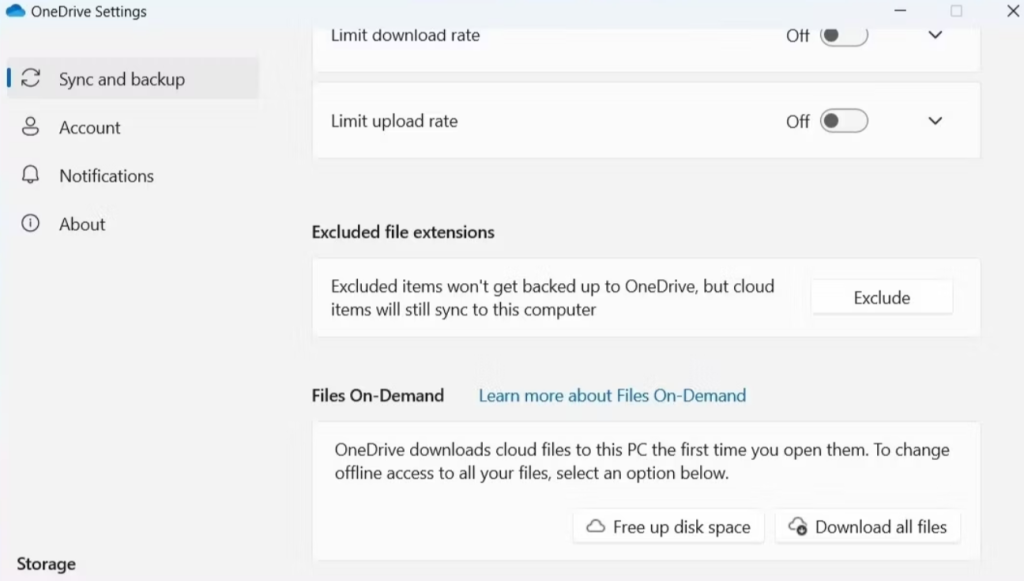
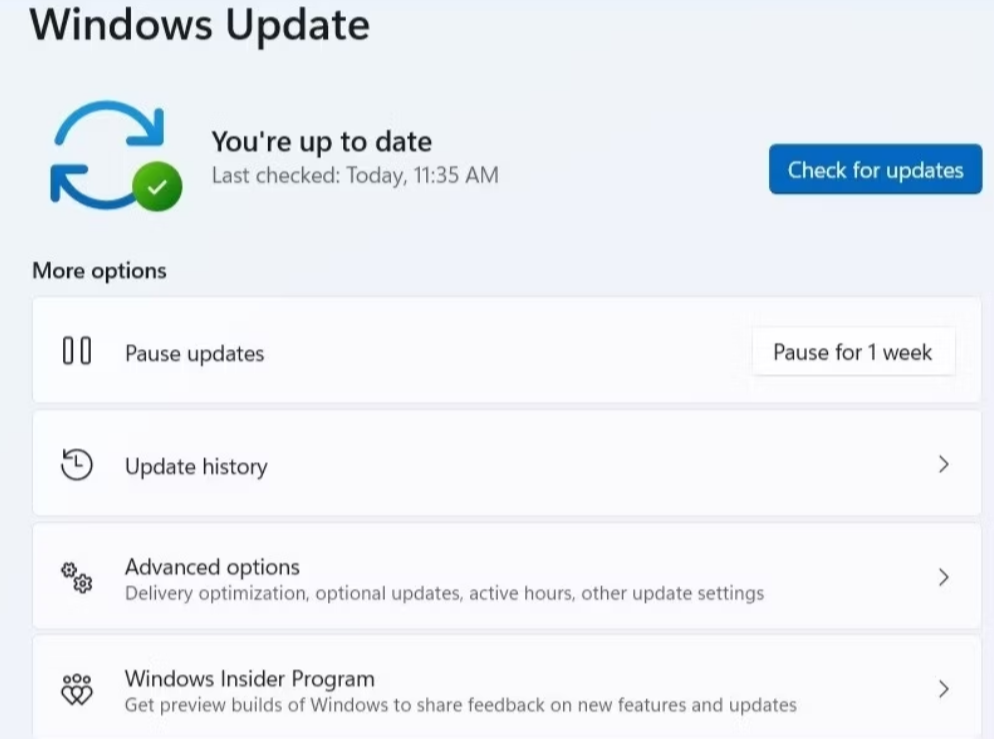
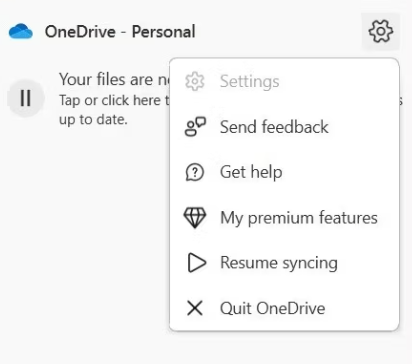
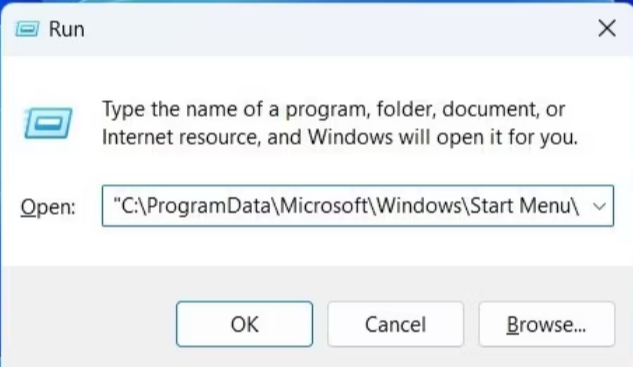


























![Feltételes formázás egy másik cella alapján [Google Táblázatok] Feltételes formázás egy másik cella alapján [Google Táblázatok]](https://blog.webtech360.com/resources3/images10/image-235-1009001311315.jpg)
