Az állandóan összekapcsolt világban, amelyben élünk, iPhone-jaink nélkülözhetetlen társakká fejlődtek, amelyek őrzik emlékeink, munkánk és létfontosságú kommunikációnk kulcsát. És mégis, az „ iPhone nem elérhető zárolási képernyő” üzenettel való találkozás gyorsan felforgathatja világunkat.
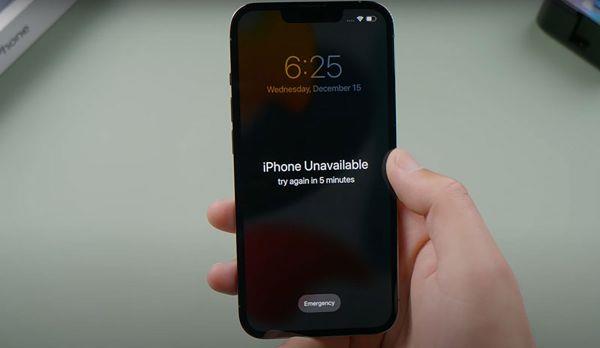
Ez a biztonsági zárolási képernyő, amelyet számos lehetséges tényező vált ki, riasztó látvány lehet. Legyen szó sorozatos sikertelen jelkódkísérletekről, elfelejtett Apple ID-jelszavakról vagy más biztonsági aggályokról, nyugtalanító helyzet, ha ki van zárva az iPhone-ból.
Ne aggódjon, mi azért vagyunk itt, hogy végigvezetjük Önt egy átfogó megoldáson, biztosítva, hogy visszanyerje hozzáférését iPhone-jához, és megóvja dédelgetett adatait. A hatékony feloldási technikáktól a proaktív biztonsági intézkedésekig mi mindent megtalálunk. Tehát, ha jelenleg az iPhone nem elérhető üzenettel néz szembe , próbálja ki az alábbi megoldásokat!
Kezdjük el.
Olvassa el még: 10 legjobb képernyőzár-modul alkalmazás iPhone-ra és iPadre
Mi az a biztonsági zárolás az iPhone készüléken?
A Security Lockout vagy az iPhone nem elérhető képernyője olyan védelmi funkcióra utal, amely bizonyos számú sikertelen feloldási kísérlet után aktiválódik. Ez a mechanizmus megvédi az érzékeny információkat az illetéktelen hozzáféréstől. Az aktiválás után az iPhone üzenetet jelenít meg, amely jelzi, hogy „Nem érhető el” vagy „Letiltva”, megakadályozva a további belépést.
A körülményektől függően a zárolás oka lehet többszöri helytelen jelszó megadása vagy az Apple ID jelszó elfelejtése. A lezárási képernyőn elérhetetlen iPhone- problémák megoldása általában bizonyos lépéseket tartalmaz a hozzáférés visszaszerzésére, miközben biztosítja az eszköz biztonságának sértetlenségét.
Olvassa el még: Az iOS 17 azt ígéri, hogy lezárt iPhone-ját intelligens kijelzővé alakítja
Hogyan lehet megoldani a biztonsági zárolási képernyő hibát iPhone-on: 5 megoldás!
1. megoldás: Az iPhone törlése (iOS 15.2 és újabb)
Ha iPhone-ja iOS 15.2 vagy újabb verzión működik, és aktív Wi-Fi- vagy mobilkapcsolata van, valamint ismeri Apple ID-jét és a hozzá tartozó jelszót, akkor szerencséje van. Az „iPhone törlése” funkció segítségével minimális fennakadás nélkül alaphelyzetbe állíthatja az eszközt.
Íme, lépésről lépésre az iPhone nem elérhető lezárási képernyővel kapcsolatos probléma megoldásához:
1. lépés: Válassza az „iPhone törlése” lehetőséget a Biztonsági zárolás képernyőn.
2. lépés: Tekintse át az „Erase All Content & Settings” (Összes tartalom és beállítás törlése) képernyőt, és válassza még egyszer az „Erase iPhone” (iPhone törlése) lehetőséget.
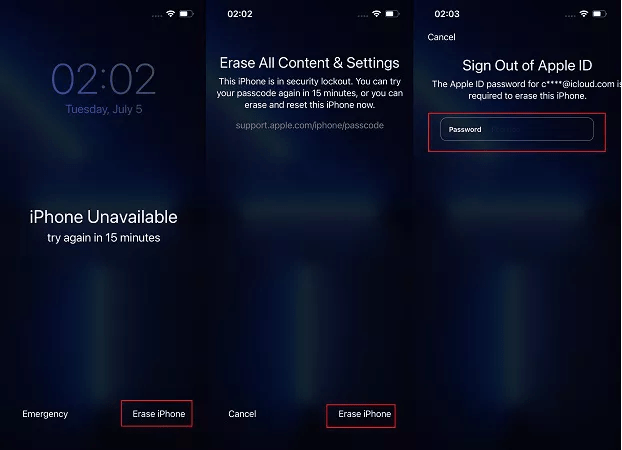
3. lépés: Adja meg Apple ID-jét és jelszavát, majd türelmesen várja meg a visszaállítási folyamatot.
4. lépés: Kövesse a képernyőn megjelenő utasításokat az iPhone konfigurálásához, amely magában foglalhatja az adatok iCloudból való lekérését.
Olvassa el még: Hogyan lehet feloldani az iPhone jelszót számítógép nélkül
2. megoldás: Használja a Find My iPhone funkciót
Ha rendelkezik egy további, iCloudhoz kapcsolódó eszközzel, például táblagéppel vagy számítógéppel, a „Find My” funkció segítségével feloldhatja iPhone-ját. Eredetileg adattörlésre szánták elvesztés vagy lopás esetén, ezért előzetes aktiválást és konfigurálást tesz szükségessé az iCloud beállításaiban.
Íme egy lépésről lépésre bemutatott útmutató a funkció használatához az adatok törléséhez és az eszköz visszaállításához:
1. lépés: Nyissa meg az iCloudot számítógépén vagy táblagépén, és jelentkezzen be Apple ID azonosítójával és jelszavával.
2. lépés: Nyissa meg a „Find My” alkalmazást, és válassza ki iPhone-ját a rendelkezésre álló lehetőségek közül.
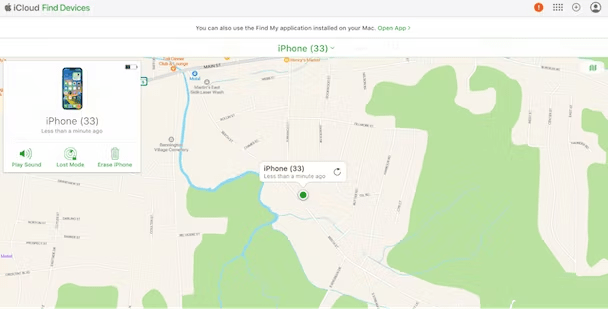
3. lépés: Válassza az „iPhone törlése” lehetőséget, és erősítse meg az összes adat és beállítás végleges törlését.
4. lépés: Hagyja, hogy az iPhone befejezze a törlési folyamatot, majd kövesse a képernyőn megjelenő utasításokat az adatok újrakonfigurálásához és visszaállításához az iCloudból.
Az alábbi lépések követésével könnyedén megoldhatja az iPhone nem elérhető problémát a lezárási képernyőn .
3. megoldás: Oldja fel iPhone készülékét az iTunes segítségével
A nem elérhető iPhone feloldása az iTuneson keresztül megbízható módszer, ha az „ iPhone nem elérhető zárolási képernyő ” üzenet jelenik meg. Előfordulhatnak azonban olyan esetek, amikor az iTunes nehezen észleli a lezárt iPhone-t. Ilyen esetekben kövesse az alábbi lépéseket a telefon gyári beállításainak visszaállításához:
1. lépés: Először nyissa meg az iTunes alkalmazást a számítógépén, vagy ha Mac számítógépet használ, indítsa el a Findert.
2. lépés: Használjon kompatibilis USB-kábelt, hogy csatlakoztassa nem elérhető iPhone készülékét a számítógéphez. Győződjön meg arról, hogy a kapcsolat biztonságos.
3. lépés: Az iPhone-modelltől függően lépjen be a Helyreállítási módba. iPhone 8 és újabb modellek esetén gyorsan nyomja meg és engedje fel a Hangerő növelése gombot, majd a Hangerő csökkentése gombot. Ezután nyomja meg és tartsa lenyomva az oldalsó (vagy a felső) gombot, amíg meg nem jelenik a helyreállítási mód képernyője.
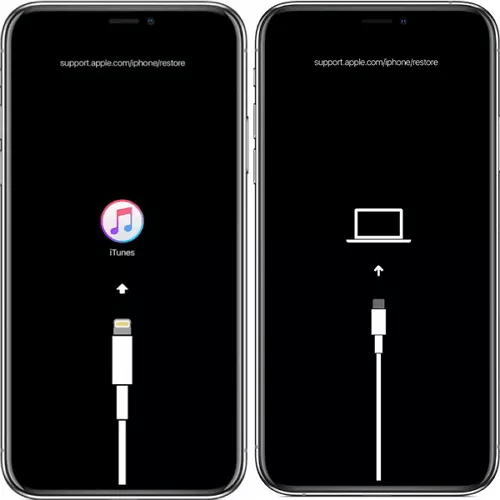
4. lépés: A helyreállítási módban az iTunesnak (vagy a Findernek) fel kell ismernie iPhone-ját, és üzenetet kell megjelenítenie, amely jelzi, hogy helyreállítási módban lévő eszközt észlelt.
5. lépés: Az iTunesban (vagy a Finderben) keresse meg az eszközt, és válassza a „Visszaállítás” lehetőséget. Ha a rendszer kéri, erősítse meg választását. Ez a művelet törli az összes adatot iPhone-járól, és visszaállítja a gyári beállításokat.
6. lépés: Miután a helyreállítási folyamat befejeződött, az iPhone újraindul. Kövesse a képernyőn megjelenő utasításokat az eszköz beállításához, beleértve az adatok visszaállítását egy biztonsági másolatból, ha szükséges.
Ha gondosan követi ezeket a lépéseket, sikeresen feloldhatja a nem elérhető iPhone zárolását az iTunes (vagy a Finder) segítségével.
Olvassa el még: A 10 legjobb iPhone hirdetésblokkoló, amelyet használnia kell
4. megoldás: Használja a Sirit
Bizonyos helyzetekben a Siri alkalmazása potenciális megoldást kínálhat az „ iPhone nem elérhető képernyőjavítás ” problémára, bár fontos megjegyezni, hogy ezzel a módszerrel a siker nem garantált. A következőképpen kell eljárni:
1. lépés: A folyamat elindításához aktiválja a Siri-t úgy, hogy lenyomva tartja a Kezdőlap gombot (a Kezdőlap gombbal rendelkező iPhone készülékeknél) vagy az Oldalsó gombot (a Kezdőlap gomb nélküli iPhone készülékeknél), amíg meg nem jelenik a Siri felület.
2. lépés: Kérje meg a Sirit, hogy nyissa meg az aktív internetkapcsolatot igénylő alkalmazást, például az Időjárás vagy a Részvények alkalmazást. Ez a lépés kulcsfontosságú, mivel ez arra késztetheti a Sirit, hogy hálózati kapcsolatot létesítsen, esetleg megkerülve a zárolást.
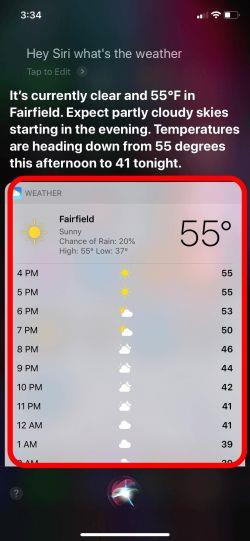
Például kimondhatja: „Siri, nyissa meg az Időjárás alkalmazást.”
3. lépés: Ha a Siri sikeresen megnyitja a kért alkalmazást, az azt jelenti, hogy az eszköz csatlakozott az internethez. Ez egy ígéretes jel.
4. lépés: Használja ki ezt a rövid lehetőséget a Wi-Fi hálózathoz való csatlakozáshoz, ha elérhető. Ha létrejött a hálózati kapcsolat, próbálja meg beírni a megfelelő jelszót iPhone-jához. Ha sikeres, akkor újra hozzáférhet eszközéhez.
5. megoldás: Forduljon az Apple ügyfélszolgálatához
Az Apple ügyfélszolgálatával való kapcsolatfelvétel döntő lépés lehet az „iPhone nem elérhető” probléma megoldásában. Az Apple elkötelezett szakértői jól felszereltek ahhoz, hogy személyre szabott megoldásokat és felbecsülhetetlen segítséget nyújtsanak.
Amikor felkeresi az Apple ügyfélszolgálatát, rengeteg tudásra és tapasztalatra tesz szert, amelyek jelentősen megváltoztathatják helyzetét.
Következtetés
Számos módszert ismertettünk az „ iPhone nem elérhető zárolási képernyő ” probléma kezelésére. Legyen szó az iTunes használatáról, az iCloud „Find My” funkciójáról, vagy a Siri kipróbálásáról, mindegyik módszernek megvannak a maga erősségei. És ne feledkezzünk meg az Apple Support segítőkész munkatársairól sem, akik készséggel segítenek. Ne feledje, hogy a legjobb megközelítés az Ön egyedi helyzetétől függ.
Egy kis türelemmel és a megfelelő lépésekkel pillanatok alatt visszaállíthatja iPhone-ját! Kövess minket a közösségi médiában – Facebookon, Instagramon és YouTube-on.

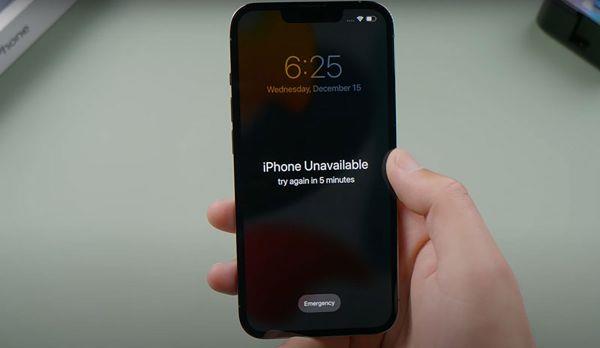
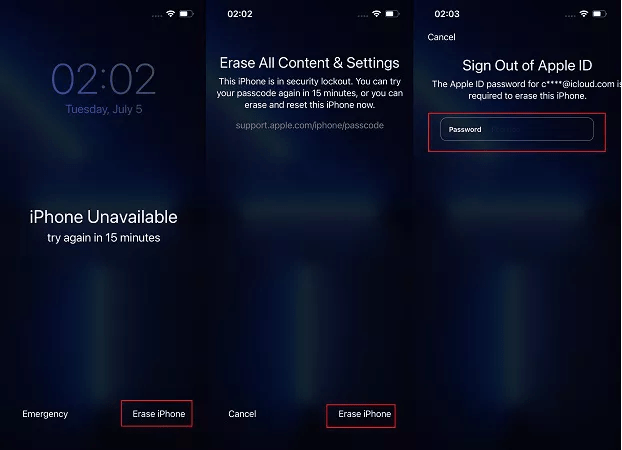
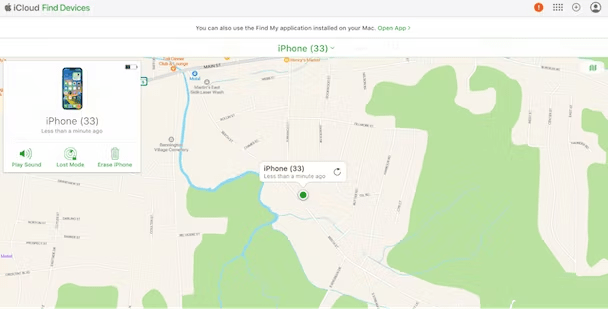
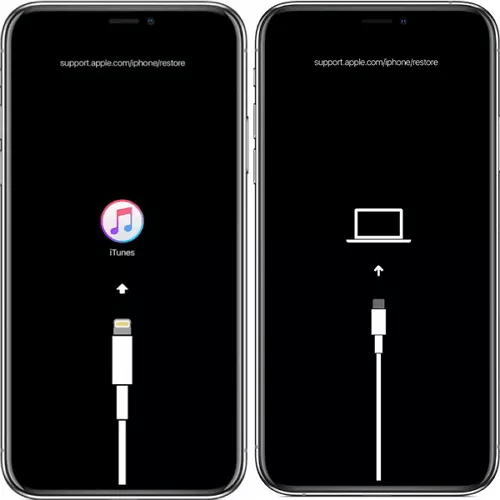
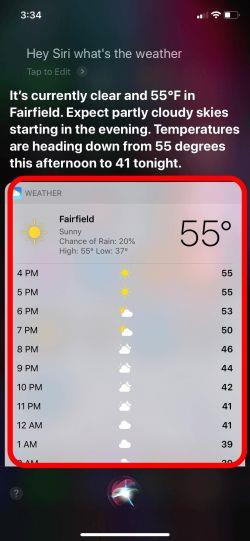


























![Feltételes formázás egy másik cella alapján [Google Táblázatok] Feltételes formázás egy másik cella alapján [Google Táblázatok]](https://blog.webtech360.com/resources3/images10/image-235-1009001311315.jpg)
