Őszintén szólva, a Microsoft Teams kétségtelenül az egyik legteljesebb videokonferencia-megoldás. Természetesen megvannak a maga furcsaságai, és időnként dührohamot okoz, de ez semmit sem vonhat le abból, hogy professzionális munkakörnyezetben egyenletes eredményeket érjen el.
A járvány kezdetén a Microsoft Teams mérföldekkel lemaradt a vezető Zoom mögött a funkcionalitás tekintetében. A Zoom már szinte minden olyan funkcióval rendelkezik, amelyre mindenki vágyott, beleértve a virtuális háttérrendszert is. Szerencsére a Teams nem állt ki a ceremónián, és úgy döntött, hogy a falka vezetőjére viszi a küzdelmet.
Kapcsolódó: Nem lehet fájlt feltölteni a Microsoft Teamsbe? Íme, hogyan lehet megoldani a problémát
A Teams már rendelkezik egy teljesen felszerelt virtuális háttérrendszerrel, amely több mint képes megfelelni a Zoom erőfeszítéseinek. És ha ez nem lenne elég lenyűgöző, a Teams egy elég erős zajcsökkentő rendszert tartalmaz, amely életmentő, ha megpróbálja kiszűrni a nem kívánt otthoni kakofóniát.
Ma megnézzük a Microsoft Teams zajcsökkentő rendszerét, és elmondjuk, hogyan állítsa be és működtesse azt a megbeszéléseken.
Kapcsolódó: Hiányzik a Microsoft Teams Backgrounds opció? Íme a javítás módja
Tartalom
Hogyan működik a zajelnyomás?
A Zoomhoz hasonlóan a Microsoft Teams zajcsökkentő rendszere is kiszűri a felesleges zajokat, így gondoskodik arról, hogy csak az Ön hangját – és szükség esetén néhány extrát – hallják a megbeszélés résztvevői.
Ne feledje, hogy ez nem aktív zajszűrés, így nem lesz szüksége speciálisan készített zajszűrő mikrofonra, hogy varázslatosan működjön. Csak egy Microsoft Teams-fiókra van szüksége, és hagyja, hogy a Microsoft Team beépített zajcsökkentő rendszere gondoskodjon a többiről.
Kapcsolódó: Több mint 100 fantasztikus háttér letöltése a Microsoft Teams számára
Hogyan kapcsoljuk be a zajcsökkentést
Belefáradt abba, hogy zavarba jön a kutya az utcán, aki csak ugat egy fontos megbeszélés közben? Ideje bekapcsolni a zajcsillapítást és elfojtani az ugatásokat.
Először is el kell indítania a Microsoft Teams asztali alkalmazást, és be kell jelentkeznie felhasználónevével és jelszavával. Ha ezt megtette, kattintson a profilképének miniatűrjére. Most lépjen a "Beállítások" menüpontra.
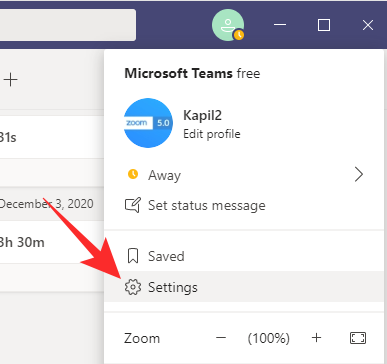
Ezután kattintson az "Eszközök" fülre, és kattintson a "Zajcsökkentés" szalagcím alatti legördülő menüre. Általában alapértelmezés szerint „Auto”-ra van állítva, ami véleményünk szerint elnyomja a zaj egy részét.
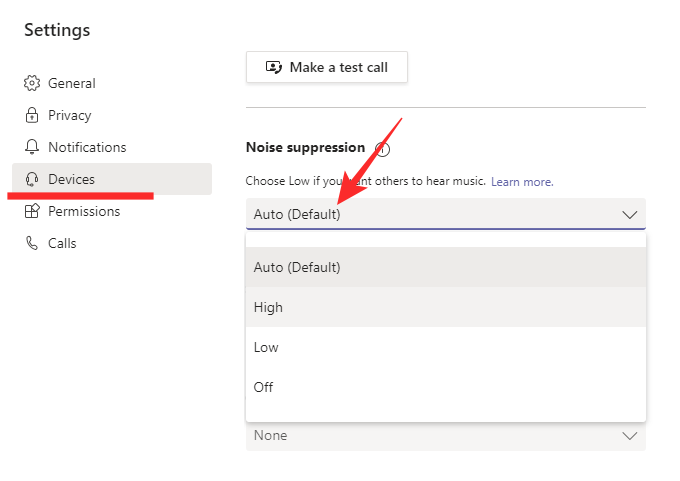
Ha kikapcsolja a zajcsökkentést, a rendszer semmit sem szűr. Ha „Low”-ra állítja, némi zaj áthatol, míg a „Magas” választása szinte mindent kiszűr, kivéve a hangját. Válassza ezt a módot a legjobb eredmény eléréséhez.
A mikrofontól függően a hang elveszítheti varázsát, de az eredményt mindenki láthatja – hát hallja. A módosítás végrehajtása után zárja be az ablakot, és fogadjon értekezletet/csatlakozzon hozzá.
Kapcsolódó: Microsoft Teams többfiókos bejelentkezés: mi ez és mikor érkezik?
Mobilon be lehet kapcsolni a zajcsökkentést?
Ha lenyűgözött a Microsoft Teams hangelnyomó rendszere a számítógépén, valószínűleg ugyanezt fogja keresni a Microsoft Teams mobilalkalmazásában is. Mielőtt túl mélyre menne, szeretnénk tájékoztatni, hogy a zajcsökkentés csak PC-n érhető el, Androidon vagy iOS-en nem. Az okostelefonok általában másodlagos zajszűrő mikrofonnal rendelkeznek, így elég ügyesek a zajszűrésben.
ÖSSZEFÜGGŐ

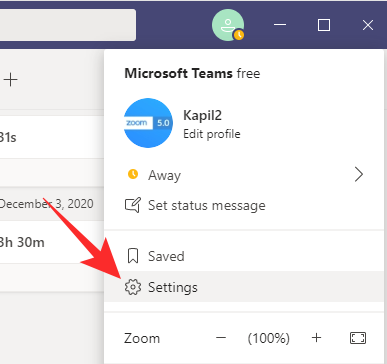
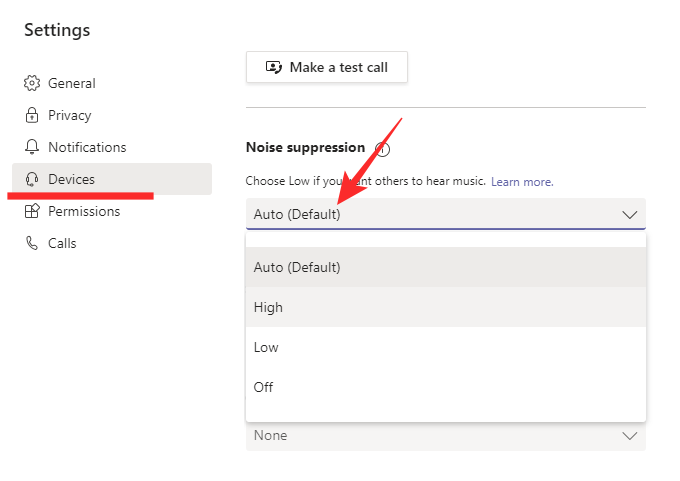


























![Feltételes formázás egy másik cella alapján [Google Táblázatok] Feltételes formázás egy másik cella alapján [Google Táblázatok]](https://blog.webtech360.com/resources3/images10/image-235-1009001311315.jpg)
