Ha a Realtek digitális kimenetén nincs hang, a probléma hibaelhárítása kulcsfontosságúvá válik a hangélmény helyreállításához. A Realtek hangkártyákat széles körben használják számítógépekben, de a hanghiány a digitális kimeneten keresztül frusztráló lehet. A probléma lehetséges okainak és megoldási lépéseinek megértése segíthet a hang visszaállításában.
Ebben az útmutatóban megvizsgáljuk a hang hiányának gyakori okait a probléma megoldásának hatékony módszereivel.

Mi váltja ki a Realtek digitális kimenetet, ahol nincs hang hiba?
Íme néhány gyakori eseményindító, amely a „Realtek digitális kimenetnek nincs hangja” hibát okozhat:
- Hibás beállítások: A rosszul konfigurált hangbeállítások vagy nem megfelelő lejátszóeszközök a digitális kimeneten keresztüli hang hiányához vezethetnek.
- Illesztőprogram-problémák: Az elavult vagy sérült Realtek audio-illesztőprogramok akadályozhatják a digitális kimenet megfelelő működését, aminek következtében nincs hang.
- Hardverproblémák: A hibás kábelek, a sérült csatlakozók vagy a hardver meghibásodása megzavarhatja a hangkimenetet.
- Szoftverütközések: A hangkimeneti beállításokat zavaró szoftverek vagy alkalmazások hangproblémákat okozhatnak.
- Letiltott audioszolgáltatások: A rendszeren belüli letiltott vagy rosszul működő audioszolgáltatások a digitális kimeneten keresztüli hang hiányához vezethetnek.
Ezen triggerek azonosítása és kezelése segíthet a „Realtek digitális kimenetnek nincs hangja” hiba hatékony megoldásában.
Hogyan javítható ki a Realtek digitális kimenet, amelynél nincs hangprobléma Windows rendszeren?
1. módszer: Állítsa be a hangszórókat alapértelmezett eszközként
A hangszórók alapértelmezett lejátszóeszközként való beállítása gyakran orvosolhatja a „Realtek digitális kimenetnek nincs hangja” problémát azáltal, hogy a rendszer a megfelelő csatornán továbbítja a hangot. Íme a követendő lépések:
1. lépés: Kattintson jobb gombbal a hang ikonra a tálcán, és válassza a „Hangbeállítások megnyitása” lehetőséget, vagy navigáljon a Vezérlőpult > Hardver és hang > Hang menüpontra.
2. lépés: A Hangbeállításokban lépjen a „Lejátszás” fülre.
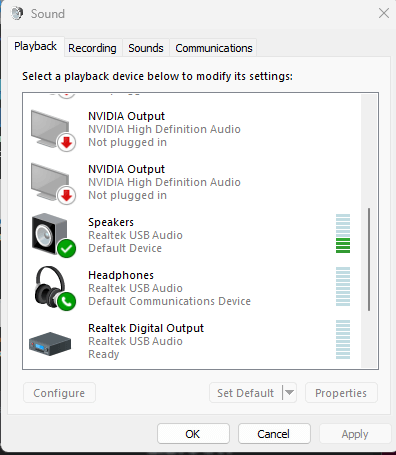
3. lépés: Keresse meg a „Hangszórók” vagy a „Realtek Digital Output” opciót. Kattintson a jobb gombbal rá, és válassza a „Beállítás alapértelmezett eszközként” lehetőséget. Győződjön meg arról, hogy a zöld pipa jelenik meg mellette, jelezve, hogy ez az alapértelmezett eszköz.

4. lépés: Kattintson az „Alkalmaz”, majd az „OK” gombra. Tesztelje a hangot, és ellenőrizze, hogy a probléma megoldódott-e.
Ha ez a módszer nem oldja meg a problémát, további hibaelhárítási lépésekre lehet szükség.
Olvassa el még: 10 legjobb ingyenes szoftver a Windows illesztőprogramok biztonsági mentéséhez és visszaállításához
2. módszer: Telepítse újra a Realtek Audio Driver-t
A Realtek Digital Output hangproblémákat tapasztal Windows rendszerén? A Realtek audio-illesztőprogram újratelepítése segíthet megoldani ezt a problémát. Kövesse ezeket a lépéseket az illesztőprogram újratelepítéséhez és a digitális kimeneten keresztüli hang hiányának javításához.
1. lépés: Nyomja meg a „Windows + X” gombot, és válassza az „Eszközkezelő” lehetőséget. Bontsa ki a „Hang-, videó- és játékvezérlők” részt.
2. lépés: Kattintson jobb gombbal a Realtek audioeszközre, és válassza az „Eszköz eltávolítása” lehetőséget. Ha a rendszer kéri, jelölje be a „Az eszköz illesztőprogramjának törlése” jelölőnégyzetet, majd kattintson az „Eltávolítás” gombra.
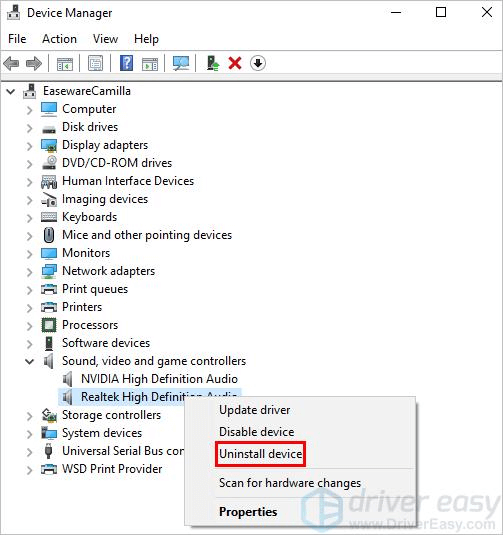
3. lépés: Látogassa meg a Realtek hivatalos webhelyét vagy számítógépe gyártójának webhelyét. Keresse meg a rendszeréhez tartozó legújabb kompatibilis audio-illesztőprogramot. Töltse le az illesztőprogramot.
4. lépés: Futtassa a letöltött illesztőprogram-fájlt, és kövesse a képernyőn megjelenő utasításokat a telepítéshez.
5. lépés: A telepítés befejezése után indítsa újra a számítógépet. Az újraindítás után ellenőrizze, hogy a Realtek Digital Output hangproblémája megoldódott-e.
A Realtek audio-illesztőprogram újratelepítése gyakran megoldhatja az illesztőprogramokkal kapcsolatos problémákat, amelyek a digitális kimeneten keresztüli hang hiányát okozhatják. Ha a probléma továbbra is fennáll, további hibaelhárításra lehet szükség.
Olvassa el még: Hogyan lehet javítani, hogy az illesztőprogram nem tölthető be ezen az eszközön Windows 11 rendszeren?
3. módszer: Frissítse a Realtek illesztőprogramot az Eszközkezelővel
A Realtek illesztőprogramok naprakész állapotának biztosítása jelentősen befolyásolhatja rendszere hangteljesítményét. Ha hangproblémákat tapasztal a Realtek Digital Output használatával Windows rendszerén, az illesztőprogram Eszközkezelőn keresztüli frissítése megoldást kínálhat.
Kövesse ezeket a lépéseket a Realtek illesztőprogram frissítéséhez, és potenciálisan megoldja a hang hiányát a digitális kimeneten keresztül.
1. lépés: Nyomja meg a „Windows + X” gombot, és válassza az „Eszközkezelő” lehetőséget.
2. lépés: Az Eszközkezelő ablakban bontsa ki a „Hang-, videó- és játékvezérlők” részt.
3. lépés: Kattintson jobb gombbal a Realtek audioeszközre, és válassza az „Illesztőprogram frissítése” lehetőséget.
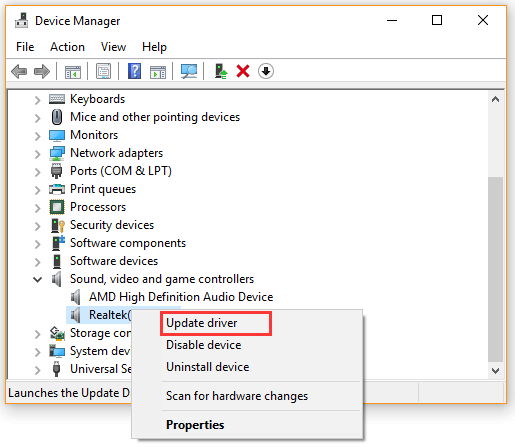
4. lépés: Válassza a „Frissített illesztőprogram-szoftver automatikus keresése” lehetőséget.
5. lépés: Kövesse a képernyőn megjelenő utasításokat, hogy a Windows megkeresse és telepítse a legújabb illesztőprogram-frissítéseket Realtek eszközéhez.
6. lépés: A frissítés befejezése után indítsa újra a számítógépet.
A Realtek illesztőprogram Eszközkezelőn keresztüli frissítése gyakran megoldja a kompatibilitási vagy teljesítményproblémákat, amelyek a digitális kimenet hangjának hiányát okozhatják. Ha a probléma továbbra is fennáll, további hibaelhárításra lehet szükség.
Olvassa el még: Hogyan töltsünk le és frissítsünk Dell Latitude 5420 illesztőprogramokat Windows rendszerhez
4. módszer: A Smart Driver Care használata az illesztőprogramok automatikus frissítéséhez
A kézi illesztőprogram-frissítésekkel ellentétben a Smart Driver Care egyszerű és átfogó megoldást kínál a Realtek Digital Output hangproblémák megoldására. Ez a módszer automatizálja az illesztőprogram-frissítési folyamatot, biztosítva, hogy többek között a Realtek audio-illesztőprogramja is könnyedén frissüljön a legújabb verzióra.
A Smart Driver Care a következőképpen nyújt zökkenőmentes megoldást a hangproblémák megoldására.
1. lépés: Látogassa meg a Smart Driver Care hivatalos webhelyét. Töltse le és telepítse a Smart Driver Care programot számítógépére.
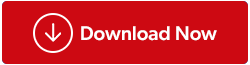
2. lépés: Nyissa meg a Smart Driver Care alkalmazást a telepítés után. Kattintson a „Szkennelés most” gombra a szkennelési folyamat elindításához.
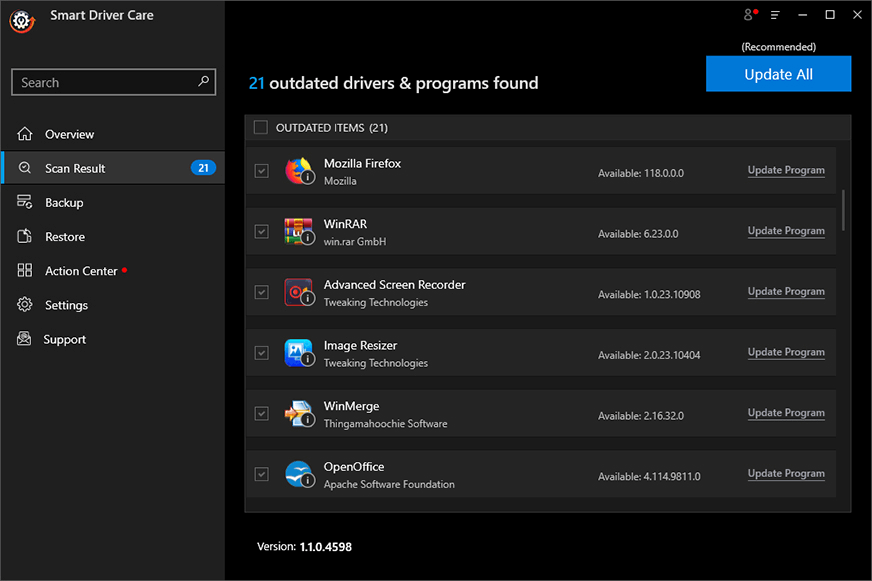
3. lépés: A Smart Driver Care átvizsgálja a rendszert az elavult vagy hiányzó illesztőprogramokért.
4. lépés: A vizsgálat befejezése után keresse meg a Realtek audio-illesztőprogramot az elavult illesztőprogramok listájában. Válassza ki a Realtek illesztőprogramot, és kattintson a „Frissítés” vagy az „Összes frissítése” gombra a legújabb illesztőprogram automatikus letöltéséhez és telepítéséhez.
Megjegyzés – Javasoljuk, hogy vásárolja meg a Smart Driver Care prémium verzióját az összes illesztőprogram egyidejű frissítéséhez .
5. lépés: Az illesztőprogram-frissítések telepítése után indítsa újra a számítógépet a Smart Driver Care kérésére.
A Smart Driver Care automatizált és hatékony módot kínál az illesztőprogramok frissítésére, beleértve a Realtek audio-illesztőprogramot is, biztosítva, hogy a rendszer a legújabb frissítésekkel legyen felszerelve a digitális kimenettel kapcsolatos problémák esetleges megoldása érdekében.
Olvassa el még: Összehasonlítás: Advanced Driver Updater VS Driver Easy
Következtetés
A hangproblémák elhárítása frusztráló lehet, de a megoldások gyakran könnyen elérhetőek. Azok számára, akik azt tapasztalják, hogy a Realtek digitális kimenet nem okoz hanghibát, kövesse az ebben a cikkben ismertetett lépéseket. A lejátszóeszköz alapértelmezett beállításainak ellenőrzésétől az illesztőprogramok frissítéséig a fent felsorolt módszerek bármelyikét használhatja a probléma megoldására.
Bizonyos célzott hibaelhárítással a hangproblémák valószínűleg orvosolhatók, visszaállítva a zökkenőmentes digitális hangot a Realtek hardverről. Kövess minket a közösségi médiában – Facebookon, Instagramon és YouTube-on.


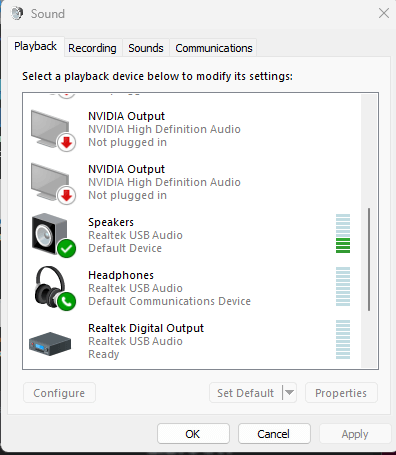

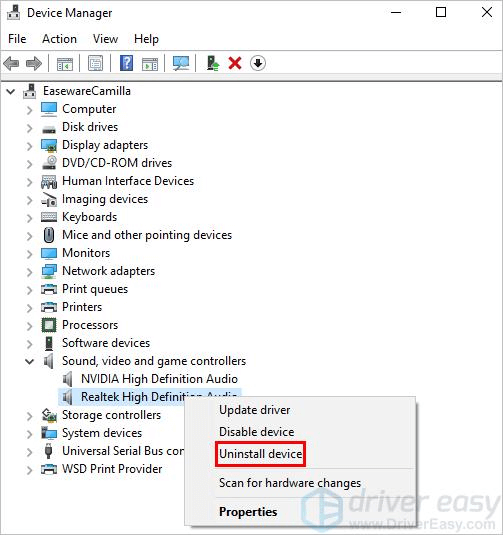
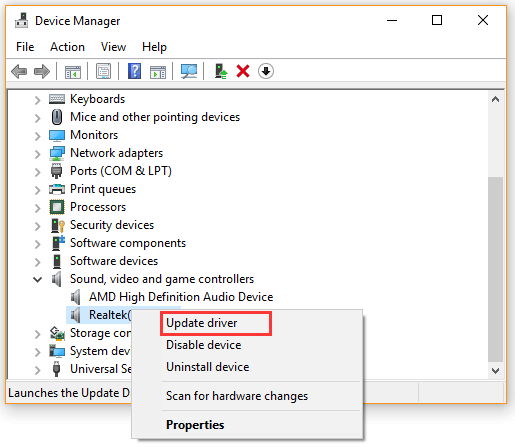
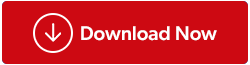
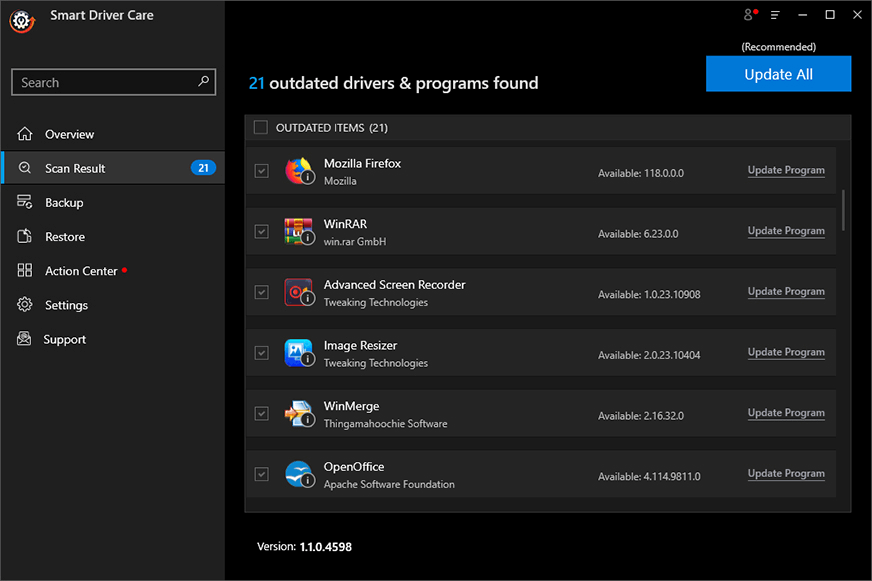


























![Feltételes formázás egy másik cella alapján [Google Táblázatok] Feltételes formázás egy másik cella alapján [Google Táblázatok]](https://blog.webtech360.com/resources3/images10/image-235-1009001311315.jpg)
