Nehezen hallja a hangot a Facebook-videókon a Google Chrome-on keresztül? Nem vagy egyedül. Sok felhasználó találkozik ezzel a problémával, de ne féljen! Vannak gyakorlati lépések, amelyeket megtehet a kellemetlen „Nincs hang a Facebook-videókon” probléma hibaelhárítására és megoldására.
Ha követi ezeket az egyszerű utasításokat, akkor újra élvezheti kedvenc videóit a Facebookon anélkül, hogy kihagyna.
Olvassa el még: A Google Chrome jelentős frissítéseket kap – újdonságok és miért érdemes foglalkozni vele!
Hogyan lehet kijavítani a hang nélküli Facebook-videók problémáját a Google Chrome-ban?
A Chrome-felhasználók jelentései szerint a Facebook-videók hang nélkül indulnak el. Ha Google Chrome-ot használ, és ezzel a problémával találkozik, mi gondoskodunk róla. Itt felvázoltuk a hatékony módszereket a Facebook-videók hanghiányának megoldására, kifejezetten a Google Chrome böngészőben.
Nem működik a hang a Facebookon? Kezdjük a hibaelhárítással.
1. megoldás: Ellenőrizze a hangbeállításokat
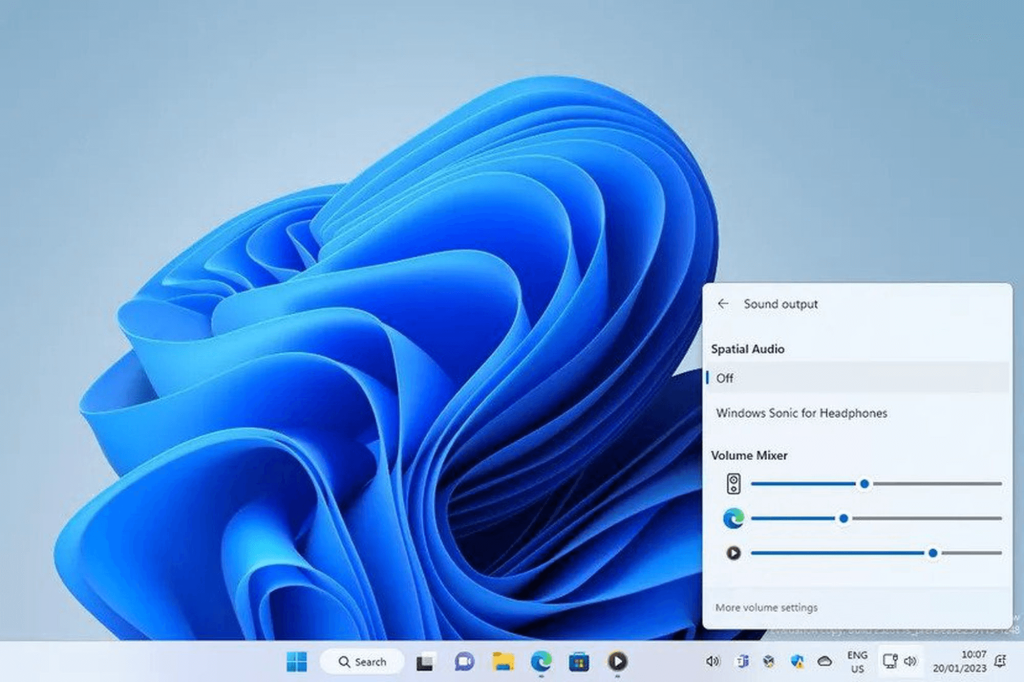
Mielőtt belevágna a hibaelhárításba, az első lépés annak ellenőrzése, hogy az eszköz némítva van-e. Ha telefonja vagy számítógépe el van némítva, a hang nem hallható. Tehát, mielőtt bármilyen javítást folytatna, győződjön meg arról, hogy feloldja az eszköz némítását. A némítás feloldása után próbálja meg lejátszani a Facebook-videót a hang ellenőrzéséhez.
Olvassa el még: Hogyan javítható ki a Google Chrome új lapok megnyitása a Windows rendszeren?
2. megoldás: Manuálisan kapcsolja fel a Facebook-videó némítását
Amikor először néz meg egy Facebook-videót, a hang valószínűleg el van némítva a Facebook alapértelmezett beállításaként. A hang engedélyezéséhez manuálisan kell feloldania a videó némítását. A Facebook videolejátszó felületén keresse meg a hang ikont, amelyen keresztjel látható, amely a videó elnémított állapotát jelzi.
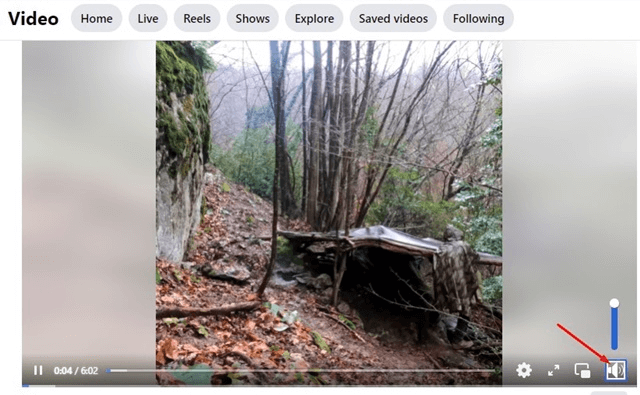
Egyszerűen érintse meg a hang ikont a videó némításának feloldásához, és íme! Most már élvezheti a videó megtekintését a kísérő hanggal.
3. megoldás: Próbáljon meg egy másik videót lejátszani
Ha továbbra sem hall hangot egy Facebook-videón, akkor az adott videónak valószínűleg nincs hangja. A megerősítéshez próbáljon meg egy másik videót lejátszani a Facebook hírfolyamában vagy a Megtekintés szakaszban. Ha más videóknak van hangja, akkor a lejátszani kívánt eredeti videónak nincs hangsávja.
Más videók ellenőrzése ellenőrizni fogja, hogy a probléma csak az egyetlen videóra vonatkozik-e, vagy szélesebb körű technikai probléma áll fenn.
4. megoldás: Indítsa újra a számítógépet/telefont
Ha a korábban javasolt módszerek egyike sem állította vissza a hangot a Facebook-videóihoz, akkor előfordulhat, hogy szoftverhibák vagy hibák hatással vannak a hangillesztőkre és a Google Chrome-ra, ami a hangkimenet hiányát okozza.
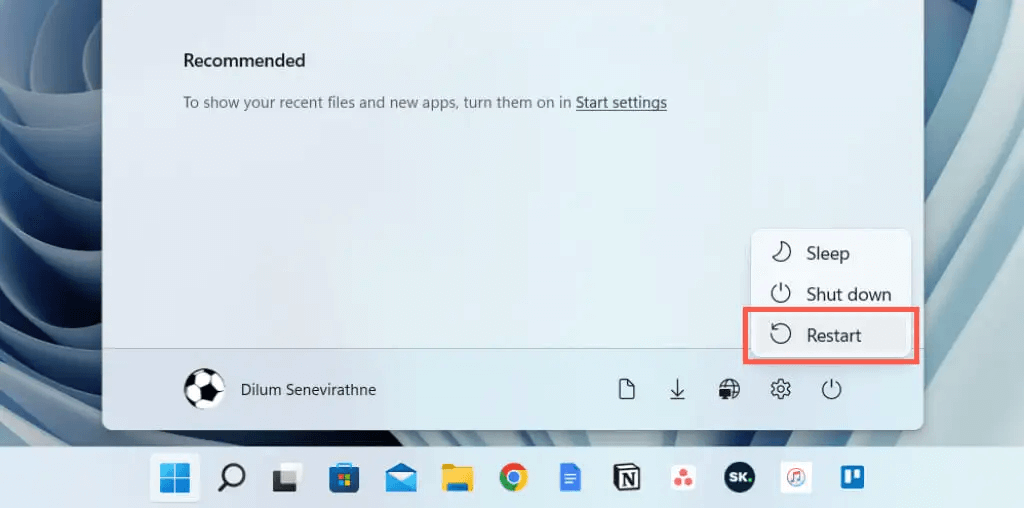
Ilyen esetekben a problémák megoldásának leghatékonyabb lépése az eszköz újraindítása. Legyen szó okostelefonról vagy számítógépről, az egyszerű újraindítás gyakran hasznosnak bizonyul a Facebook-videók hang nélküli problémájának megoldásában.
5. megoldás: Ellenőrizze a Bluetooth beállításokat
Ha nem hall hangot a Google Chrome Facebook-videóin, ellenőrizze, hogy telefonja vagy laptopja csatlakozik-e Bluetooth-fejhallgatóhoz. Néha a hang a fejhallgatóba jut az eszköz hangszórói helyett. A probléma megoldásához győződjön meg arról, hogy nincs Bluetooth-fejhallgató csatlakoztatva.
6. megoldás: Kényszerítsd le a Google Chrome alkalmazást
Ha a hang nem működik a Facebookon a Google Chrome alkalmazáson keresztül mobileszközén, próbálja meg kényszeríteni a Google Chrome leállítását.
Ez segíthet a hangproblémát okozó hibák vagy hibák elhárításában. Íme egy útmutató a Google Chrome alkalmazás leállításához Android és iOS rendszeren:
Androidra:
1. lépés: Lépjen a „Beállítások” elemre az eszközön.
2. lépés: Görgessen, és koppintson az „Alkalmazások” vagy az „Alkalmazáskezelő” elemre.
3. lépés: Keresse meg és érintse meg a „Google Chrome” elemet az alkalmazások listájában.
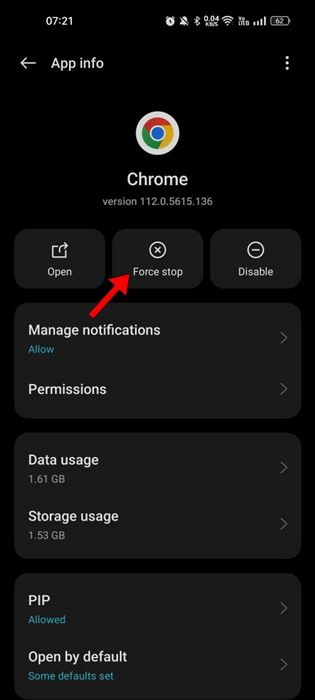
4. lépés: Érintse meg a „Kényszerített leállítás” elemet.
iOS (iPhone/iPad) esetén:
1. lépés: Nyissa meg a Beállítások alkalmazást iOS-eszközén. Görgessen le, és érintse meg az Általános elemet.
Görgessen le, és érintse meg az iPhone Storage elemet.
2. lépés: Várja meg, amíg a képernyő feltöltődik, és megjeleníti az eszköz tárhelyét használó alkalmazások listáját.
Keresse meg és koppintson a Google Chrome elemre a listában.
3. lépés: A Chrome következő képernyőjén érintse meg az Alkalmazás letöltése gombot. Ezzel a művelettel letöltődik a Chrome alkalmazás, miközben megőrzi adatait és dokumentumait.
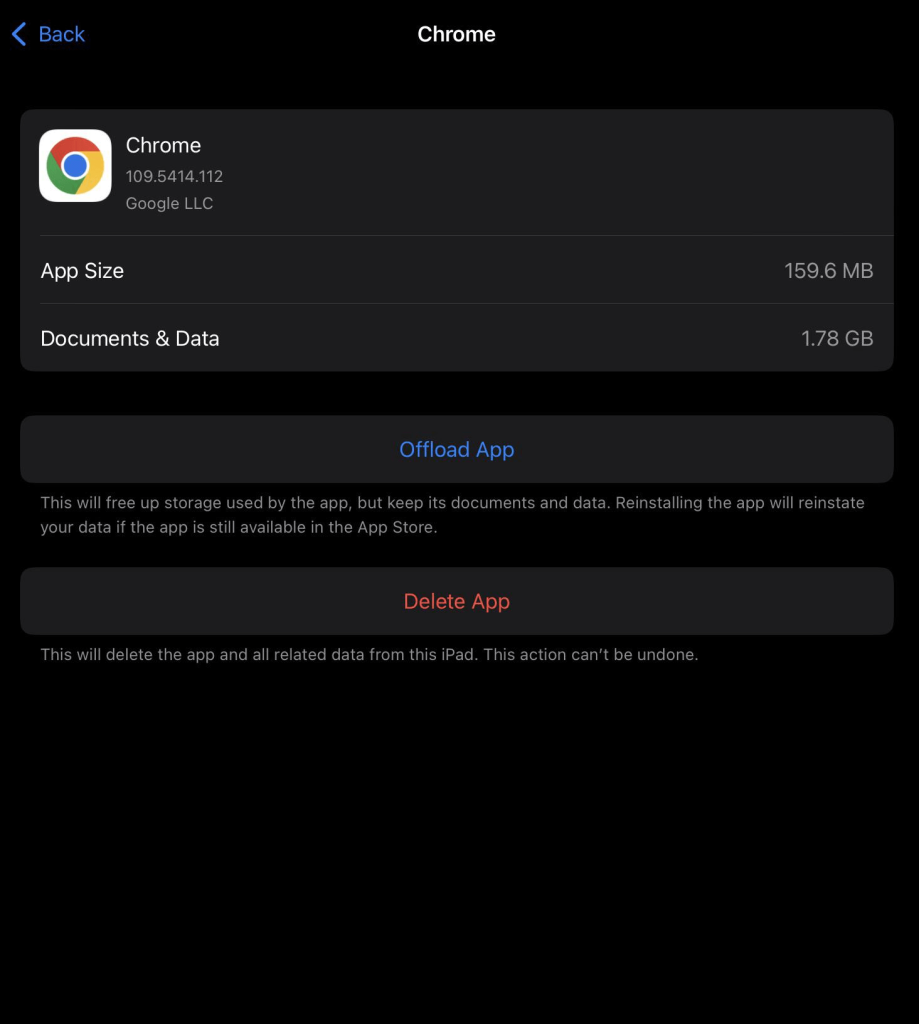
4. lépés: Érintse meg az Alkalmazás újratelepítése gombot, amely most megjelenik a Google Chrome újratelepítéséhez. Ez lényegében leállítja és újraindítja a Chrome alkalmazást.
5. lépés: Nyissa meg újra a Chrome-ot, és ellenőrizze, hogy az Ön által tapasztalt problémák megoldódtak-e a kényszerleállás után.
Ez az! Ez a folyamat lehetővé teszi a Google Chrome alkalmazás kényszerített leállítását és újraindítását iOS-eszközén, ami segíthet megoldani az alkalmazással kapcsolatos problémákat vagy hibákat. Az alkalmazás kényszerített leállítása segíthet megoldani bizonyos problémákat vagy hibákat, amelyeket a Chrome-mal kapcsolatban tapasztalhat.
Olvassa el még: A böngészőablak rögzítése a Google Chrome-ban
7. megoldás: Váltson inkognitó módba
A Chrome inkognitómódjának használata a Facebook eléréséhez hasznos hibaelhárítási lépés lehet, ha hangproblémákat tapasztal a videókkal. Amikor inkognitó módban nyitja meg a Facebookot, a Chrome alapértelmezés szerint letiltja az összes bővítményt, így olyan böngészési környezetet biztosít, amely mentes a Facebook-videók hanglejátszását zavaró bővítményektől vagy bővítményektől.
Ez a mód lényegében tiszta lapot kínál, lehetővé téve annak elkülönítését, hogy a probléma a telepített bővítmények valamelyikében van-e. Íme a Facebook-videóprobléma megoldásának lépései:
1. lépés: Nyissa meg a Google Chrome böngészőt számítógépén vagy eszközén.
2. lépés: Windows/Linux esetén: Nyomja meg egyszerre a „Ctrl + Shift + N” billentyűket.
MacOS esetén: Nyomja meg egyszerre a „Command + Shift + N” gombot.
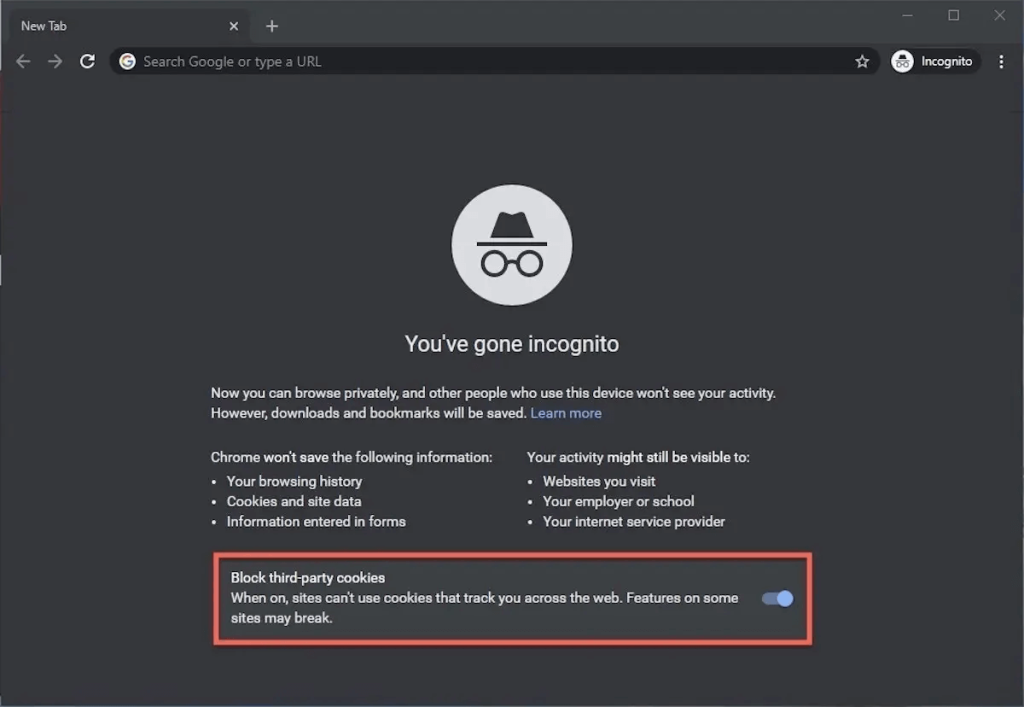
3. lépés: Játsszon le egy videót a Facebookon, és ellenőrizze, hogy a hangprobléma továbbra is fennáll-e.
Ha a hang jól működik inkognitó módban, az azt jelzi, hogy a szokásos böngészési módban egy bővítmény okozhatja a problémát.
Egyenként távolítsa el a bővítményt, hogy megtudja, melyik okozta a problémákat.
8. megoldás: Frissítse a Google Chrome-ot
A Google Chrome böngésző naprakészen tartása kulcsfontosságú az optimális teljesítmény biztosításához, beleértve a zökkenőmentes hanglejátszást különböző webhelyeken, például a Facebookon. A Chrome elavult verziói kompatibilitási problémákkal vagy hibákkal találkozhatnak, amelyek hangproblémákat okozhatnak a videók streamelése közben.
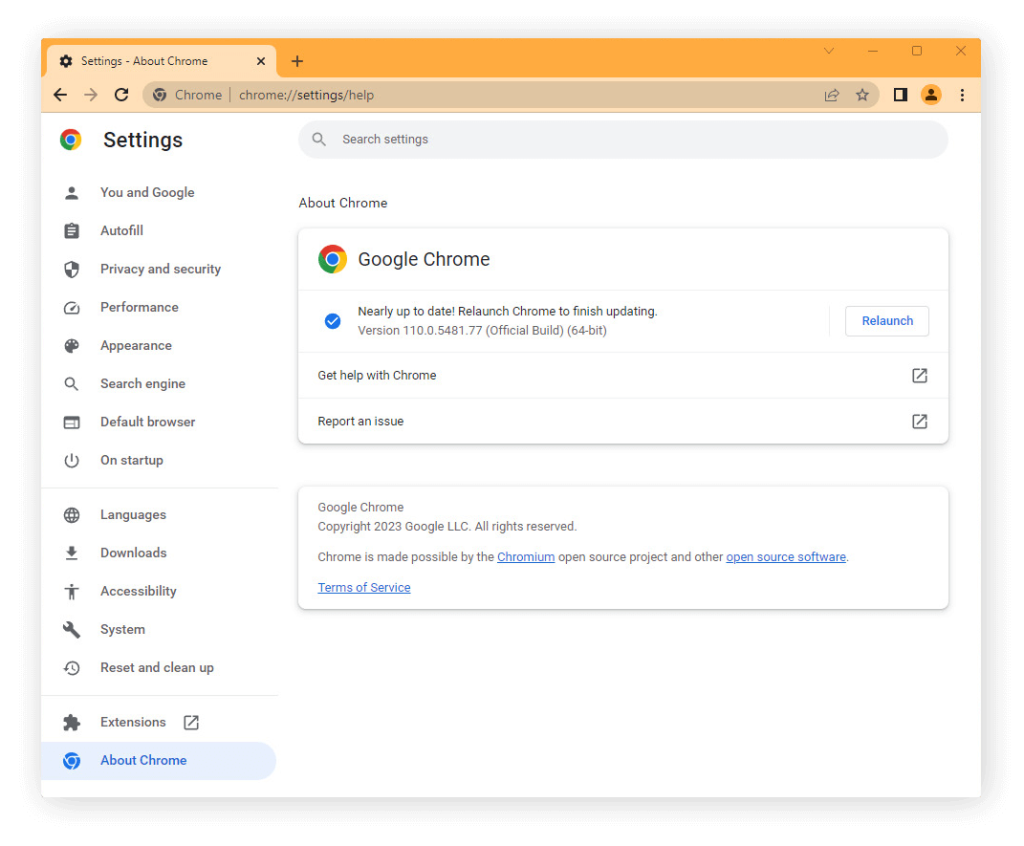
A rendszeres frissítések nemcsak új funkciókat és biztonsági fejlesztéseket vezetnek be, hanem az ismert problémák javításait is tartalmazzák, beleértve a hanggal kapcsolatosakat is. A Google Chrome rendszeres frissítésével biztosítja, hogy a legújabb fejlesztésekkel, javításokkal és optimalizálásokkal legyen felszerelve, amelyek potenciálisan megoldhatják a Facebookon vagy más platformokon történő videolejátszás során tapasztalt hanghibákat vagy következetlenségeket.
Olvassa el még: A Bing Chat már elérhető a Google Chrome-on és a Safari-n, de itt a fogás
Következtetés:
Összefoglalva, van néhány hibaelhárítási lépés a Google Chrome Facebook-videóinak hang nélküli problémájának megoldására. Először is győződjön meg arról, hogy számítógépe hangja megfelelően működik más webhelyeken és alkalmazásokban. Ezenkívül ellenőrizze, hogy a hangerőszintek magasabbak-e a Windows vagy a macOS beállításaiban.
Néhány célzott hibaelhárítással képesnek kell lennie arra, hogy megoldja a legtöbb olyan esetet, amikor a Facebook-videókon nincs hang a Google Chrome használatakor. Értesítsen minket, ha bármilyen probléma továbbra is fennáll! Kövess minket a közösségi médiában – Facebookon, Instagramon és YouTube-on.

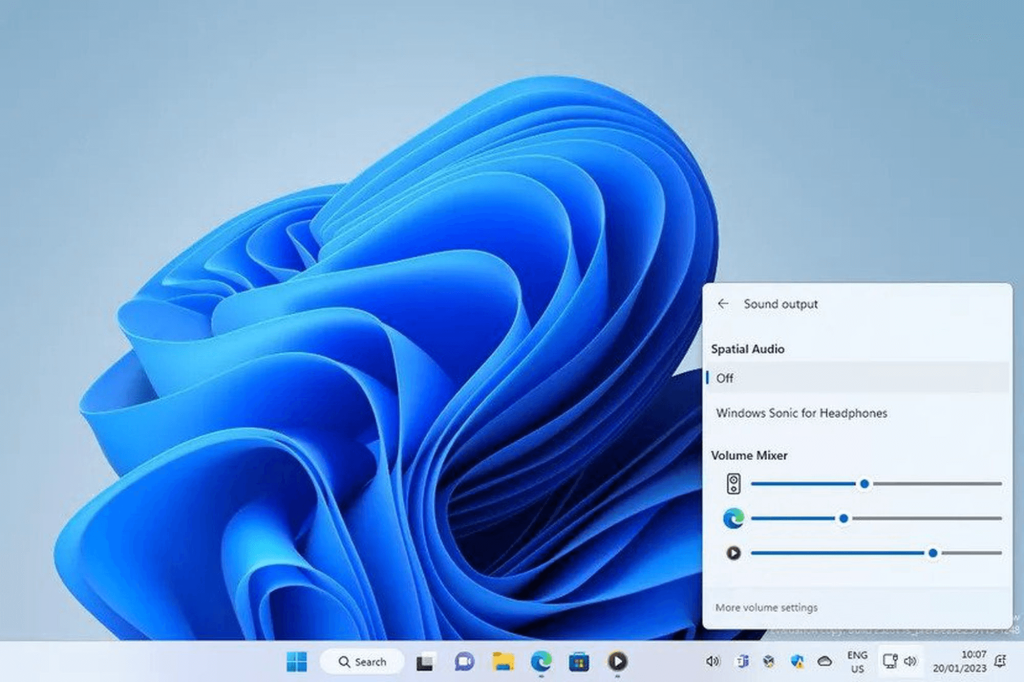
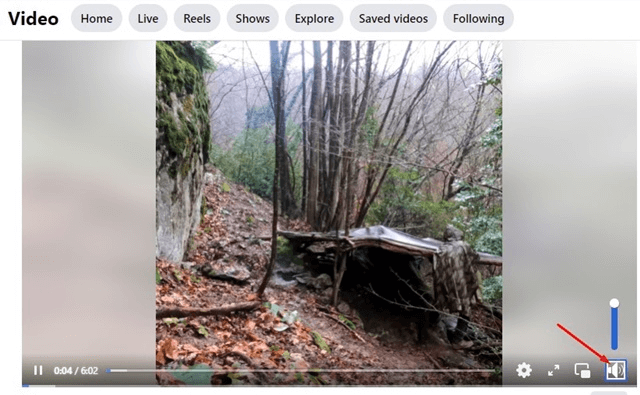
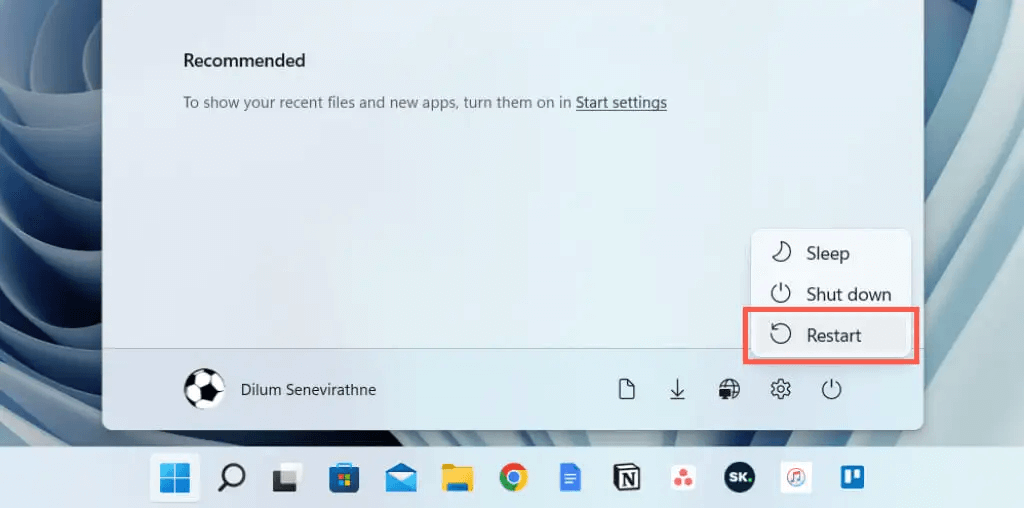
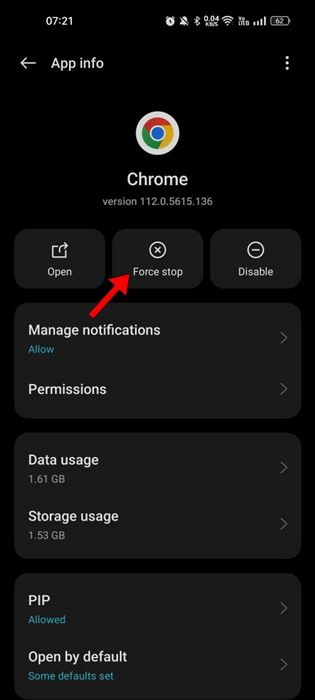
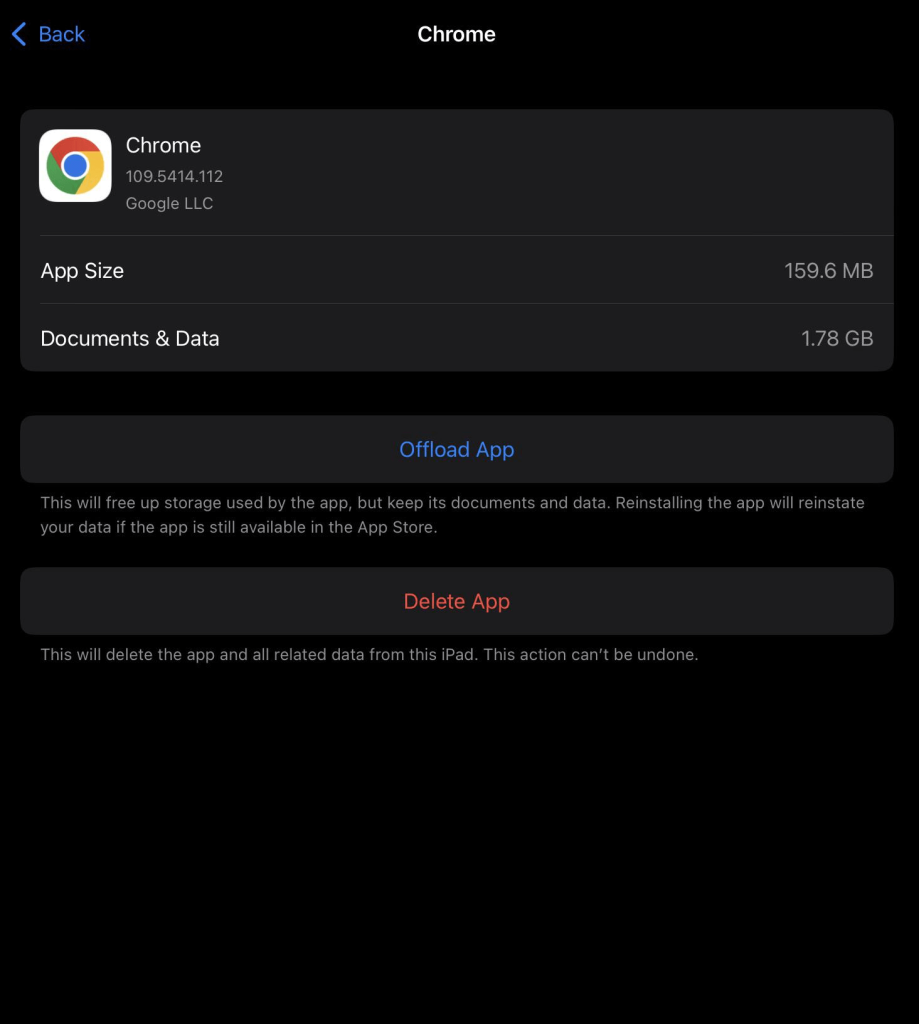
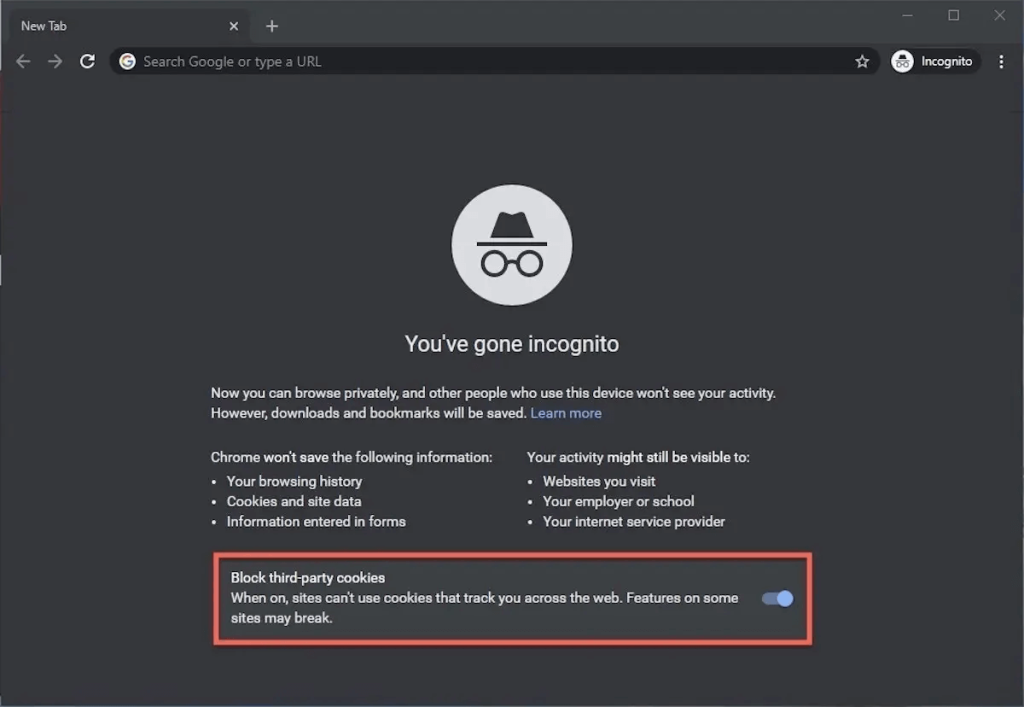
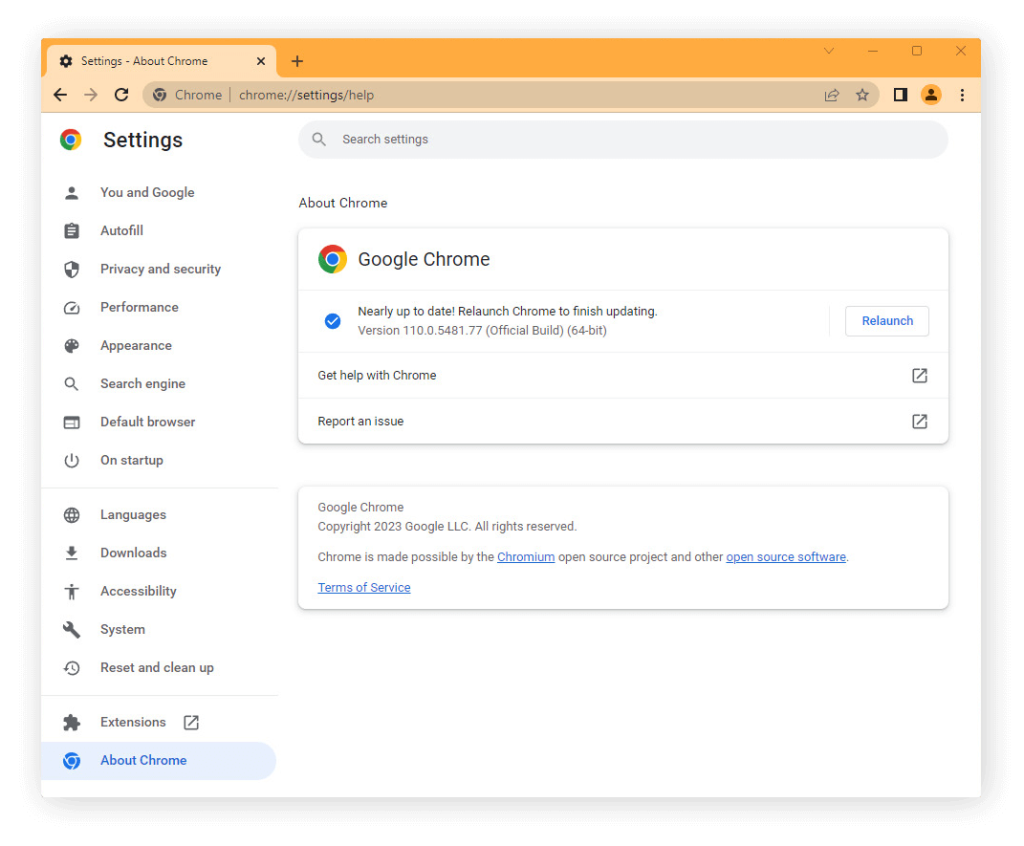


























![Feltételes formázás egy másik cella alapján [Google Táblázatok] Feltételes formázás egy másik cella alapján [Google Táblázatok]](https://blog.webtech360.com/resources3/images10/image-235-1009001311315.jpg)
