Ha a számítógéppel kapcsolatos problémák elhárítása során a „Windows nem találja a 'gpedit.msc'” hibát, és el kell érnie a Helyi csoportházirend-szerkesztőt (gpedit.msc), ne aggódjon. nem vagy egyedül. Ez a probléma viszonylag egyszerűen megoldható. Az ebben a bejegyzésben található utasítások követésével gyorsan kijavíthatja a „gpedit.msc nem található” hibát, és hozzáférhet a csoportházirend-szerkesztőhöz.
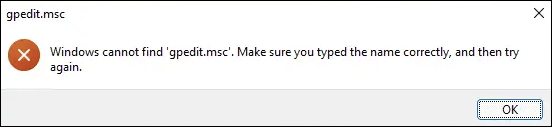
Olvassa el még: 8 módszer a helyi csoportházirend-szerkesztő megnyitására a Windows 11 rendszerben
A „Windows nem találja a gpedit.msc” hibájának elhárítása Windows PC-n
Csak nézze végig a listát, amíg meg nem találja az Önnek megfelelő módszert. Nem kell mindhárom lehetőséget kipróbálnia.
1. módszer: Telepítse manuálisan a csoportházirend-szerkesztőt
A „gpedit.msc nem található” hiba leggyakoribb oka a Windows Home kiadás használata, mivel ez a kiadás nem tartalmazza a csoportházirend-szerkesztőt. A Windows-kiadás meghatározásához nyomja meg egyszerre a Windows billentyűt és az „I” billentyűt a billentyűzeten, majd válassza a Rendszer > Névjegy menüpontot. A számítógép műszaki adatai ott találhatók.
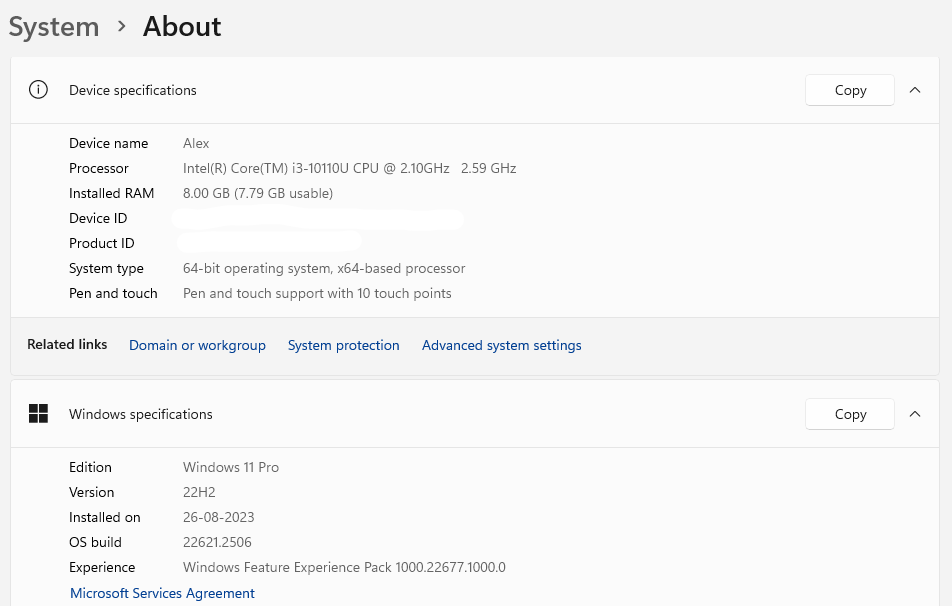
A Windows Home kiadásokon a gpedit.msc nem található probléma megoldható a csoportházirend-szerkesztő manuális újratelepítésével. Kovesd ezeket a lepeseket:
1. lépés: Nyissa meg a Jegyzettömb alkalmazást, másolja és illessze be a következő tartalmat a dobozban egy üres Jegyzettömb ablakba.
| @echo kikapcsolva
„%~dp0”
könyvtár /b %SystemRoot%\servicing\Packages\Microsoft-Windows-GroupPolicy-ClientExtensions-Package~3.mum >List.txt dir /b %SystemRoot%\servicing\Packages\Microsoft-Windows-GroupPolicy-ClientTools-Package .mum >>Lista.txt
for /f %%i in ('findstr /i . List.txt 2^>nul') do dism /online /norestart /add-package:”%SystemRoot%\servicing\Packages\%%i”
szünet
|
2. lépés: Kattintson a Fájl fülre, majd válassza a Mentés másként lehetőséget.
3. lépés: Megnyílik egy új ablak, ahol be kell írnia a „GPEenable.bat” kifejezést a Fájlnév részbe. Ezenkívül válassza a „Minden fájl” lehetőséget a „Mentés típusként” legördülő menüben.
4. lépés: Válassza ki a helyet, ahová a fájlt menteni szeretné, valószínűleg az asztalt, majd kattintson a Mentés gombra.
5. lépés: Miután megtalálta a fájlt a mentés után, kattintson a jobb gombbal erre a fájlra, és válassza a Futtatás rendszergazdaként lehetőséget.
6. lépés: Megjelenik egy fekete-fehér parancssor ablak, és meg kell várnia, amíg a folyamat befejeződik.
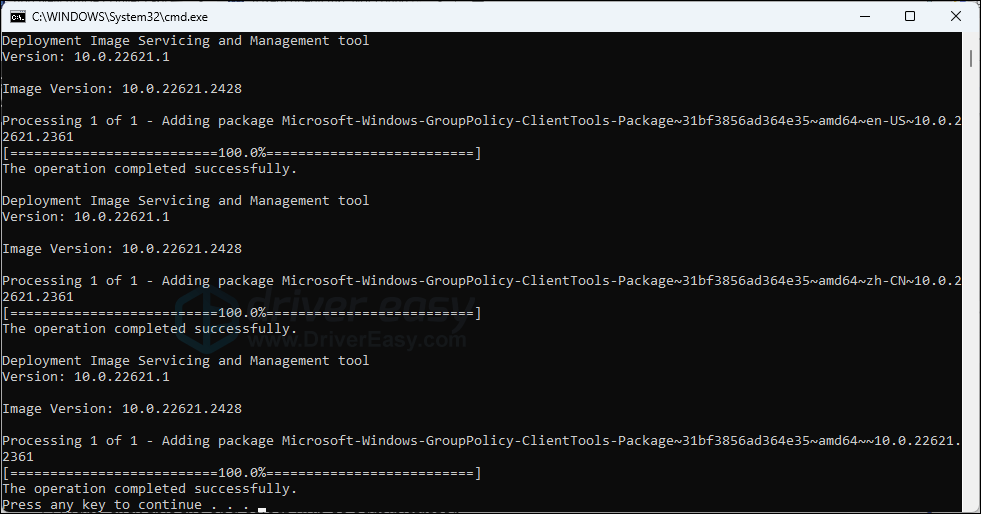
7. lépés: Nyomja meg a Win + R billentyűkombinációt a RUN mező megnyitásához, majd írja be a „gpedit.msc”, majd az Enter billentyűt.
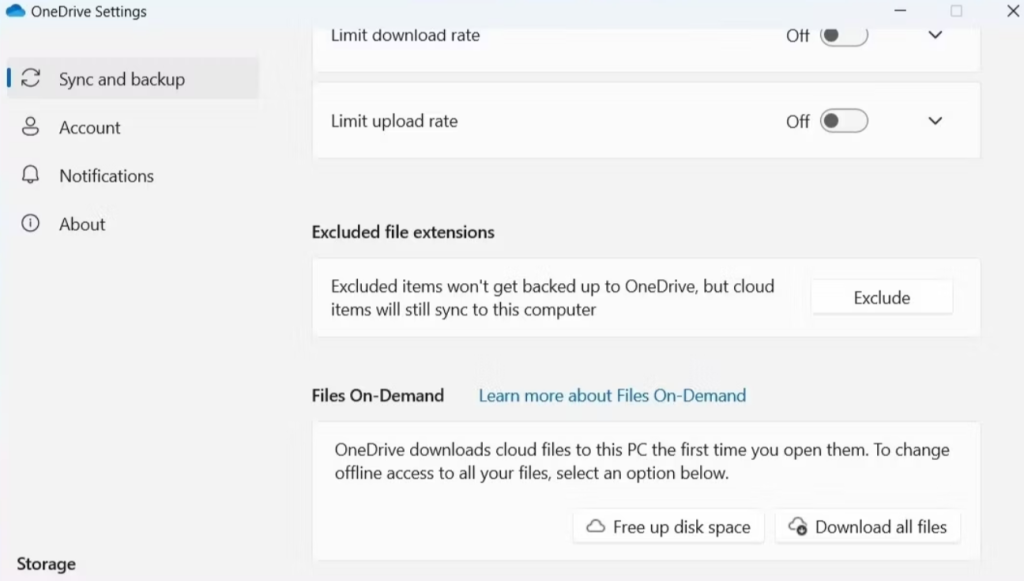
Ez kijavítja a „gpedit nem található” hibát, és elvégezheti a szükséges változtatásokat a számítógépén.
Olvassa el még: Hogyan engedélyezheti a csoportházirend-szerkesztőt a Windows 10 Home Edition rendszeren?
2. módszer: Frissítse a Windows Editiont
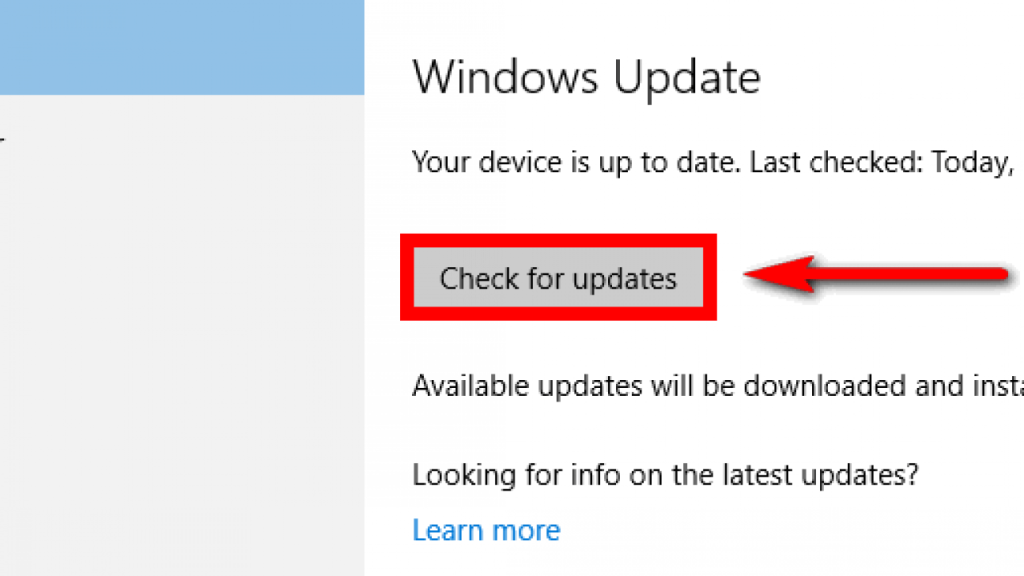
A Windows Home rendszerről a Windows Pro vagy Enterprise verzióra való frissítés, amely a Helyi csoportházirend-szerkesztővel együtt érkezik, egy másik ajánlott lépés. Kérjük, tekintse meg a Microsoft oldalát itt, ha segítségre van szüksége a frissítéshez: Szerezze be a Windows Pro-t a Windows Home helyett .
3. módszer: Javítsa ki a rendszerfájl sérülését
Előfordulhat, hogy bizonyos sérült vagy sérült rendszerfájlokat ki kell javítania, ha a csoportházirend-szerkesztő továbbra sem nyílik meg, a gpedit.msc nem található hiba az első két megoldás kipróbálása után is fennáll, vagy a számítógéppel kapcsolatos problémák a rendszeren végzett módosítások ellenére is fennállnak. Szerkesztő.
Az ehhez hasonló alkalmazási nehézségeket konfliktusok, beállításjegyzéki hibák, hiányzó DLL-problémák és egyéb problémák is okozhatják. A hibás rendszerfájlok szkennelése és cseréje révén a beépített eszközök, például a Rendszerfájl-ellenőrző és a Telepítési kép szolgáltatás és kezelése segíthetik a helyreállítási folyamatot.
1. lépés: Nyomja meg a Win + R billentyűkombinációt a RUN mező megnyitásához.
2. lépés: Írja be a „CMD” kifejezést, majd nyomja meg a Ctrl + Shift + Enter billentyűket a Parancssor emelt módban történő megnyitásához.
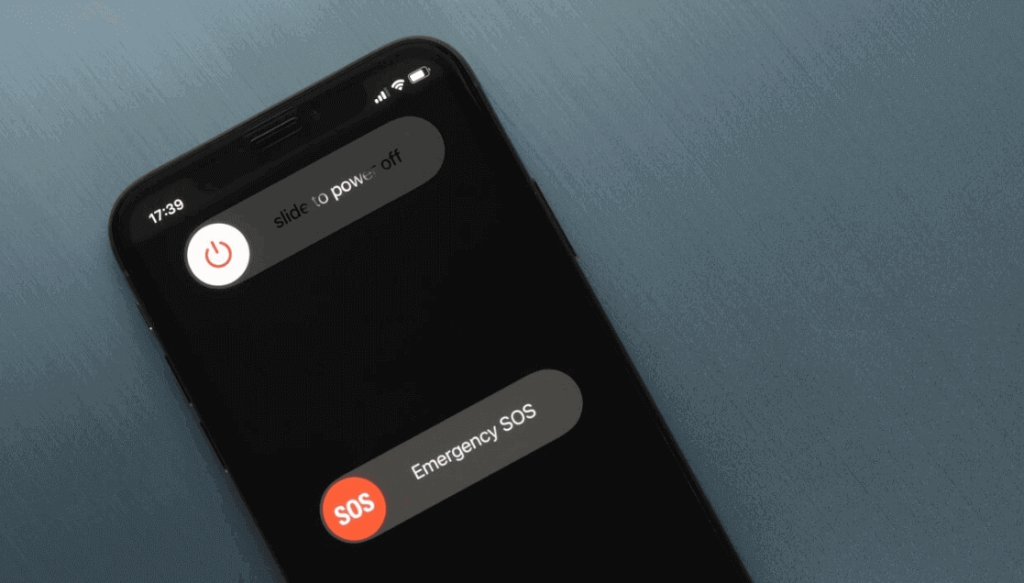
3. lépés: Írja be a következő parancsot a rendszerfájl-ellenőrző (SFC) elindításához:
sfc /scannow
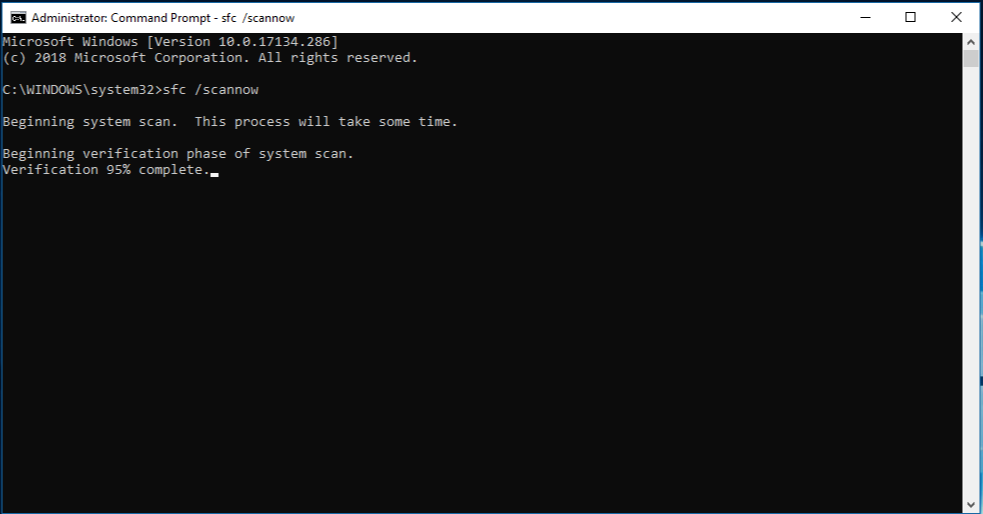
4. lépés: A vizsgálat befejezése után futtassa a következő DISM parancsot.
DISM.exe /Online /Cleanup-image /Restorehealth
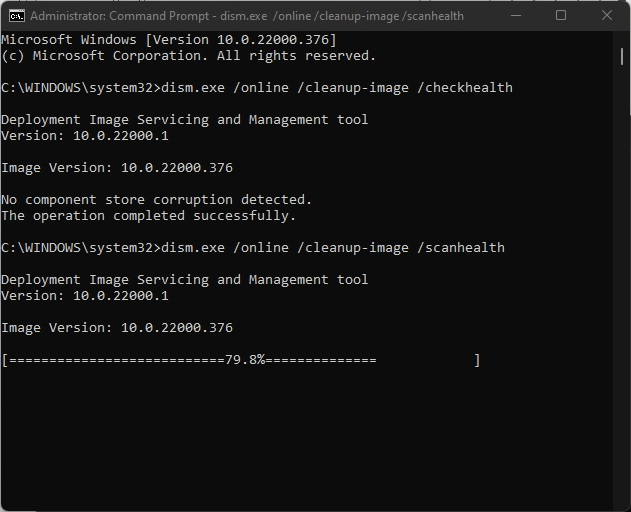
5. lépés: Indítsa újra a számítógépet, és ellenőrizze, hogy a gpedit.msc nem található hiba kijavított-e.
Olvassa el még: A csoportházirend alkalmazásának lépései csak nem rendszergazdákra a Windows 10, 8 és 7 rendszerben
Az utolsó szó kijavítja a „gpedit.msc not found” problémát a Windows Home rendszeren
A Csoportházirend-szerkesztő fontos eszköz, amely segít bizonyos változtatásokat végrehajtani a Windows operációs rendszer beállításaiban. A fent említett módszerek segítenek megoldani a „Windows nem találja a gpedit.msc fájlt” problémát. A fennmaradó utolsó lehetőség a Windows operációs rendszer újratelepítése, majd annak ellenőrzése, hogy a probléma továbbra is fennáll-e. Írja meg a megjegyzés részben, hogy melyik módszer működött az Ön számára. Megtalálhat minket a Facebookon, Twitteren, YouTube-on, Instagramon, Flipboardon és Pinteresten is.

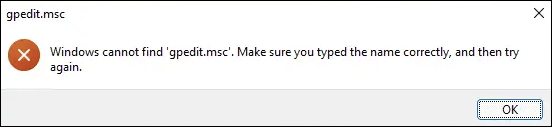
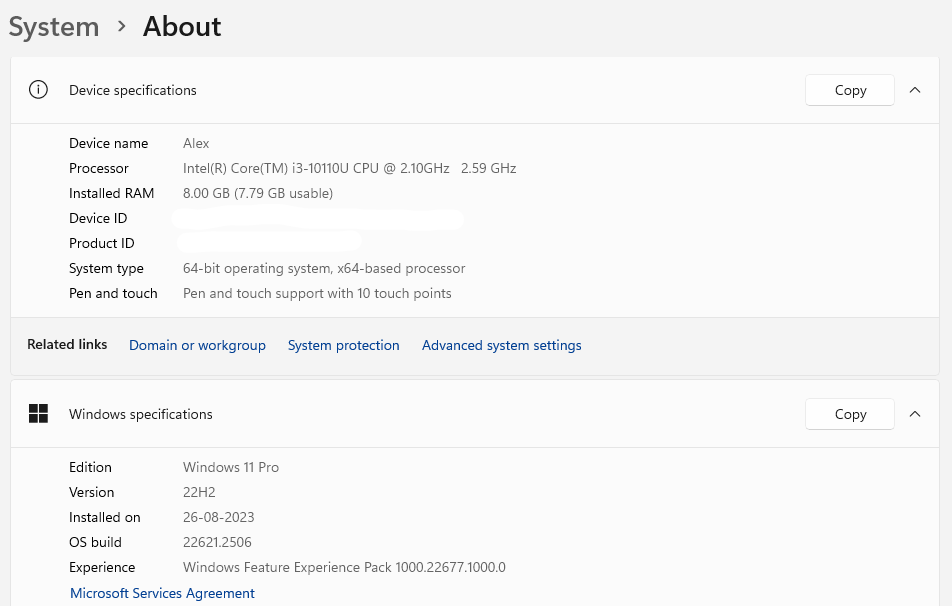
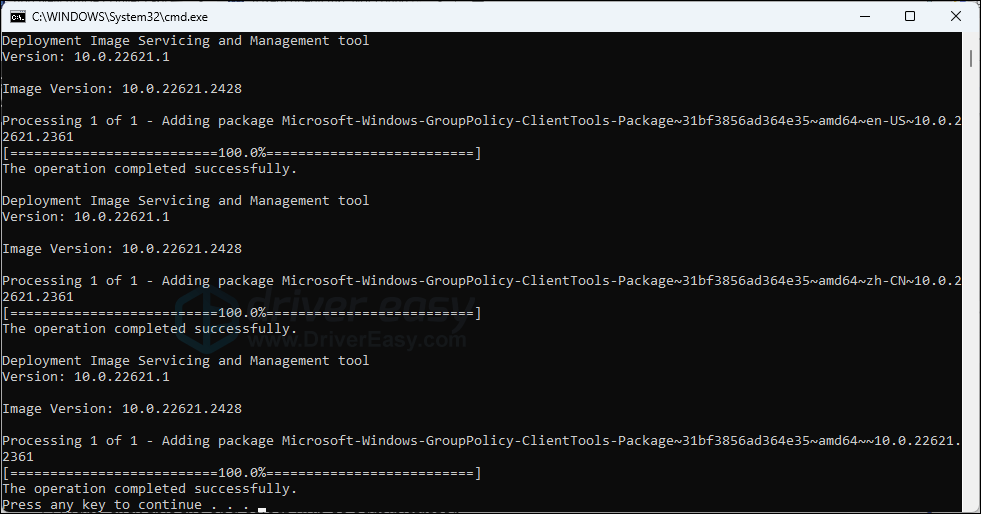
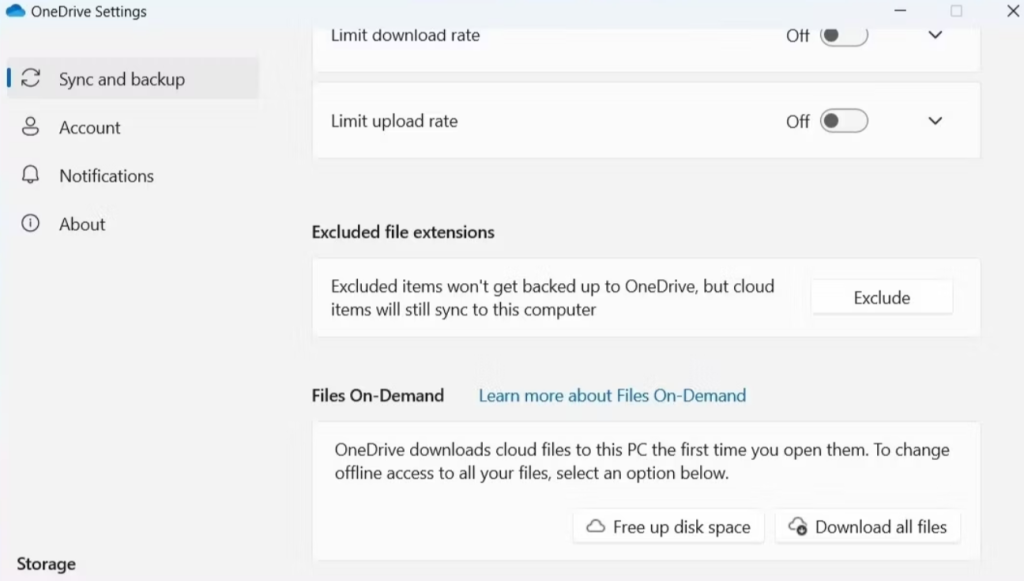
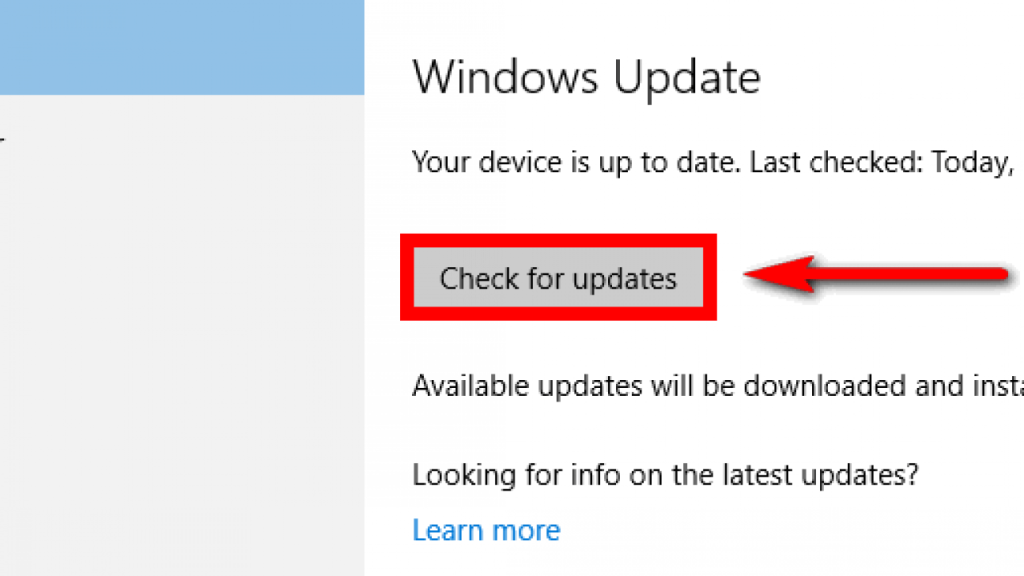
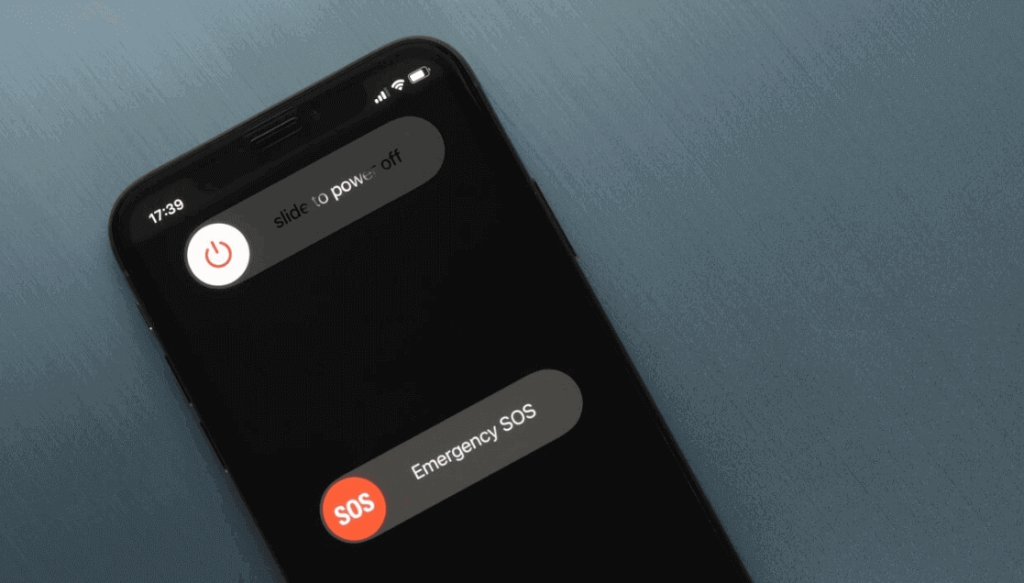
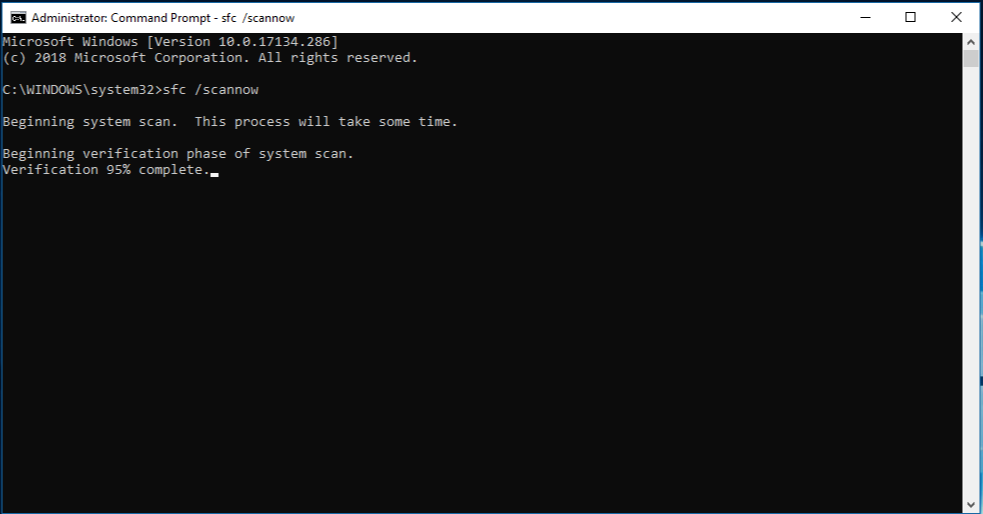
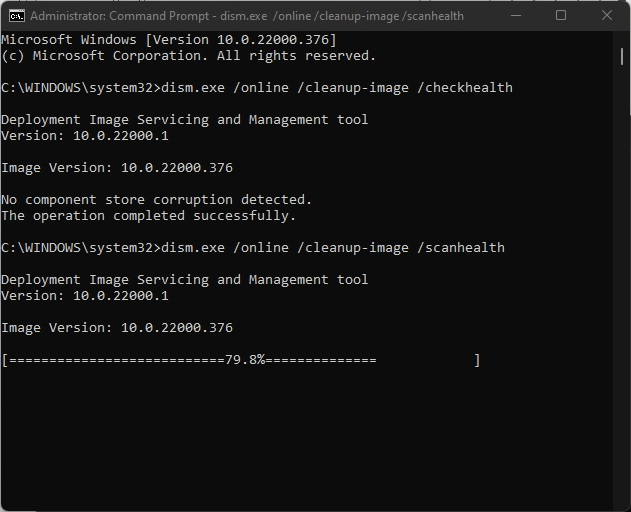


























![Feltételes formázás egy másik cella alapján [Google Táblázatok] Feltételes formázás egy másik cella alapján [Google Táblázatok]](https://blog.webtech360.com/resources3/images10/image-235-1009001311315.jpg)
