A macOS 100006-os hibakódja egy gyakori probléma, amely megakadályozza, hogy az alkalmazások megnyíljanak a Mac számítógépen. Ezt a hibát egy „A művelet nem fejezhető be, mert váratlan hiba történt” üzenet követi. Azt jelzi, hogy probléma van az alkalmazás kódaláírásával, amely az alkalmazás integritásának ellenőrzésére szolgál. Bár bosszantó, a 100006-os hiba általában néhány egyszerű lépéssel javítható.
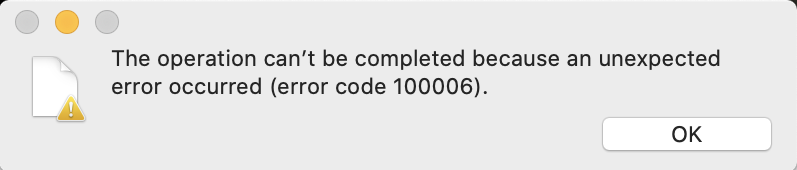
Ebben a cikkben bemutatjuk, mi okozza ezt a hibát, valamint számos megoldást mutatunk be a 100006-os hiba megoldására és az alkalmazások újraindítására.
Kezdjük el.
Olvassa el még: A 102-es Mac-hiba javításának legjobb módjai
Mi az 100006-os hibakód Mac gépen?
Az 100006-os hibakód Mac rendszeren azt jelzi, hogy az alkalmazás kódaláírási probléma miatt nem nyitható meg. Konkrétan azt jelenti, hogy az alkalmazás kódaláírása hiányzik vagy érvénytelen. A kódaláírás olyan titkosított információkat tartalmaz, amelyek lehetővé teszik az operációs rendszer számára, hogy ellenőrizze, hogy az alkalmazás az eredeti fejlesztőtől származik-e, és nem manipulálták-e.
Ha ez az aláírás sérült vagy bármilyen módon sérült, az 100006 hibaüzenetet fogja látni az alkalmazás elindításakor. Ez a macOS-ben megvalósított biztonsági intézkedés az alkalmazások integritásának és biztonságának biztosítására.
Hogyan lehet javítani a 100006-os hibakódot macOS rendszeren?
1. lépés: Indítsa újra a Mac-et
Az 100006 hiba észlelésekor az első lépés a Mac újraindítása. Egy egyszerű újraindítás gyakran megszünteti az ideiglenes hibákat, memóriaproblémákat vagy kisebb hibákat, amelyek a kódaláírási hibát okozhatják. Kapcsolja ki teljesen a Mac-et, várjon legalább 10 másodpercet, majd kapcsolja be újra, és próbálja meg újra megnyitni az alkalmazást.
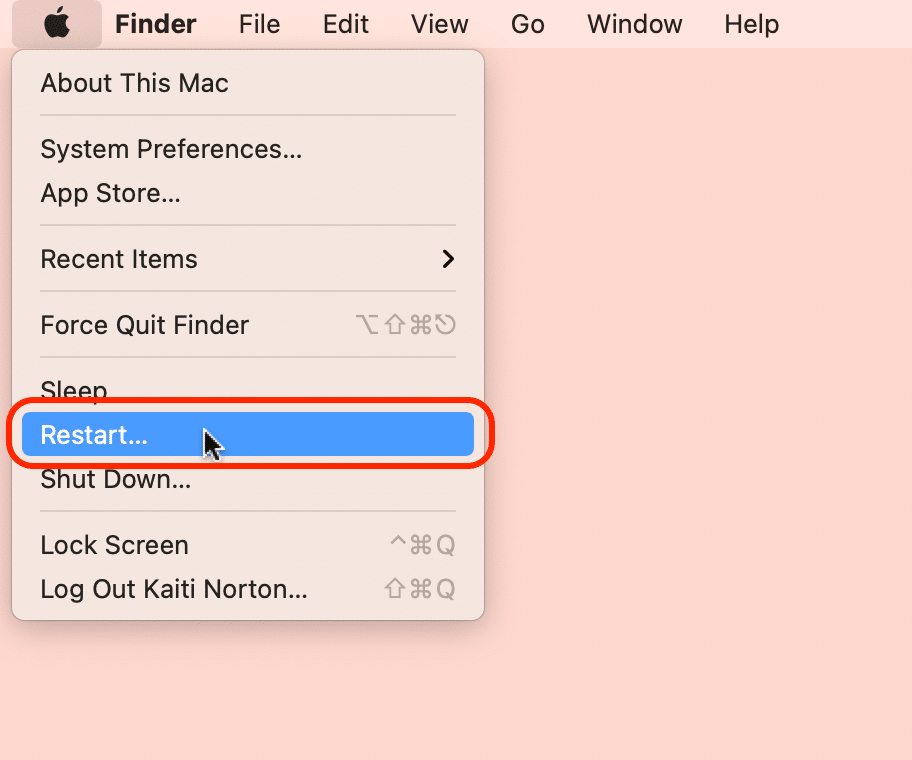
Az újraindítás frissíti a számítógép memóriáját, és újratölti az esetlegesen problémákba ütköző kritikus rendszerelemeket. Sok felhasználó úgy találja, hogy ez a gyors újraindítás azonnal megoldja a 100006-os hibát.
2. lépés: Frissítse alkalmazásait
Ha az újraindítás nem működött, a következő lépés az alkalmazások frissítése . Az elavult alkalmazásverziók időnként kiválthatják az 100006-os hibát a jelenlegi macOS-verzióval való kompatibilitási problémák miatt.
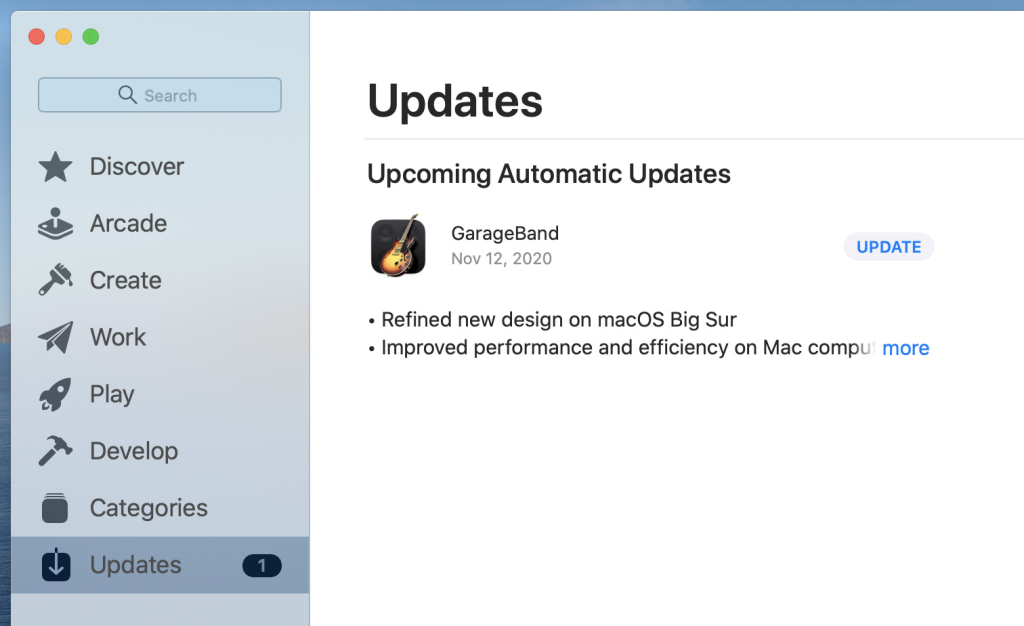
Nyissa meg az App Store-t Mac számítógépén, és kattintson a Frissítések fülre. Telepítse az összes elérhető frissítést. Ezzel frissíti magát az alkalmazáskódot, valamint az alkalmazás által használt keretrendszereket vagy függőségeket. A frissítéssel az alkalmazásai a legújabb stabil verziókra kerülnek, amelyek számos hibajavítást tartalmaznak, beleértve a kódaláírással kapcsolatos hibákat is.
Az alkalmazások frissítése után próbálja meg újra elindítani a problémás alkalmazást. A legtöbb esetben a legfrissebb verzióra való frissítés egyszerű művelete megoldja a 100006 hibakódú Mac aláírási hibát. Az App Store-on keresztüli frissítések a legjobb módja annak, hogy könnyedén megszerezze az alkalmazás legújabb verzióit.
Olvassa el még: Hogyan lehet javítani a Microsoft Outlook Mac elakadt hibájának ellenőrzését (6 megoldás)
3. lépés: Állítsa vissza az NVRAM-ot
Az NVRAM (nem felejtő RAM) alaphelyzetbe állításával törölhető minden olyan sérült fájl , amely hozzájárulhat az 100006-os problémához. Az NVRAM tárolja a rendszerbeállításokat és a fájlok helyét, amelyeket a Mac rendszerindításakor használ. A sérült NVRAM-fájl hibákat okozhat a megfelelő alkalmazáskód-aláírás megtalálásakor. A következőket kell tennie:
a lépés: Az NVRAM visszaállításához először teljesen állítsa le a Mac-et.
b lépés: Most kapcsolja be újra, és azonnal nyomja meg és tartsa lenyomva a Command + Option + P + R billentyűket.
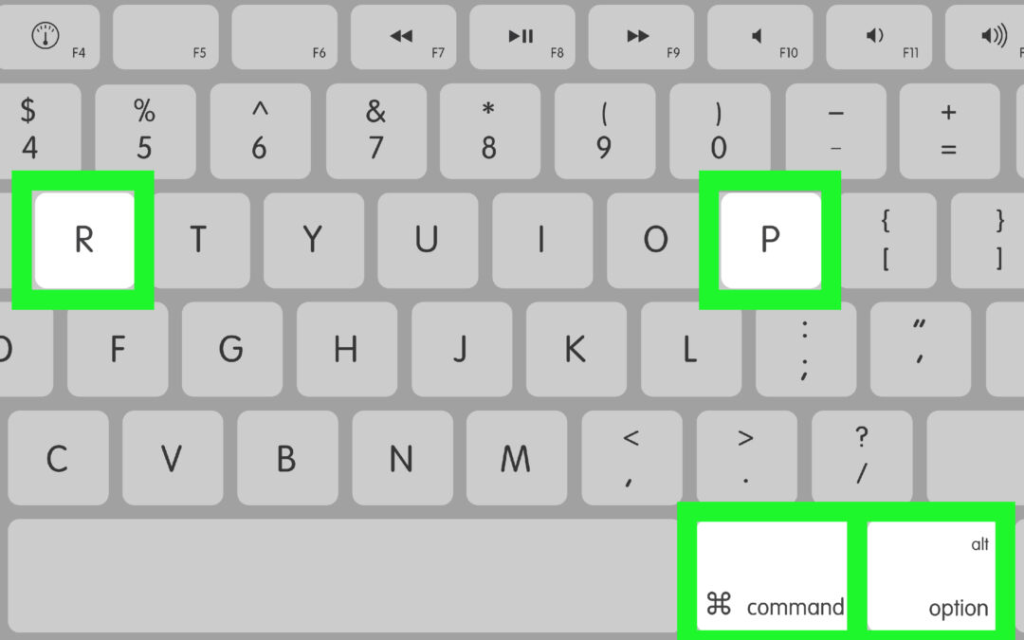
c lépés: Tartsa lenyomva ezeket a gombokat, amíg meg nem hallja a Mac újraindítását és az indítási hangjelzést másodszor.
Ez törli és visszaállítja az NVRAM-ot a gyári alapértelmezett beállításokra. Most próbálja meg újra megnyitni az alkalmazást a szokásos módon.
4. lépés: Törölje és telepítse újra az alkalmazást
Ha továbbra is az 100006 hibakódot látja , a következő lépés a problémás alkalmazás törlése és újratelepítése:
a lépés: Először húzza az alkalmazást a Kukába, hogy teljesen törölje a rendszerből. Ezután ürítse ki a Kukat.
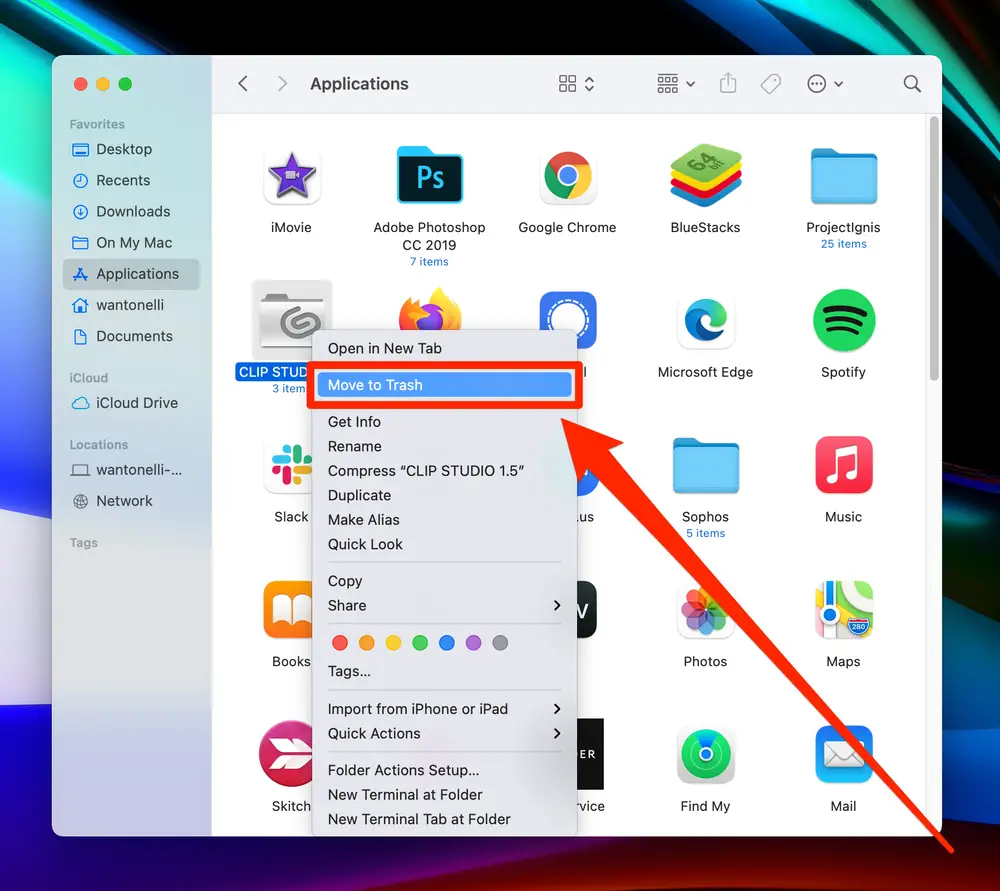
b lépés: Töltse le újra az alkalmazás új példányát az App Store-ból vagy a fejlesztő webhelyéről. Feltétlenül töltse le a legújabb verziót.
c lépés: Kövesse a telepítési utasításokat az alkalmazás újratelepítéséhez Mac számítógépére.
Az alkalmazás törlésével és újratelepítésével eltávolítja az összes sérült keretfájlt, amely magához az alkalmazáshoz kapcsolódik. Egy friss telepítés gyakran úgy oldja meg a kód aláírási hibáját, hogy felülírja a sérült fájlokat egy új, tiszta másolattal. A garantált integritás érdekében ne felejtsen el letölteni egy megbízható forrásból, például az App Store-ból.
Olvassa el még: A -8084 hibakód javítása Mac rendszeren
5. lépés: Ellenőrizze a biztonsági és víruskereső szoftvert
A víruskereső, a tűzfalak és más biztonsági szoftverek néha megzavarhatják az alkalmazásokat, és kódaláírási hibákat okozhatnak, például 100006. A biztonsági szoftver tévedésből fenyegetésként azonosítja az alkalmazás kódjának egy részét, és megpróbálja blokkolni annak futását. Annak teszteléséhez, hogy ez a helyzet:
a lépés: Nyissa meg a Rendszerbeállítások > Biztonság és adatvédelem lehetőséget Mac számítógépén.
b lépés: Ideiglenesen tiltson le minden víruskeresőt vagy tűzfalat.
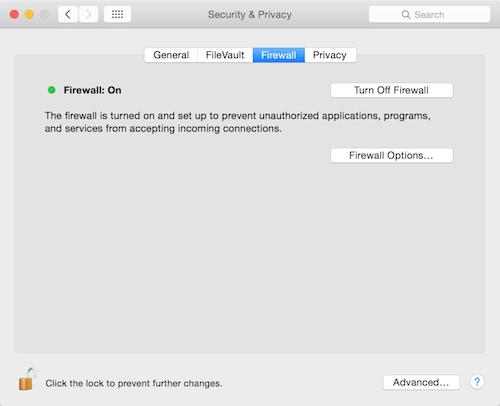
c lépés: A biztonsági szoftver letiltása után próbálja meg újra elindítani az alkalmazást.
Ha az alkalmazás most megnyílik, tudni fogja, hogy a biztonsági szoftver ütközik a kódaláírással. Lehetséges, hogy kivételeket kell hozzáadnia a problémás alkalmazáshoz. A tesztelés után engedélyezze újra a biztonsági szoftvert. Ügyeljen arra, hogy próbaképpen ideiglenesen tiltsa le a biztonsági programokat.
6. lépés: Állítsa vissza a fájlengedélyeket a merevlemezen
A rendszerfájlokkal kapcsolatos engedélyekkel kapcsolatos problémák az 100006-os hibakódhoz is vezethetnek, amely megakadályozza az alkalmazások megfelelő elindítását. A merevlemez-meghajtó engedélyeinek visszaállítása megszüntetheti az olyan problémákat, amelyek az alkalmazásokhoz hozzáférnek a futtatáshoz szükséges rendszerfájlokhoz.
Az engedélyek visszaállítása:
a lépés: Indítsa újra a Mac-et helyreállítási módba a Command + R billentyűk újraindításával és lenyomva tartásával.
b lépés: Helyreállítási módban válassza a Lemez segédprogram lehetőséget, majd kattintson a Folytatás gombra.
c lépés: Válassza ki merevlemezét, és kattintson az Elsősegély fülre.
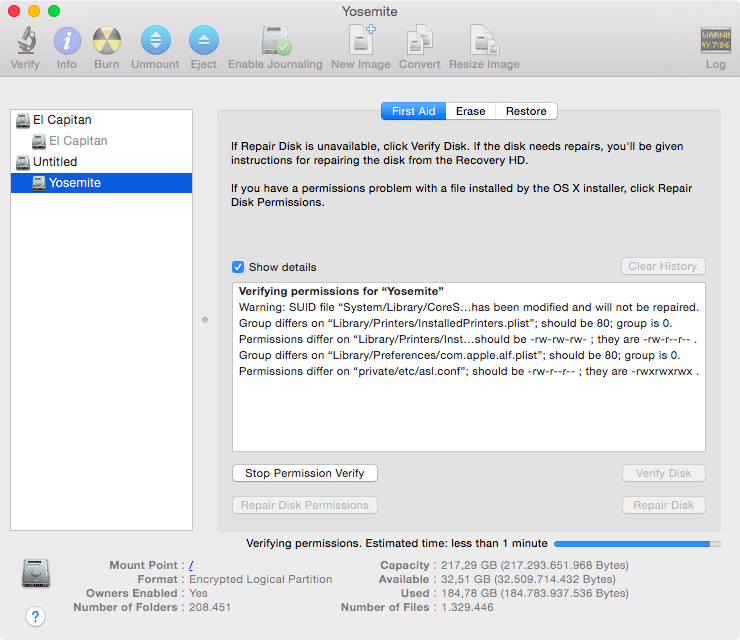
d lépés: Kattintson a „Lemezengedélyek javítása” gombra.
Ez ellenőrzi és visszaállítja a rendszerfájlok helytelen engedélybeállításait, lehetővé téve az alkalmazások számára, hogy újra hozzáférjenek ahhoz, amire szükségük van a normális működéshez. Az engedélyek visszaállítása után próbálja meg megnyitni az alkalmazást.
Olvassa el még: A „Nem sikerült leválasztani a lemezt” hibát Mac rendszeren
7. lépés: Vegye fel a kapcsolatot a fejlesztővel
Ha továbbra sem tudja megoldani az 100006-os hibát, forduljon közvetlenül az alkalmazás fejlesztőjéhez további hibaelhárítási segítségért. Előfordulhat, hogy ki kell adniuk az alkalmazás javított verzióját az Ön által tapasztalt konkrét kódaláírási hiba kijavításához. Amikor kapcsolatba lép a fejlesztővel, adja meg az alábbi adatokat:
- A teljes hibaüzenet (pl. „Az alkalmazást nem lehet megnyitni egy probléma miatt. A lehetséges javításokért forduljon a fejlesztőhöz.”).
- A probléma megoldására tett lépések.
- Az Ön Mac modellje és macOS verziója.
- Az alkalmazás korábban megfelelően megnyílt-e.
Ezen információk birtokában a fejlesztő megvizsgálhatja a problémát, és lépéseket vagy frissített alkalmazást kínálhat a 100006-os hiba kijavításához. A legtöbb fejlesztő örömmel segít a hibaelhárításban és az alkalmazás újra működésében.
Következtetés:
A macOS 100006-os hibája megakadályozhatja a fontos alkalmazások elindítását, de a javítás általában egyszerű. Egy egyszerű újraindítás, frissítés, újratelepítés vagy NVRAM alaphelyzetbe állítása sok esetet megold. Folyamatos problémák esetén ellenőrizze a biztonsági szoftverek ütközését, állítsa vissza a merevlemez-engedélyeket, vagy lépjen kapcsolatba a fejlesztővel.
Folyamatos hibaelhárítással törölheti az 100006-os hibát, visszaállíthatja kódaláírásait, és visszaszerezheti a hozzáférést a létfontosságú Mac-alkalmazásokhoz.
Kövess minket a közösségi médiában – Facebookon, Instagramon és YouTube-on.

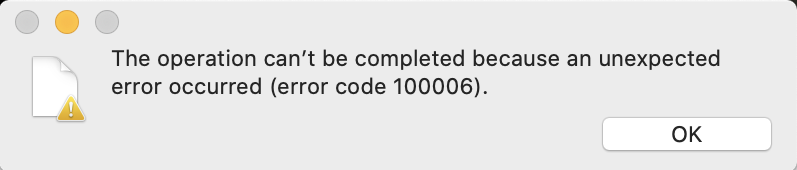
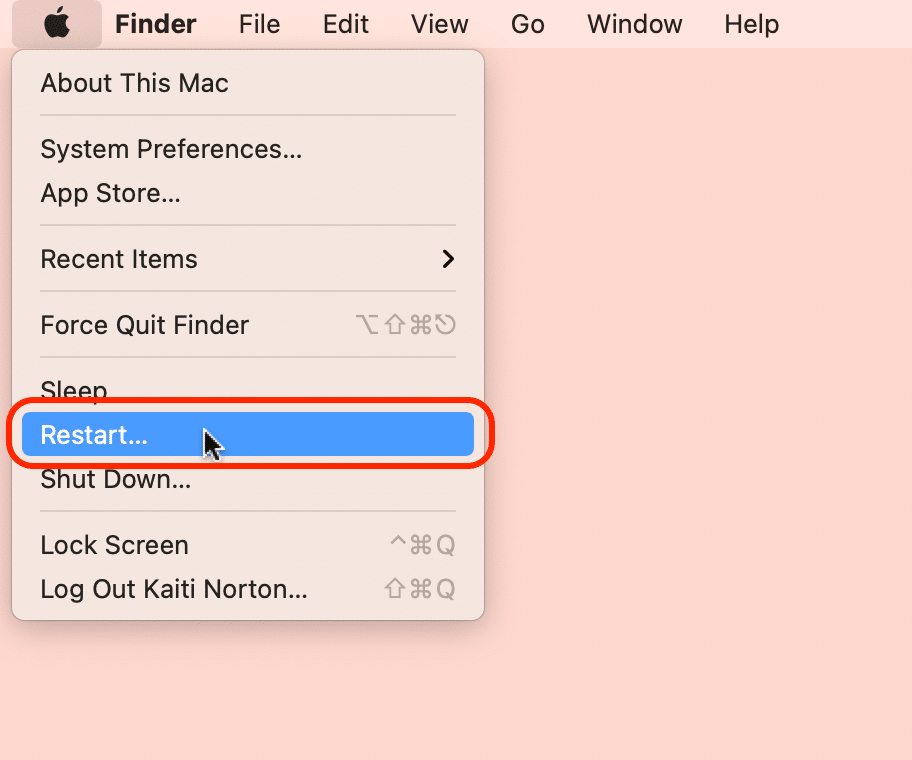
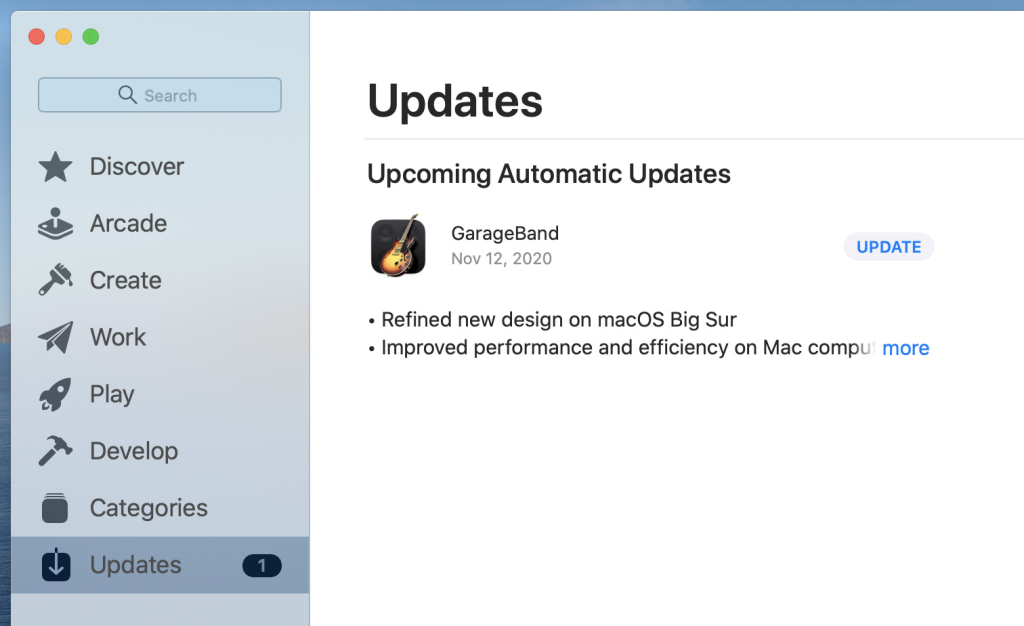
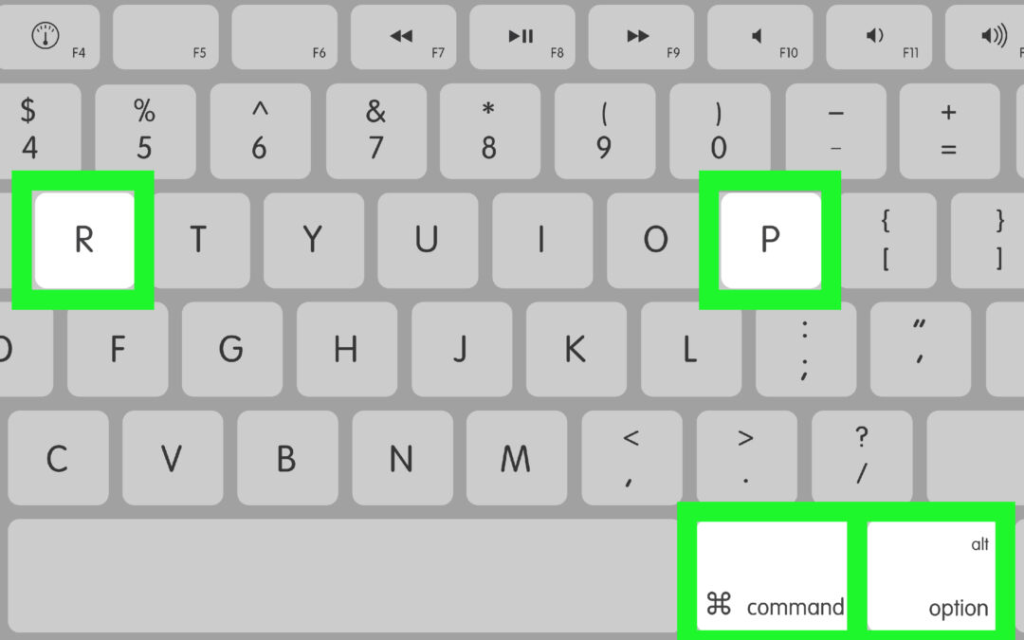
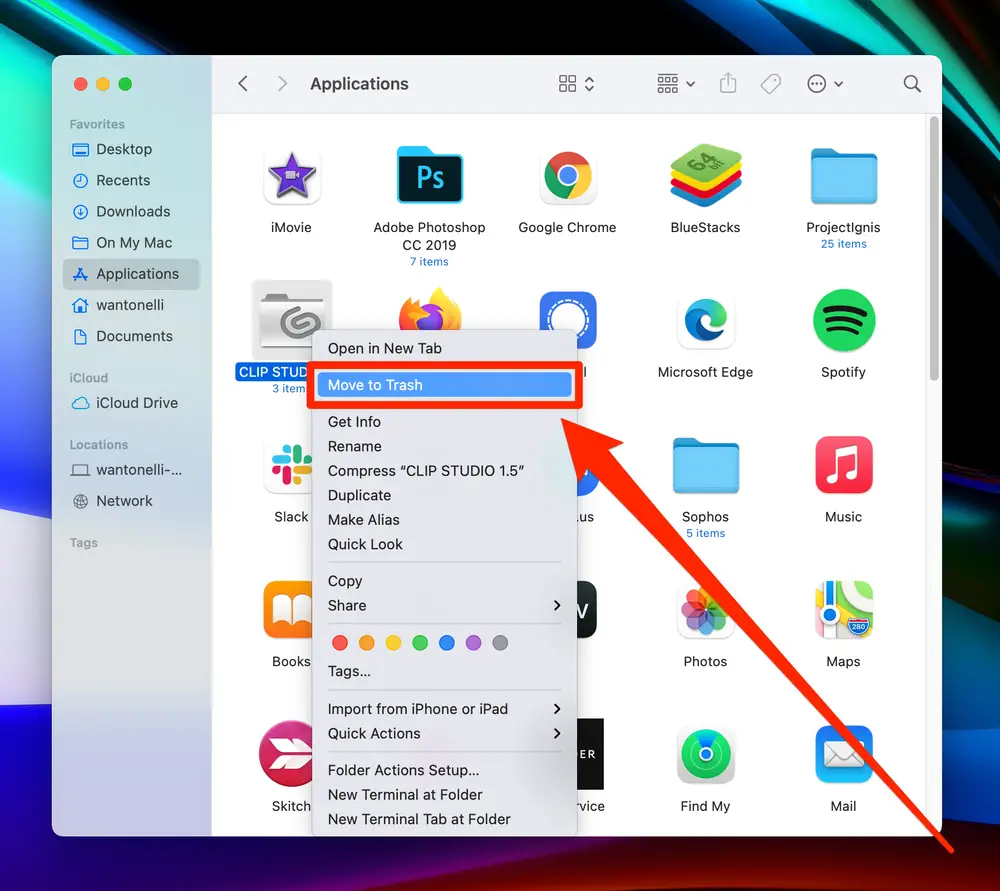
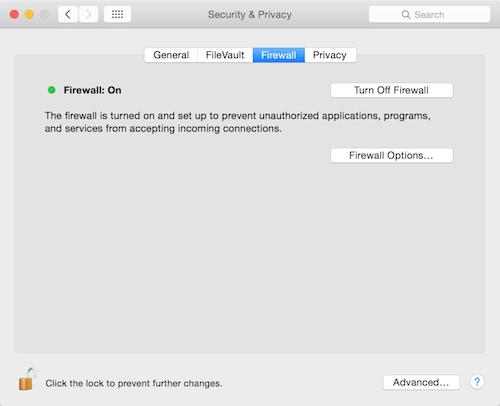
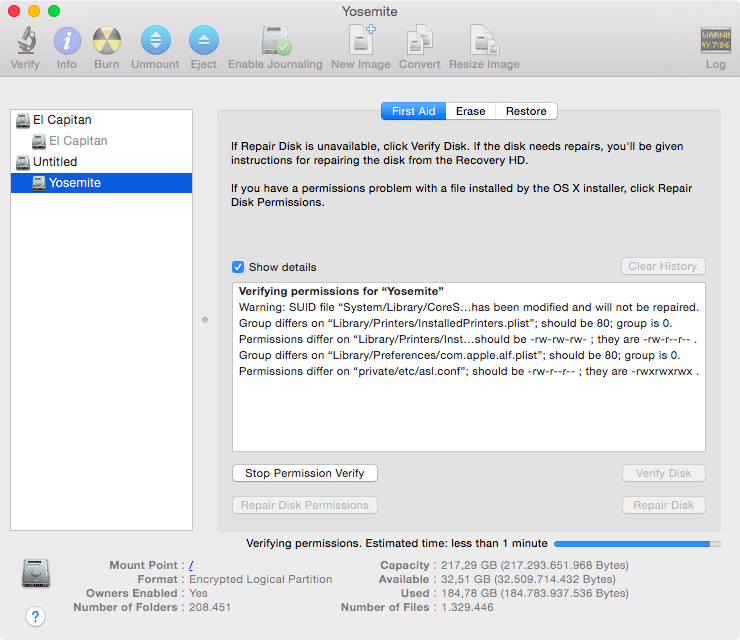


























![Feltételes formázás egy másik cella alapján [Google Táblázatok] Feltételes formázás egy másik cella alapján [Google Táblázatok]](https://blog.webtech360.com/resources3/images10/image-235-1009001311315.jpg)
