Képzelje el ezt a forgatókönyvet – Készen áll egy fontos online irodai hívásra. És amikor elindítja a videokonferencia-alkalmazást , a 0xa00f4292 hibakódba fut bele, amely a PhotoCaptureStartTimeout üzenetet jelzi a Windows 11/10 rendszerű számítógépen. Ha kíváncsi arra, hogy mi ez a hiba, és ami még fontosabb, ha a probléma megoldásának módját keresi, akkor jó helyen jár. Íme néhány a 0xa00f4292 PhotoCaptureStartTimeout hiba megoldásának legjobb módjai a Windows 11/10 számítógépen.
Mi történik, ha a következő hibakódot kapja: 0xa00f4292 PhotoCaptureStartTimeout
Amikor megkapja a 0xa00f4292 PhotoCaptureStartTimeout hibakódot, a hibakód többnyire üres képernyőn jelenik meg. Itt megpróbáljuk kijavítani az összes olyan problémát, amely ehhez a hibához vezethet.
1. megoldás – Ellenőrizze a fényképezőgép beállításait
Az első dolog, amit megtehet, hogy ellenőrizze, hogy elegendő engedélyt adott-e a számítógépén lévő alkalmazásokhoz, különösen azoknak, amelyek a webkamerát használják. Ehhez kövesse az alábbi lépéseket –
1. lépés – Nyissa meg a Beállításokat a Windows + I billentyűkombináció megnyomásával.
2. lépés – Menjen az Adatvédelem és biztonság oldalra , görgessen le, és kattintson a Kamera elemre az Alkalmazásengedélyek alatt .
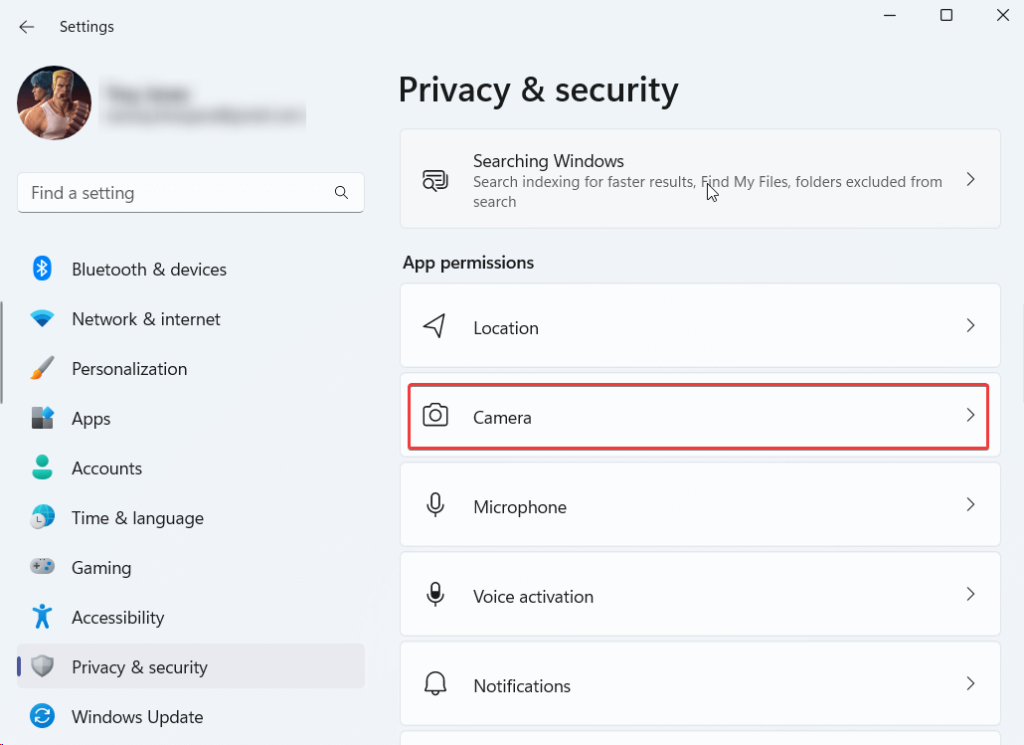
3. lépés – Kapcsolja be a Kamera-hozzáférés és az Alkalmazások hozzáférésének engedélyezése a kamerához melletti kapcsolót .
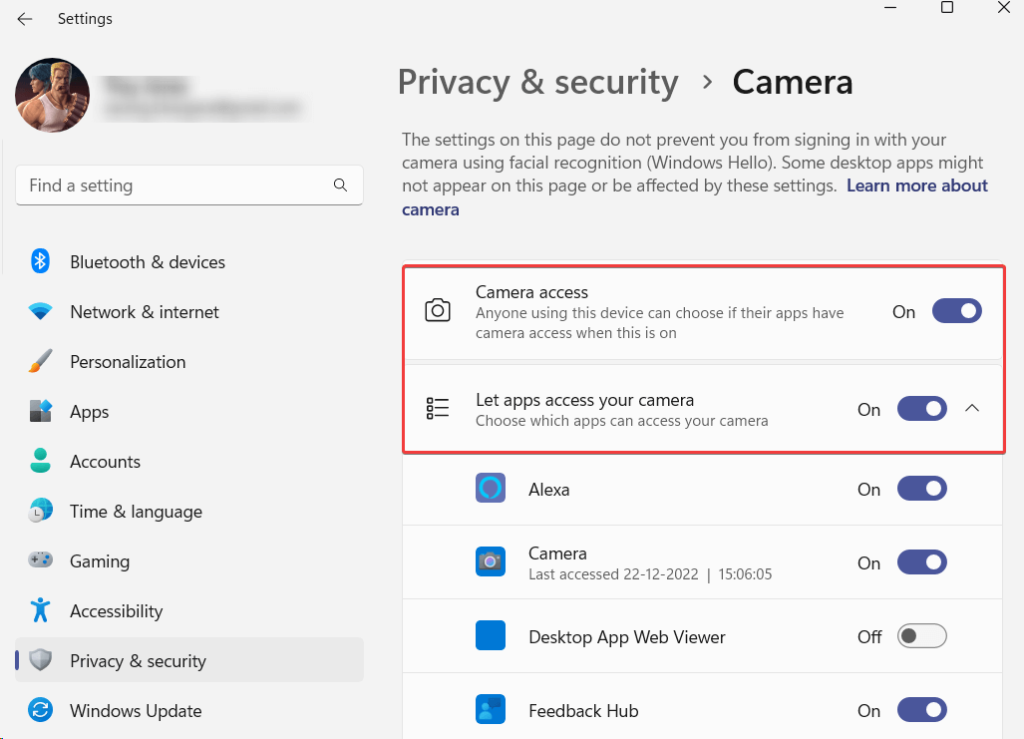
2. megoldás – Frissítse az illesztőprogramokat
A 0xa00f4292 PhotoCaptureStartTimeout hibakód akkor fordulhat elő, ha a webkamera illesztőprogramja elavult. Így frissítheti manuálisan az illesztőprogramokat . Sokkal egyszerűbb és biztonságosabb módja azonban egy harmadik féltől származó eszköz használata, amely nem csak az illesztőprogramok frissítését teszi lehetővé, hanem számos egyéb funkciót is kínál.
Például az alábbi módon frissítheti az illesztőprogramokat az Advanced Driver Updater segítségével –
1. lépés – Töltse le, futtassa és telepítse az Advanced Driver Updater programot.
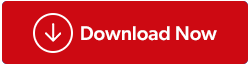
2. lépés – Kattintson a Beolvasás indítása most gombra.
3. lépés – Válassza ki az elavult webkamera illesztőprogramot a vizsgálat eredményei közül, kattintson az Illesztőprogram frissítése gombra, és kövesse a képernyőn megjelenő utasításokat.
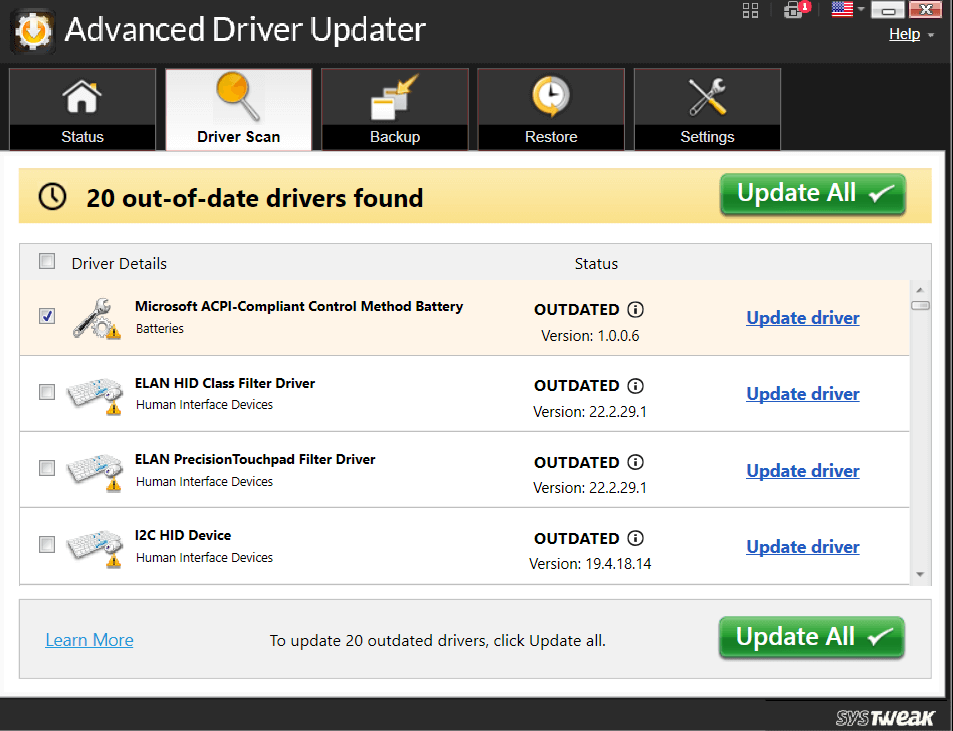
Az Advanced Driver Updater által kínált szolgáltatások tárháza
- Biztonsági meghajtók
- Állítsa vissza a mentett illesztőprogramokat
- Ütemezze az illesztőprogramok vizsgálatát
- Frissítsen egyszerre több illesztőprogramot
- Az illesztőprogramok kizárása a vizsgálatból
Ha többet szeretne megtudni az Advanced Driver Updaterről, tekintse meg ezt az áttekintést .
Árképzés – Ingyenes próbaverzió áll rendelkezésre. Az ár 39,95 dollártól kezdődik
3. megoldás – Futtassa a Hardver- és eszközhibaelhárítót
A 0xa00f4292 hibakód hardverrel kapcsolatos problémáknak tulajdonítható. A Windows rendelkezik egy beépített hardver- és eszközhibaelhárítóval, amellyel esetleg kijavíthatja a problémát –
1. lépés – Nyissa meg a Beállításokat.
2. lépés – Kattintson a Rendszer elemre , ha alapértelmezés szerint még nincs megnyitva. A jobb oldalon görgessen le, és kattintson a Hibaelhárítás elemre .
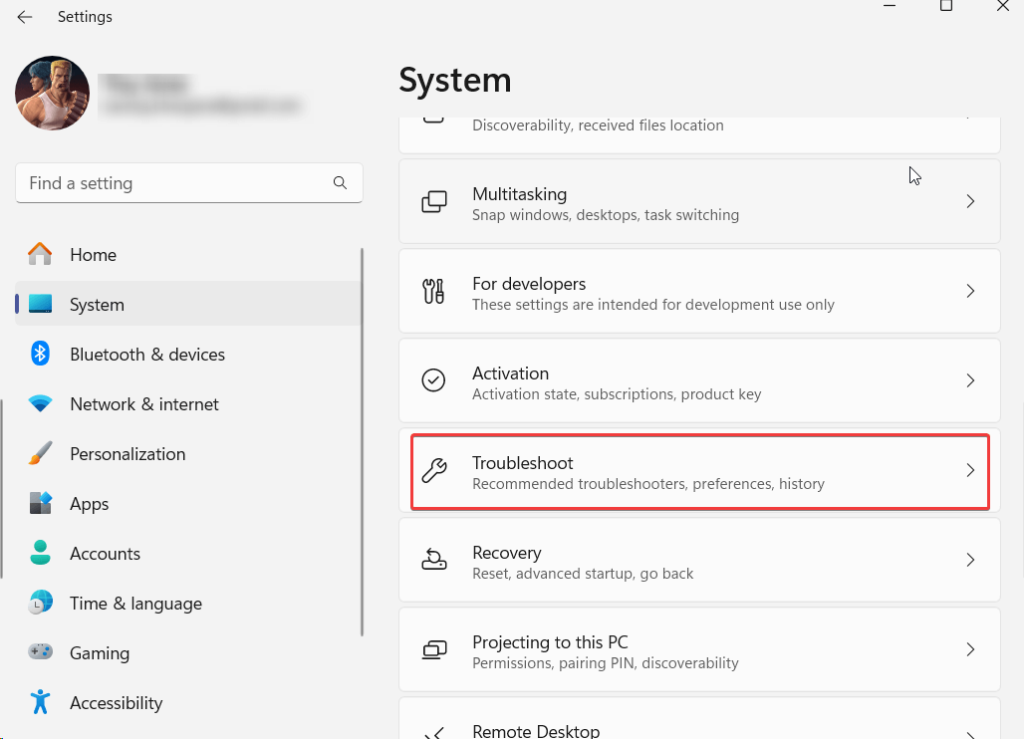
3. lépés – Kattintson az Egyéb hibaelhárítók elemre.
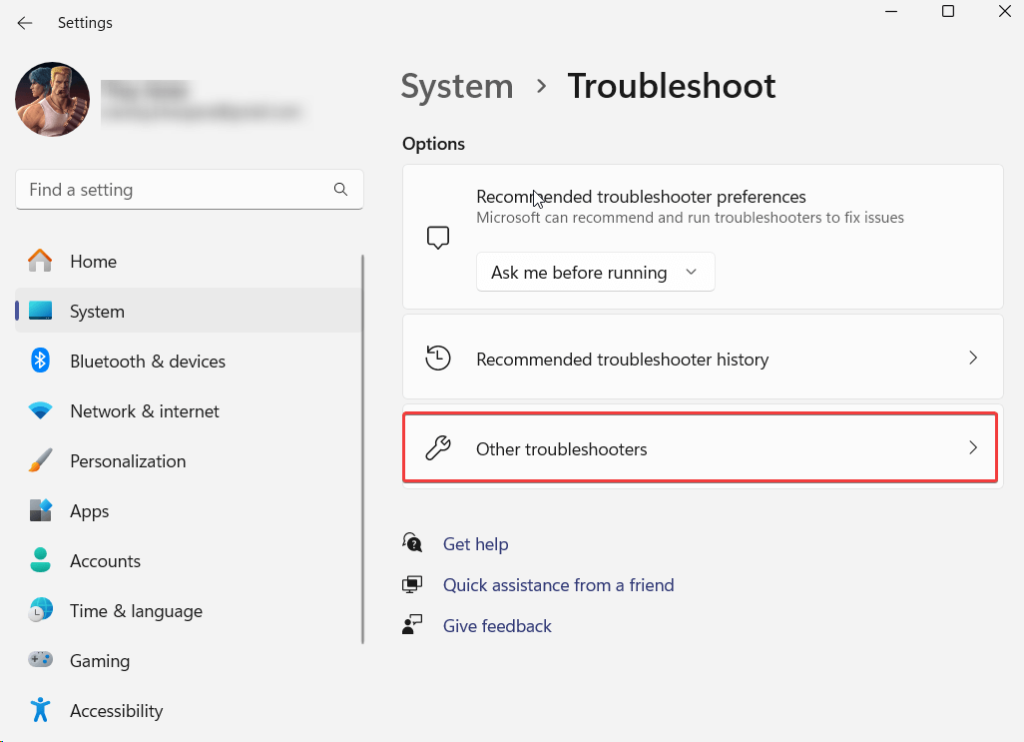
4. lépés – Az Egyéb hibaelhárítók alatt kattintson a Futtatás lehetőségre a Kamera mellett .
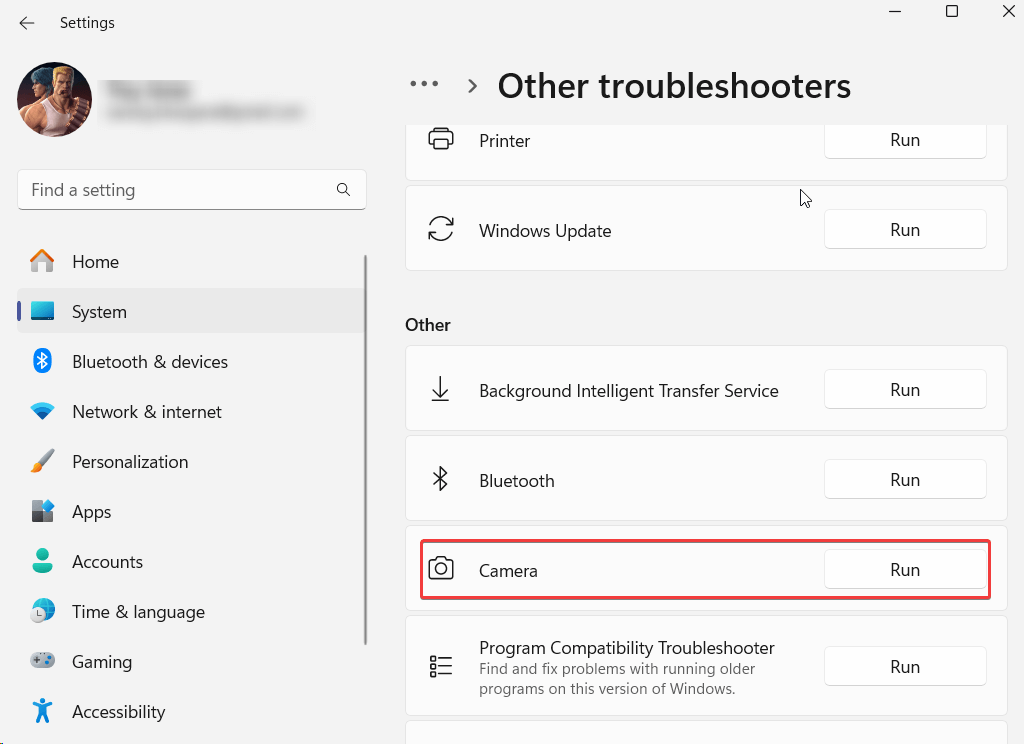
Alternatív megoldásként
1. lépés – Indítsa el az Adminisztratív parancssort úgy, hogy beírja a cmd parancsot a Windows keresősávjába, és kattintson a Futtatás rendszergazdaként lehetőségre a jobb oldalon.
2. lépés – Amikor megnyílik a parancssor , írja be az msdt.exe -id DeviceDiagnostic parancsot , és nyomja meg az Enter billentyűt .
3. lépés – Kattintson a Tovább gombra , amikor megjelenik a Hardver és eszközök ablak.
4. megoldás – Zárja be a háttéralkalmazásokat
Ha több alkalmazás használja a webkamerát, előfordulhat a kérdéses hibakód. Javasoljuk, hogy zárja be az összes olyan háttéralkalmazást, amelyet jelenleg nem használ. Ehhez -
1. lépés – Nyomja meg a Shift + Ctrl + Esc billentyűket a Feladatkezelő megnyitásához .
2. lépés – Keresse meg azokat az alkalmazásokat, amelyek esetleg használhatják a webkamerát.
3. lépés – Válassza ki azokat az alkalmazásokat, amelyeknél nem szeretné használni a webkamerát, kattintson rájuk a jobb gombbal, és kattintson a Feladat befejezése opcióra.
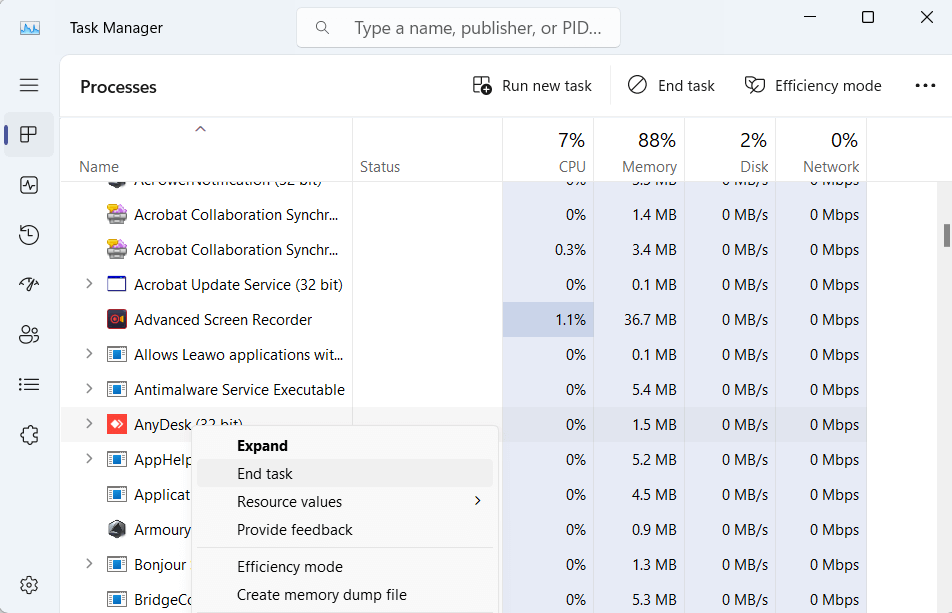
5. megoldás – Engedélyezze a kamerát a Windows Defender tűzfalon
Néha a Windows tűzfal biztonsági okokból blokkolja a webkamerát. Egyszer azonban megpróbálhatja átengedni a kamerát a Windows Defender tűzfalon, és ellenőrizheti, hogy a probléma továbbra is fennáll-e vagy sem –
1. lépés – Nyissa meg a Futtatás párbeszédpanelt a Windows + R billentyűk lenyomásával.
2. lépés – Írja be a control firewall.cpl parancsot , és nyomja meg az Enter billentyűt .
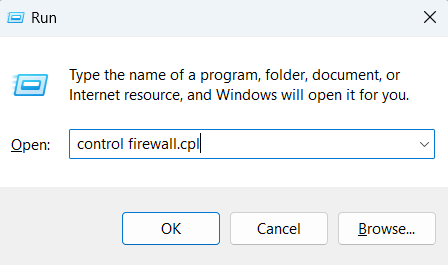
3. lépés – A bal oldalon kattintson az Alkalmazás vagy szolgáltatás engedélyezése a Windows Defender tűzfalon keresztül lehetőségre .
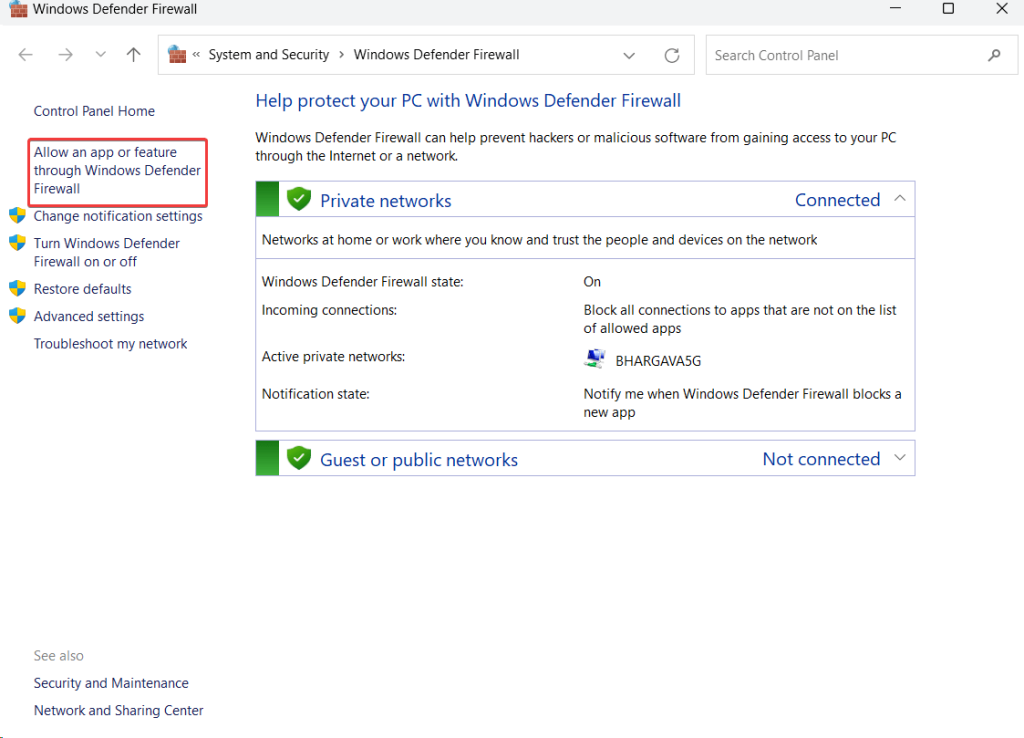
4. lépés – Kattintson a Beállítások módosítása elemre .

5. lépés – Győződjön meg arról , hogy a Windows Kamera mellett a Privát és Nyilvános jelölőnégyzet be van jelölve.
6. megoldás – Telepítse újra a Camera alkalmazást
A 0xa00f4292 hibakód mögött egy sérült kameraalkalmazás állhat. Mivel nincs külön lehetőség az alkalmazás eltávolítására, a következőképpen használhatja a rendszergazdai parancssort a probléma megoldásához -
1. lépés – Nyissa meg az Adminisztratív PowerShellt . Ehhez írja be a Windows PowerShell-t , és kattintson a Futtatás rendszergazdaként lehetőségre .
2. lépés – Amikor megnyílik a Windows PowerShell, írja be: Get-AppxPackage *windowscamera* | Távolítsa el az AppxPackage-et , és nyomja meg az Enter billentyűt .
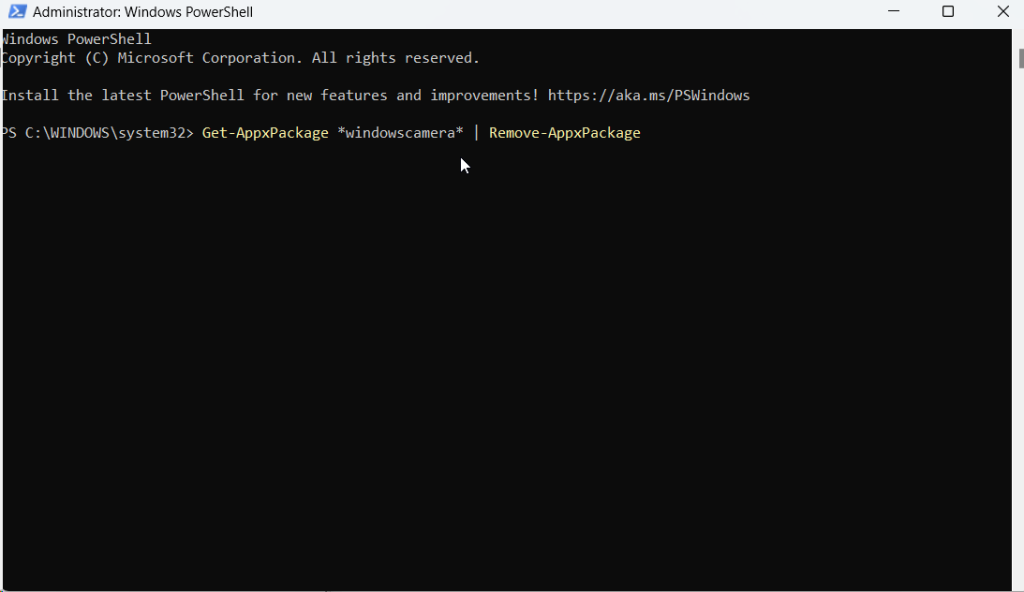
3. lépés – A parancs végrehajtása után lépjen ki a PowerShellből.
4. lépés – Nyissa meg a Microsoft Store-t , és keresse meg a Windows Camera kifejezést.
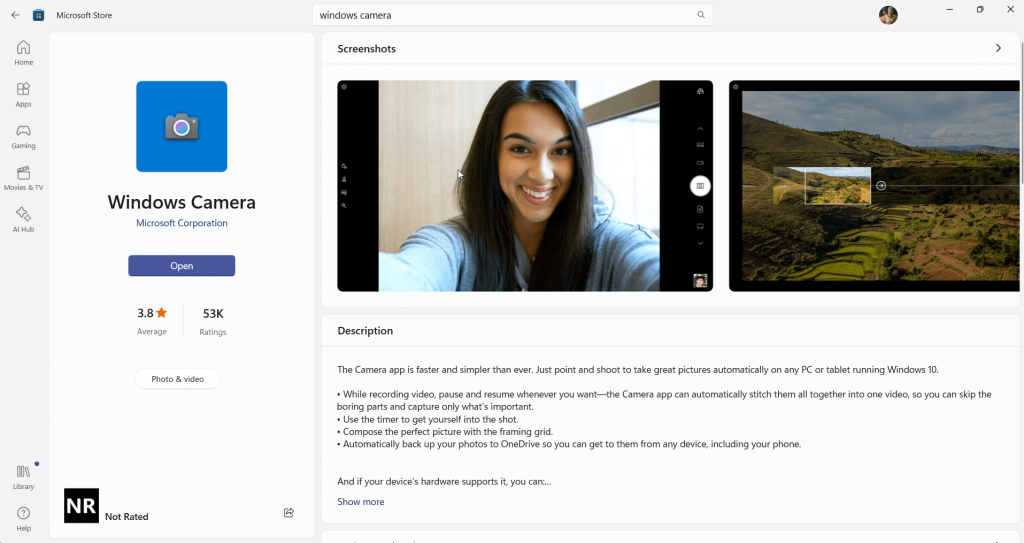
5. lépés – Kattintson a Get in Store alkalmazásra .
7. megoldás – A kamera alaphelyzetbe állítása
Még a fényképezőgép beállításait is megpróbálhatja visszaállítani. Ez törli az összes alkalmazásadatot, de a legtöbb esetben hatékonynak bizonyult, és talán csak megoldja a problémát.
1. lépés – Nyissa meg a Beállításokat a fent látható módon.
2. lépés – Kattintson az Alkalmazások elemre .
3. lépés – Kattintson a Telepített alkalmazások elemre .
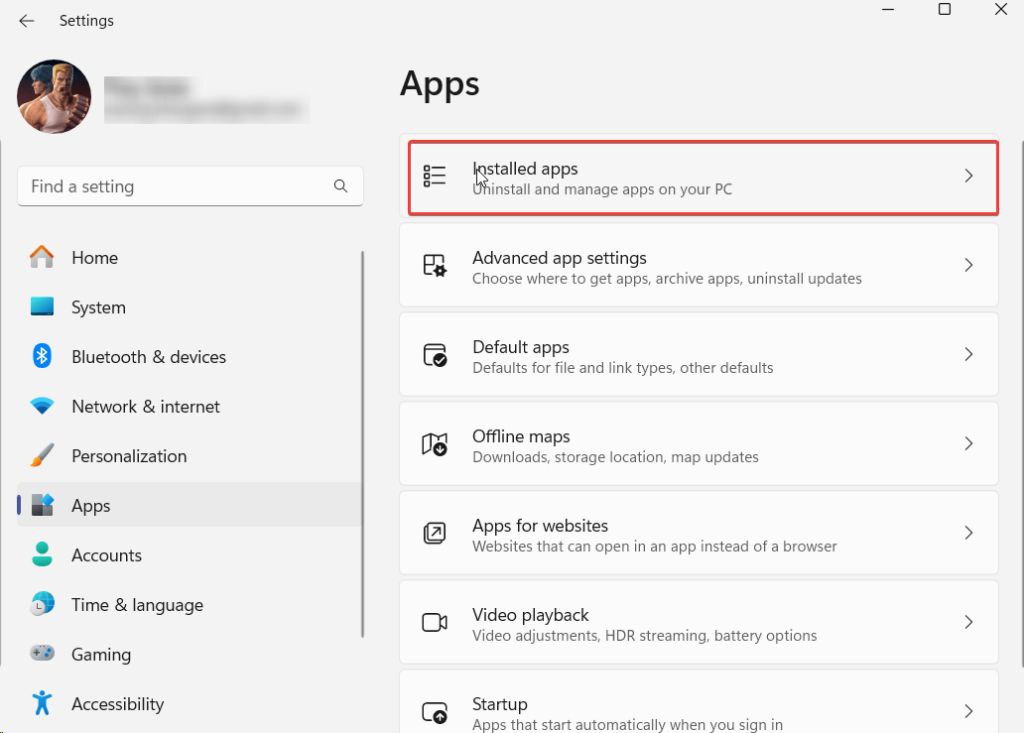
4. lépés – Görgessen le, keresse meg a Kamera elemet, és kattintson az alkalmazás neve melletti három pontra.
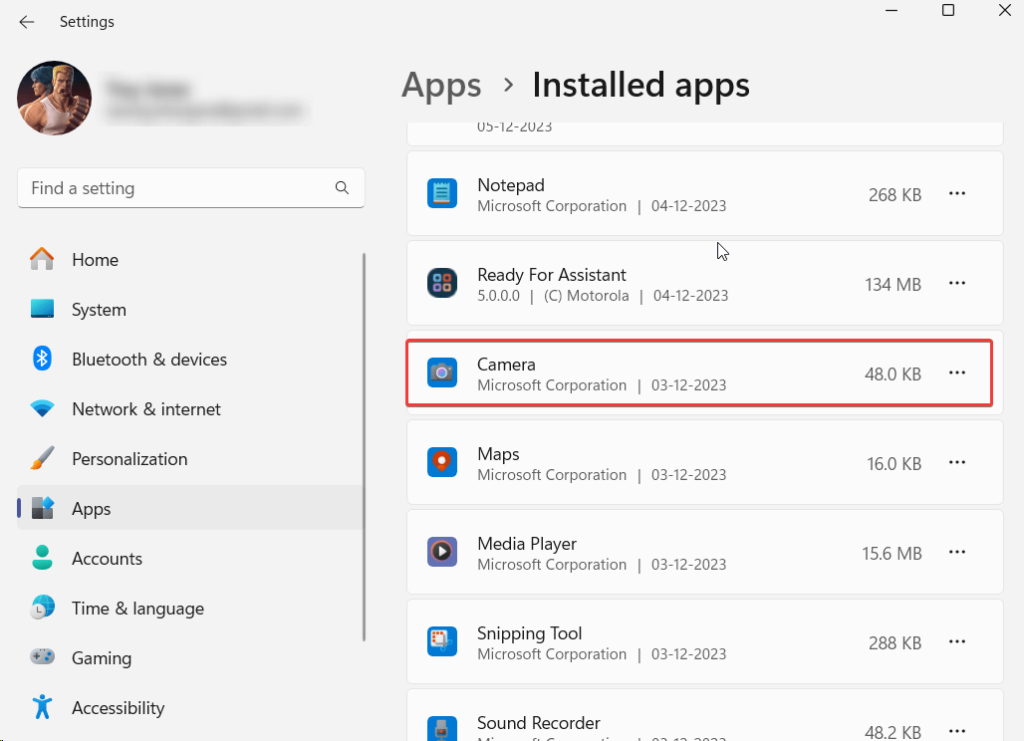
5. lépés - Ismét görgessen le, és kattintson a Reset gombra .
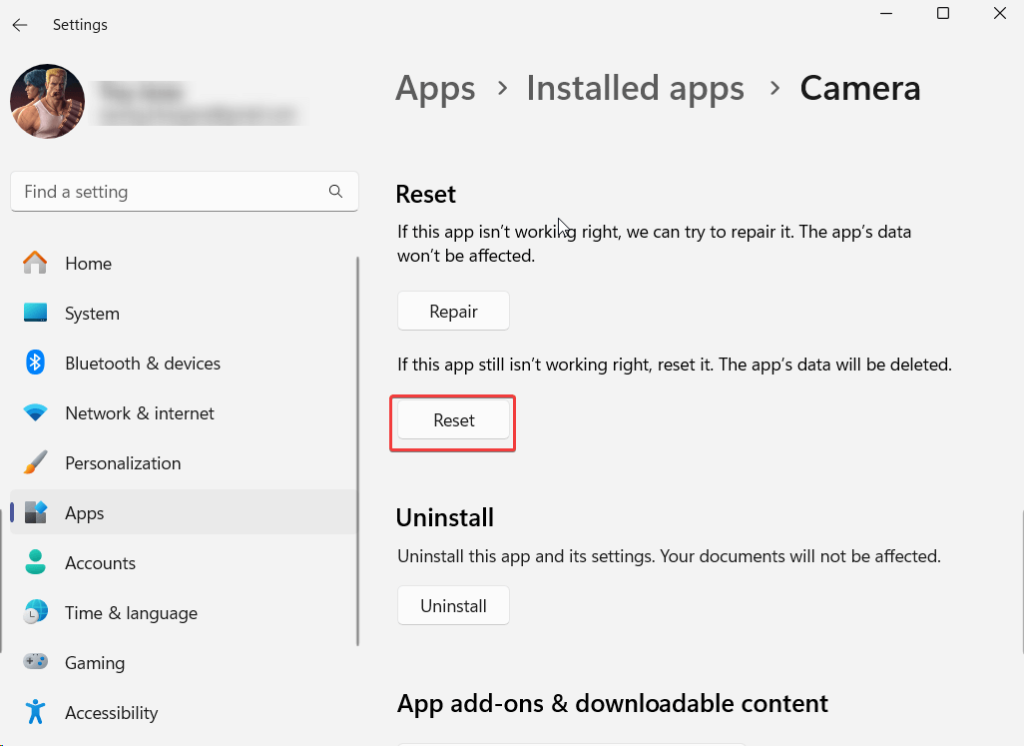
8. megoldás – Tisztítsa meg a kameratekercs mappáját
1. lépés – Nyissa meg a Windows Intézőt. Ennek rövid billentyűje a Windows + E.
2. lépés – Lépjen a Ez a számítógép > Képek > Fényképezőgép tekercs menüpontra .
3. lépés – Válassza ki az összes képet ebben a mappában, és törölje azokat a shift + törlés művelettel.
4. lépés – Indítsa újra a számítógépet, és ellenőrizze, hogy a hiba továbbra is fennáll-e.
Windows Woes: Hibaelhárítási hiba: 0xa00f4292 PhotoCaptureStartTimeout
A 0xa00f4292 számú hiba észlelése a Windows PC-n frusztráló lehet, különösen olyan döntő pillanatokban, mint az online értekezletek. Ebben a bejegyzésben olyan megoldásokat soroltunk fel, amelyek a kamerabeállítások ellenőrzésétől az illesztőprogramok frissítéséig és a hibaelhárítók futtatásáig terjednek.
Ha sikerült megoldania a PhotoCaptureStartTimeout problémát, tudassa velünk az alábbi megjegyzések részben. Azt is javasoljuk, hogy tartson meg olyan eszközöket, mint az Advanced Driver Updater, amelyek leegyszerűsítik az illesztőprogram-frissítéseket, és problémamentes módot kínálnak a rendszer általános teljesítményének javítására. Kövess minket a közösségi médiában – Facebookon, Instagramon és YouTube-on.

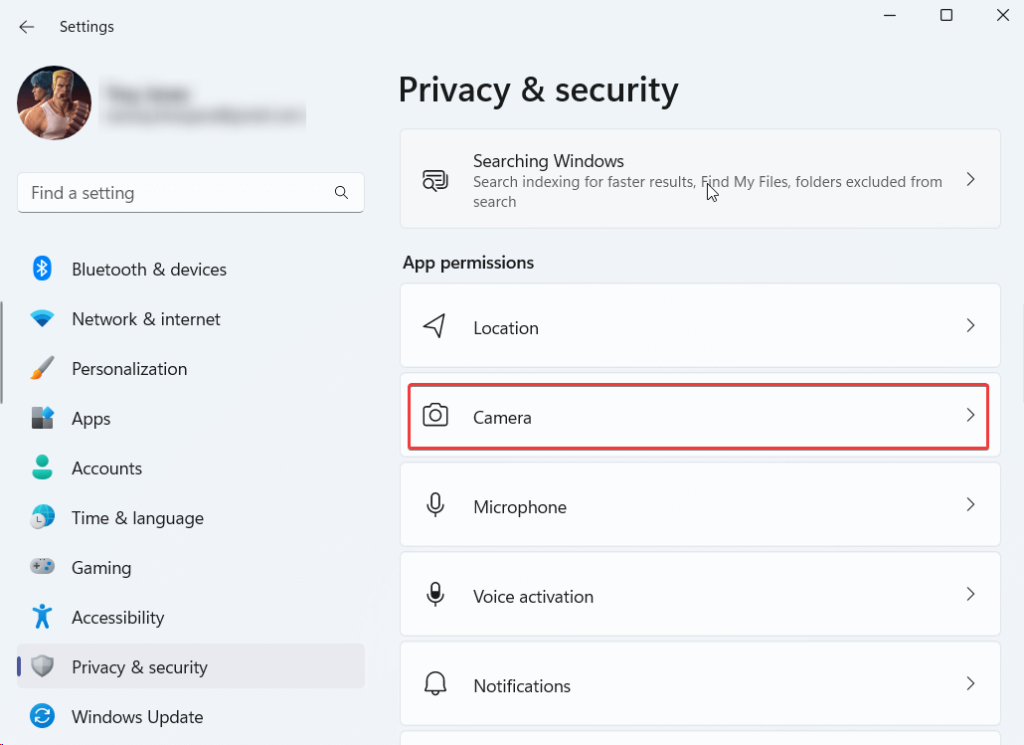
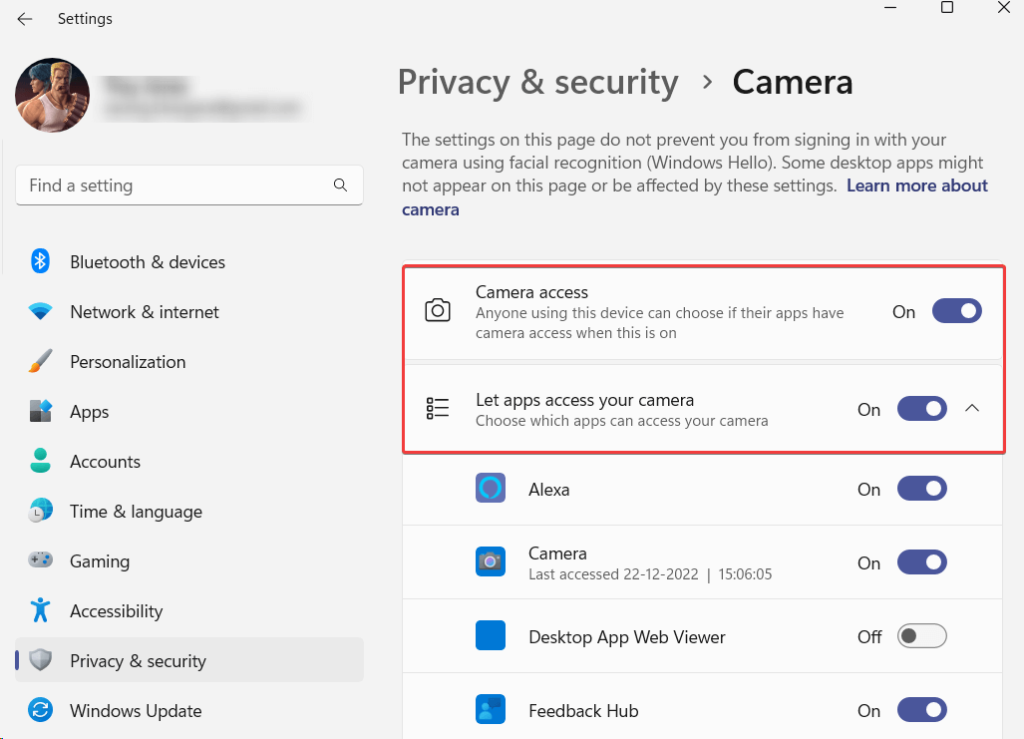
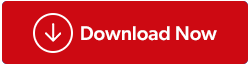
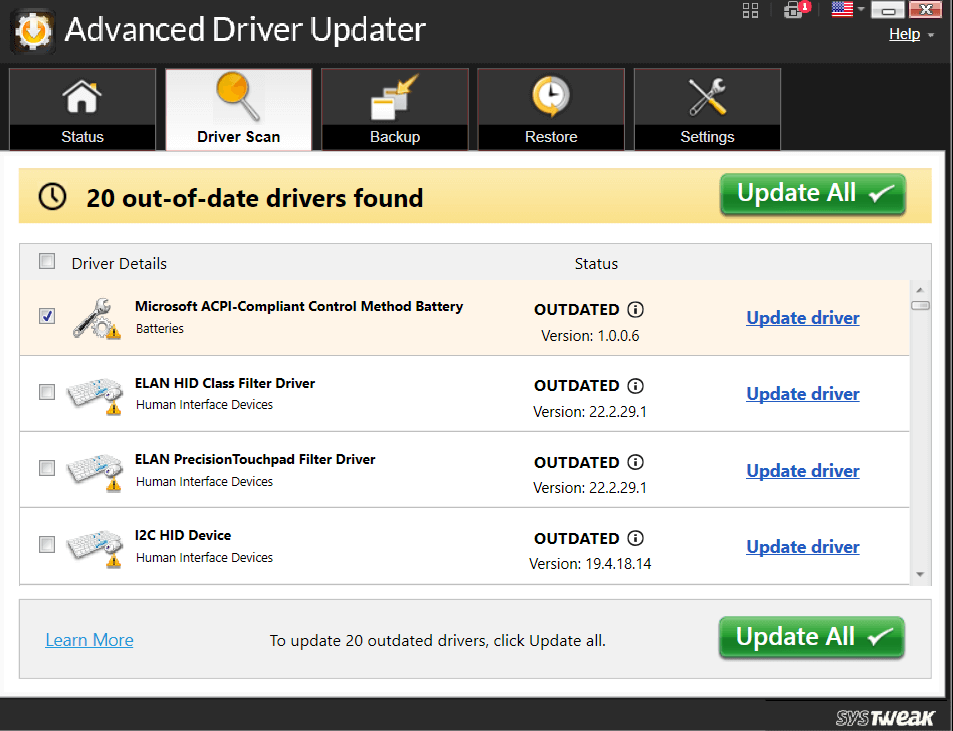
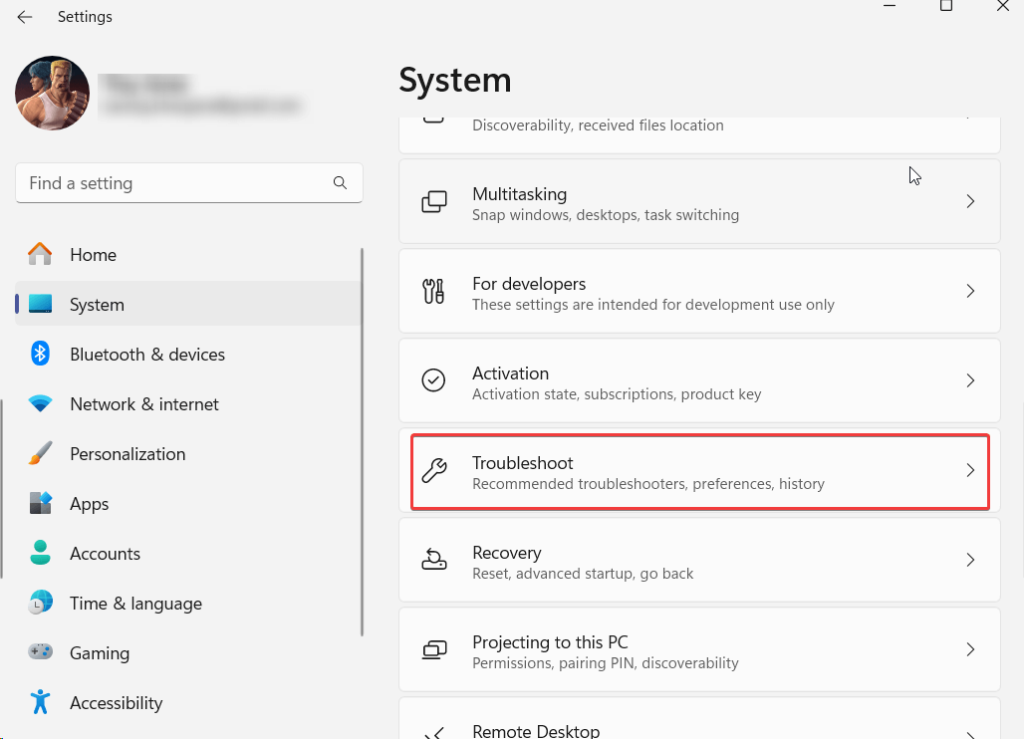
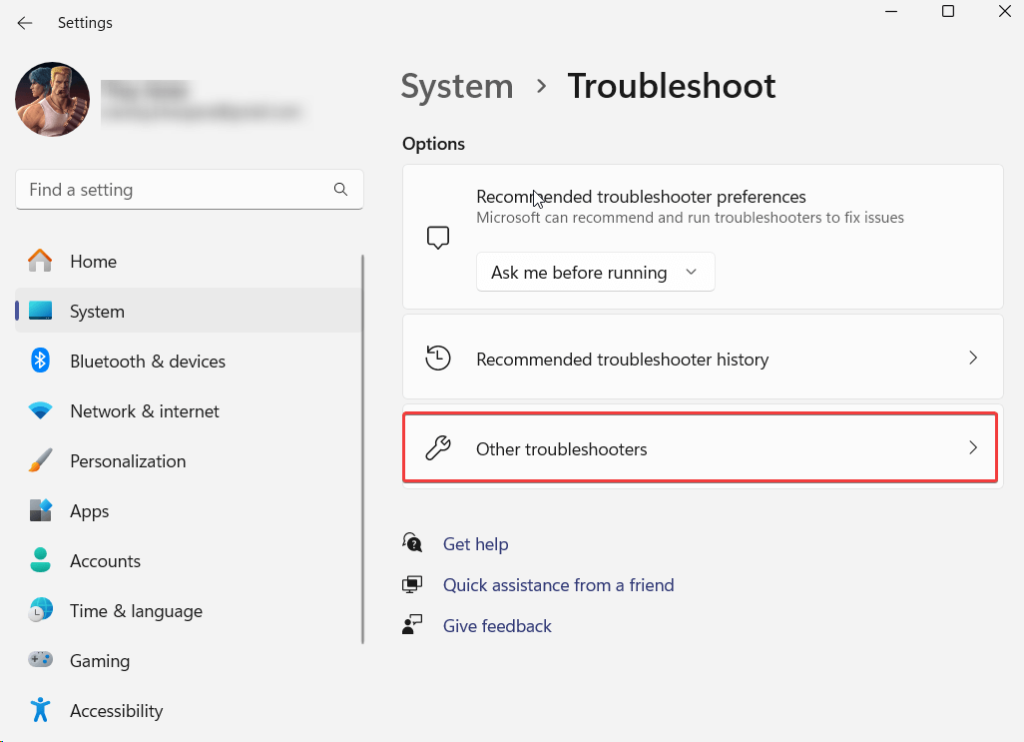
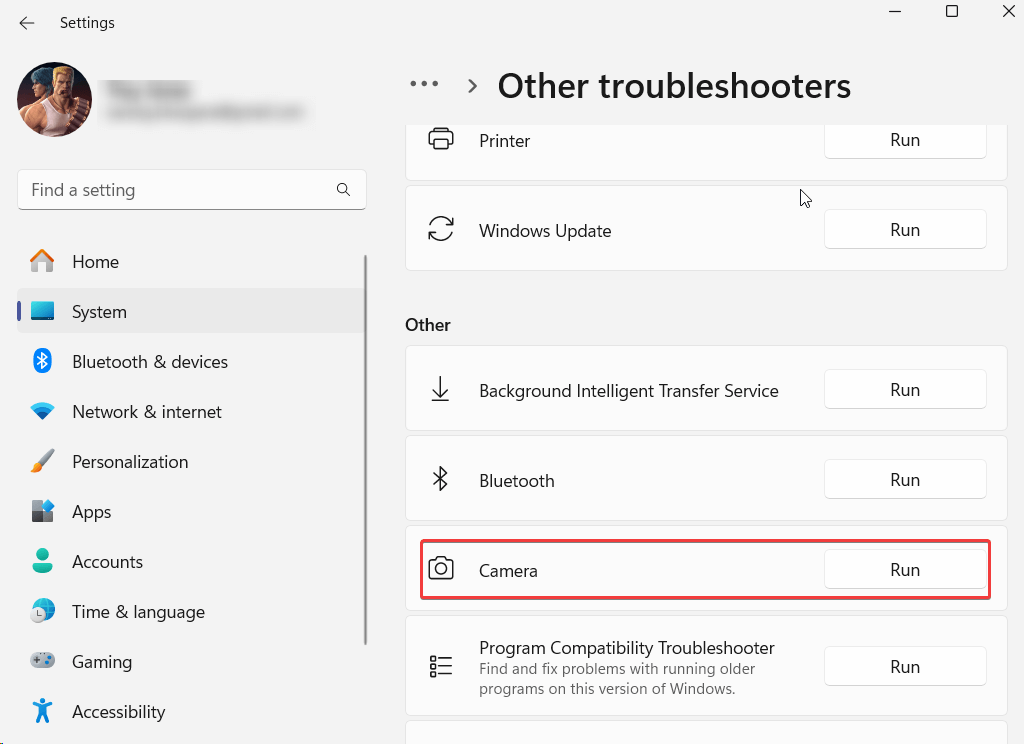
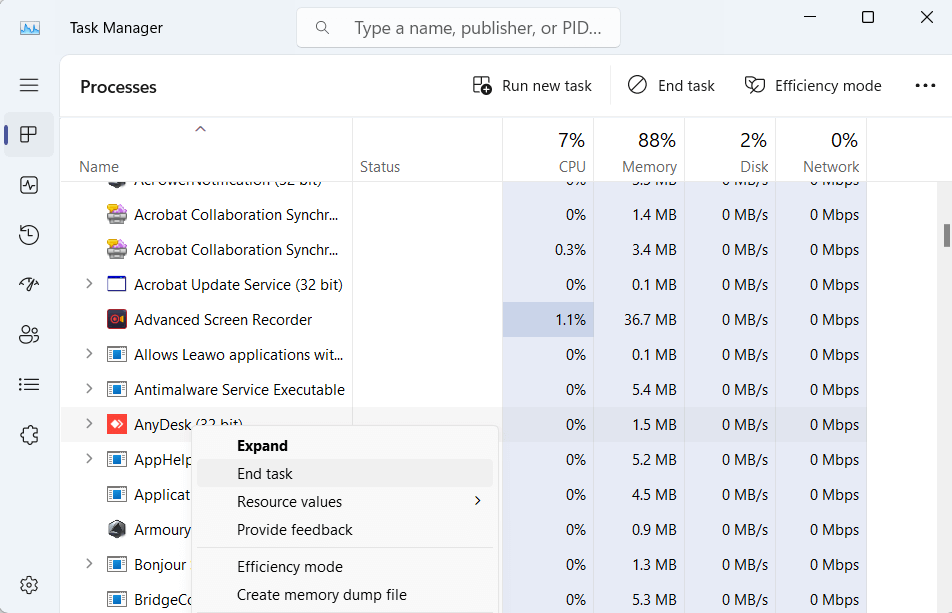
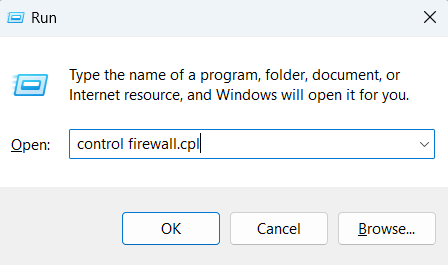
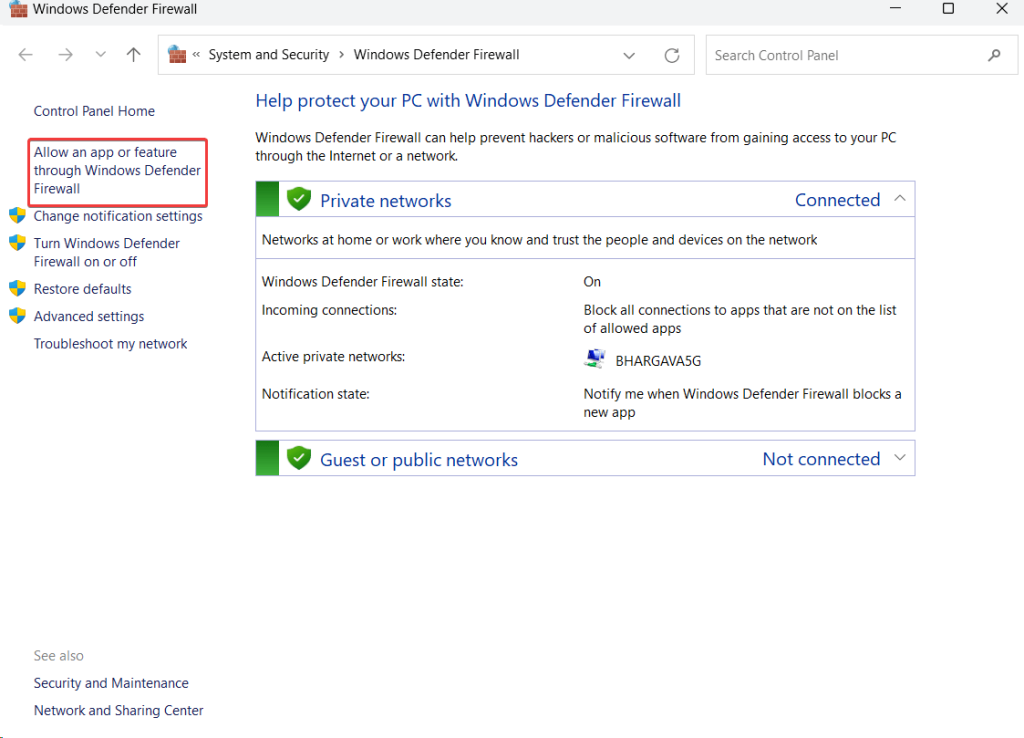

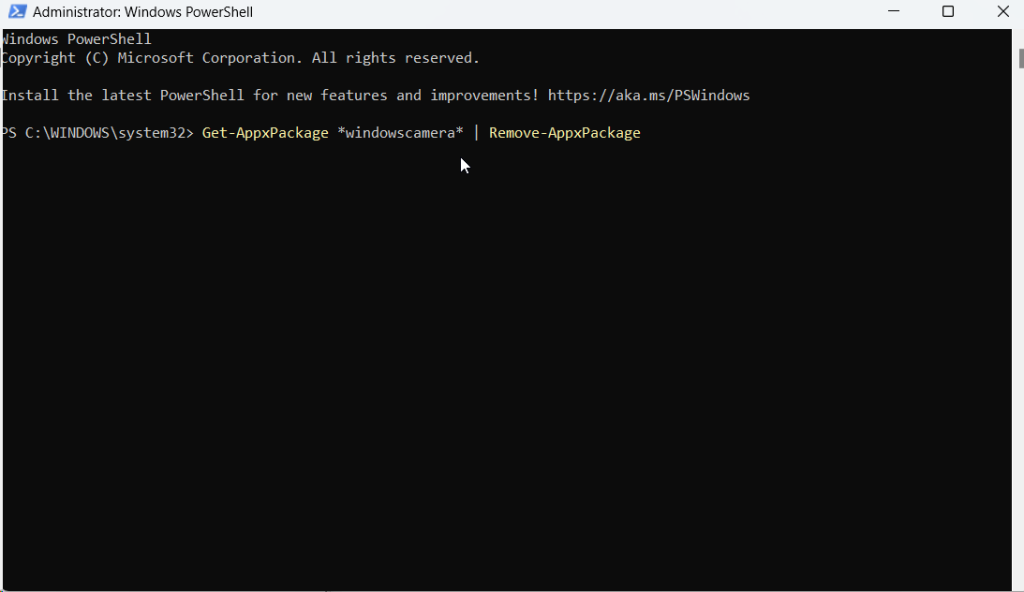
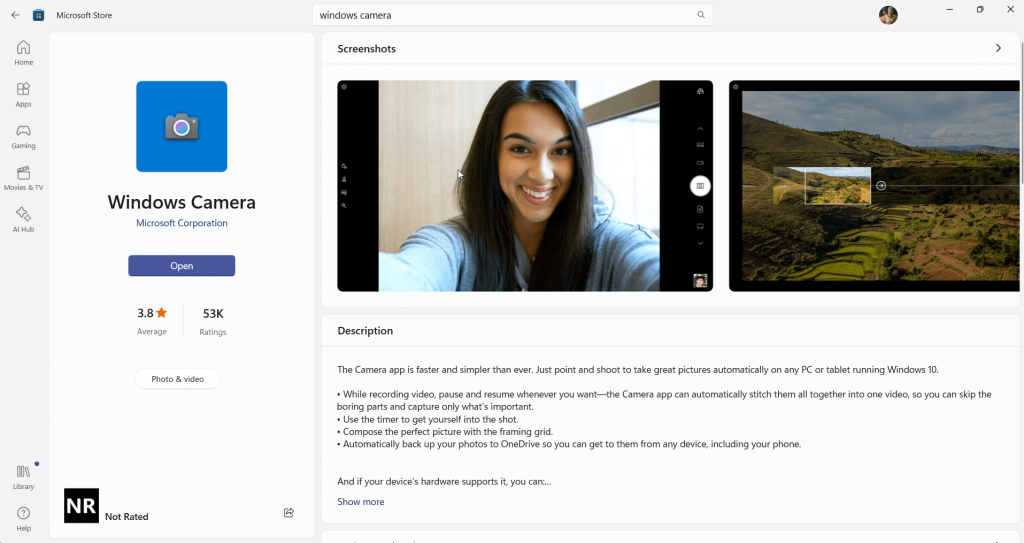
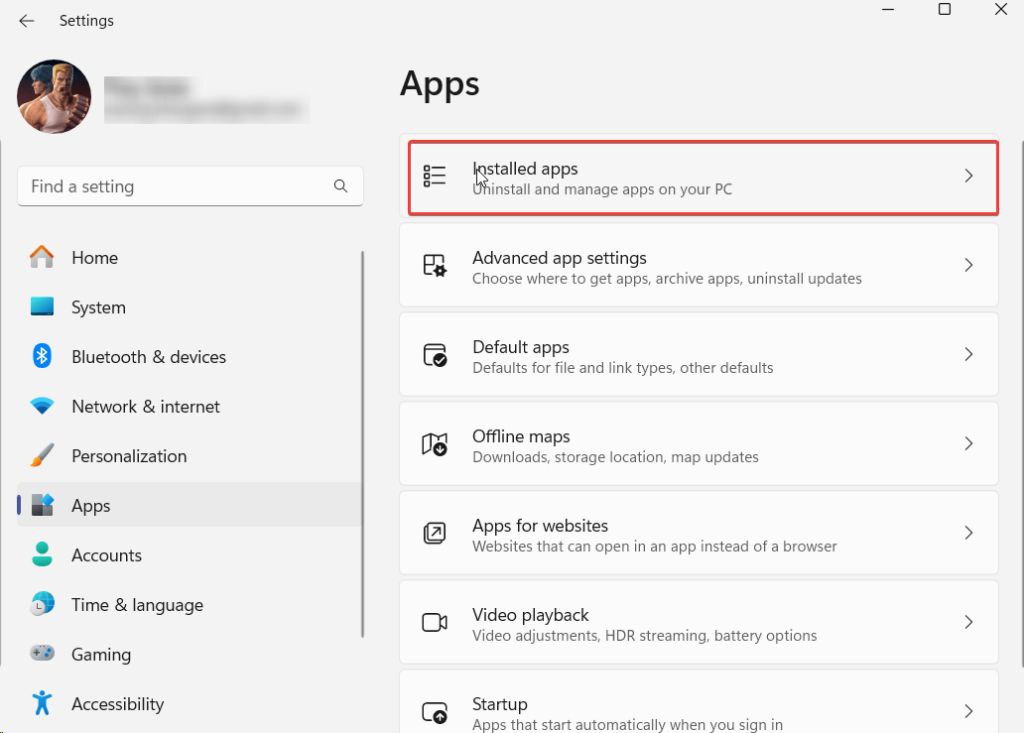
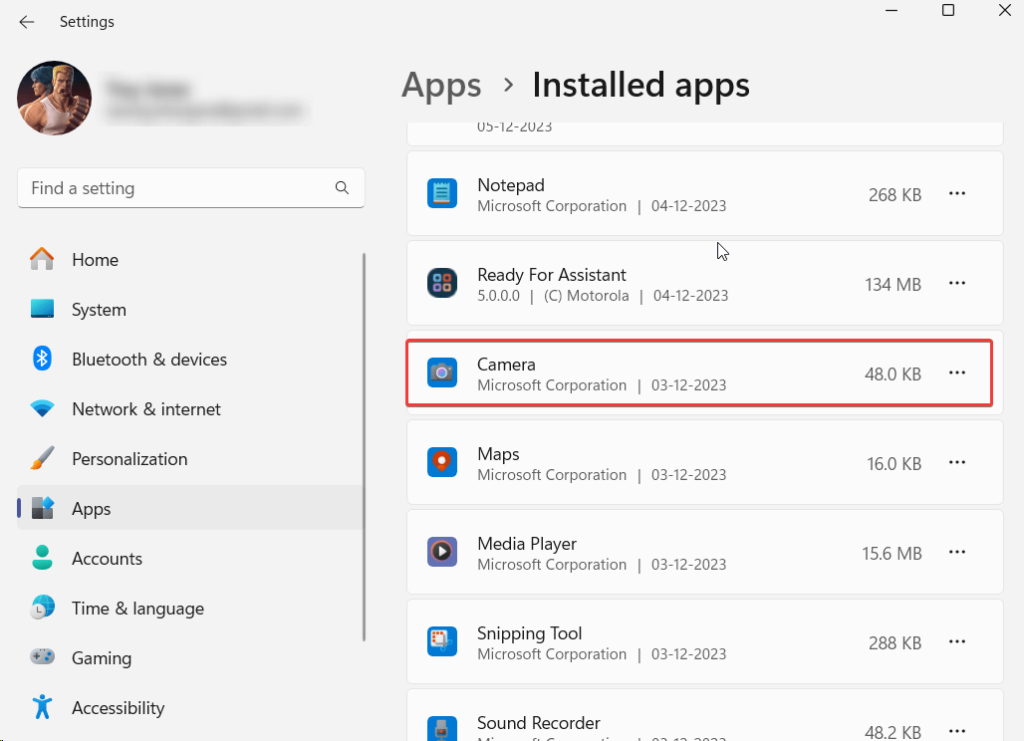
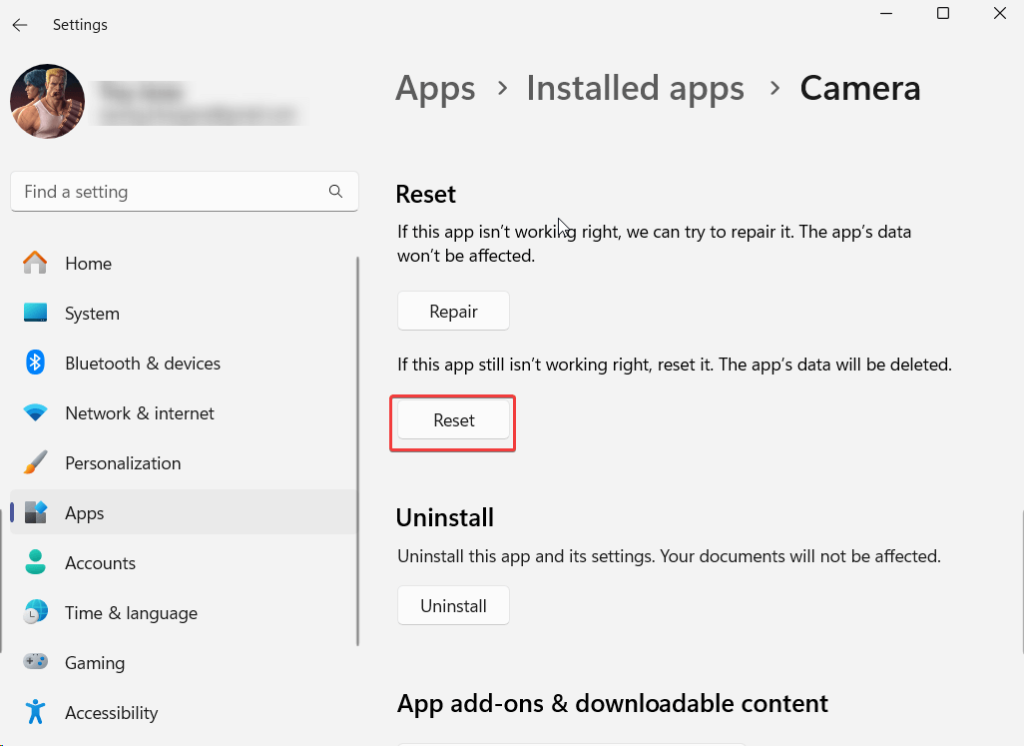


























![Feltételes formázás egy másik cella alapján [Google Táblázatok] Feltételes formázás egy másik cella alapján [Google Táblázatok]](https://blog.webtech360.com/resources3/images10/image-235-1009001311315.jpg)
