Az internet életünk szerves részévé vált, és kevés bosszantóbb dolog van az internetkapcsolati problémáknál, különösen, ha hibaüzenetek kísérik őket. A proxykonfigurációval kapcsolatos hibák viszonylag gyakoriak, de a jó hír az, hogy megoldhatók. Ebben az útmutatóban végigvezetjük a „Nincs internet. Valami baj van a proxyszerverrel” hibaüzenet a Chrome-ban, ha ez zavarja Önt.
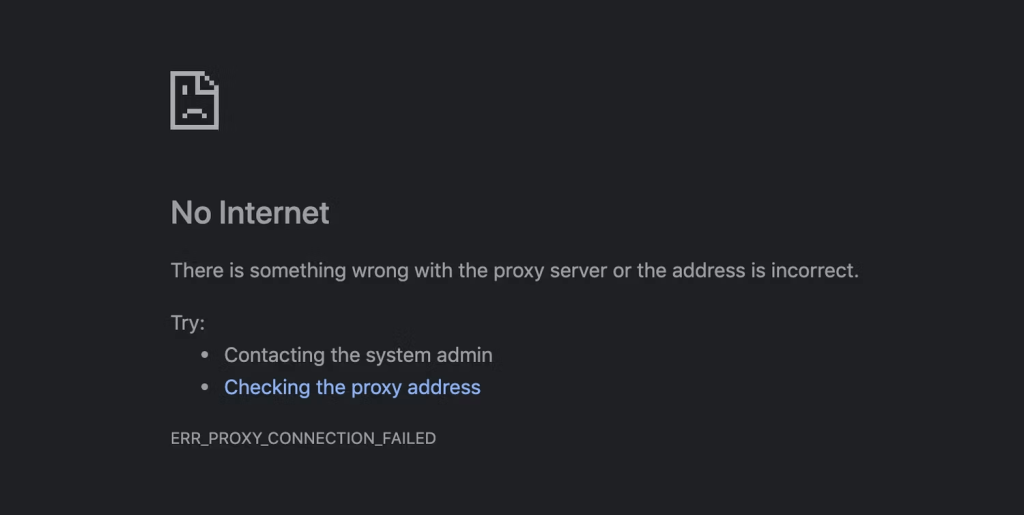
Olvassa el még: A proxyszerver letiltása a Chrome böngészőben
A „Valami baj van a proxyszerverrel” elhárítása a Chrome-ban
1. módszer: Indítsa újra az eszközt
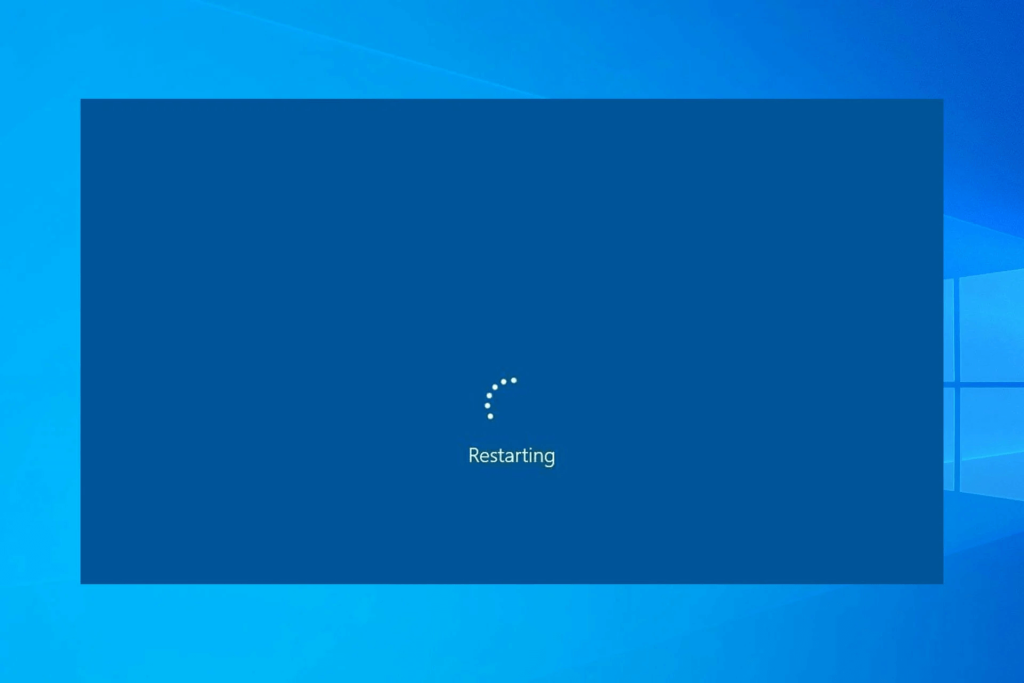
Mielőtt folytatná a következő hibaelhárítási lépéseket, érdemes egyszerűen újraindítani a számítógépet. Az újraindítás segít a rendszermemória frissítésében, és gyakran megoldja az átmeneti problémákat, beleértve a proxyszerverrel kapcsolatos problémákat is.
Olvassa el még: A 431-es HTTP-HIBA javítása a Google Chrome-ban
2. módszer: A proxy beállításainak letiltása a rendszerleíró adatbázison keresztül
A Windows rendszerleíró adatbázisa a Windows-alkalmazások alacsony szintű beállításainak kezelésére és tárolására szolgáló adatbázis. Ez a módszer technikaibb, de könnyen végrehajtható. A további problémák elkerülése érdekében gondosan kövesse az utasításokat.
1. lépés: Nyomja meg a Win + R billentyűkombinációt a Futtatás párbeszédpanel megnyitásához. Írja be a „regedit” parancsot, és kattintson az OK gombra.
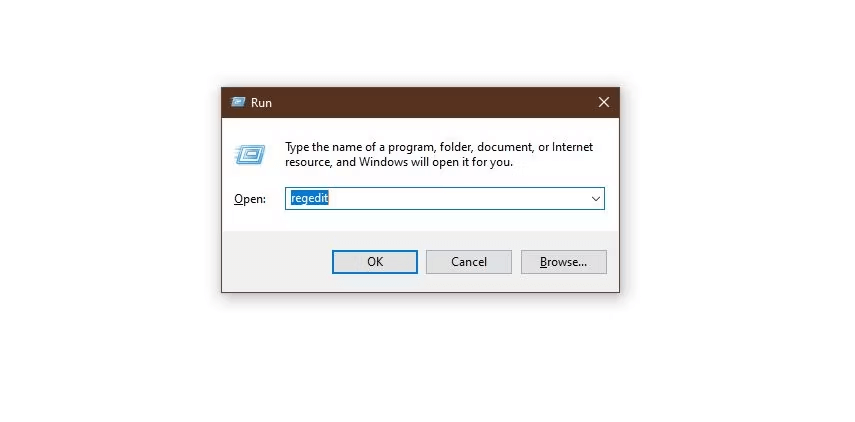
2. lépés: Megjelenik a Felhasználói fiókok felügyelete kérdés, amely megkérdezi: "Engedélyezi, hogy ez az alkalmazás módosítsa az eszközt?" A folytatáshoz kattintson az „Igen” gombra.
3. lépés: Kattintson a „Fájl” elemre, majd válassza az „Exportálás” lehetőséget. Lépjen a következő elérési útra: HKEY_CURRENT_USER > Szoftver > Microsoft > Windows > Jelenlegi verzió > Internetbeállítások.

4. lépés: Ha már az adott helyen van, távolítsa el a következő értékeket: Proxy felülbírálása, Proxy áttelepítése, Proxy engedélyezése és Proxyszerver.
5. lépés: Indítsa újra az eszközt, és ellenőrizze, hogy az „ERR_PROXY_CONNECTION_FAILED” hiba továbbra is fennáll-e.
Ha követi ezeket a lépéseket, a Windows rendszerleíró adatbázisával letilthatja a proxybeállításokat, ami potenciálisan megoldja az „ERR_PROXY_CONNECTION_FAILED” hibát. Legyen azonban óvatos, amikor módosítja a beállításjegyzéket, és elővigyázatosságból győződjön meg róla, hogy biztonsági másolatot készített a rendszerleíró adatbázisról .
Olvassa el még: JAVÍTÁS: A kapcsolat megszakadt. Hiba a Google Chrome-ban
3. módszer: Ideiglenesen tiltsa le a víruskeresőt
Ha harmadik féltől származó víruskereső programot használ, megpróbálhatja ideiglenesen letiltani néhány percre. A Windows Security valós idejű védelméhez hasonlóan a víruskereső is szerepet játszhat a „Nincs internet. Valami gond van a proxyszerverrel” hiba. Általában letilthatja a víruskereső program beállításaiból.
A számítógép biztonságának megőrzése érdekében azonban mindig ne felejtse el újra engedélyezni a vírusvédelmet a hibaelhárítás után. Ha a víruskereső ideiglenes letiltása megoldja a problémát, érdemes átnézni a víruskereső beállításait, hogy megbizonyosodjon arról, hogy nem blokkolja túlságosan agresszíven a hálózati forgalmat, vagy nem generál téves pozitív eredményeket, amelyek proxyval kapcsolatos hibákhoz vezethetnek.
Olvassa el még: Javítsa ki a Chrome-ot, amely nem működik a VPN-sel? Íme, hogyan javíthatja ki őket
4. módszer: A Google Chrome visszaállítása az alapértelmezett beállításokra
Ha a hiba továbbra is fennáll, visszaállíthatja a Chrome alapértelmezett beállításait. Kovesd ezeket a lepeseket:
1. lépés: Kattintson a Chrome menü ikonjára (három függőleges pont), amely a böngészőablak jobb felső sarkában található.
2. lépés: Válassza a „Beállítások” lehetőséget.
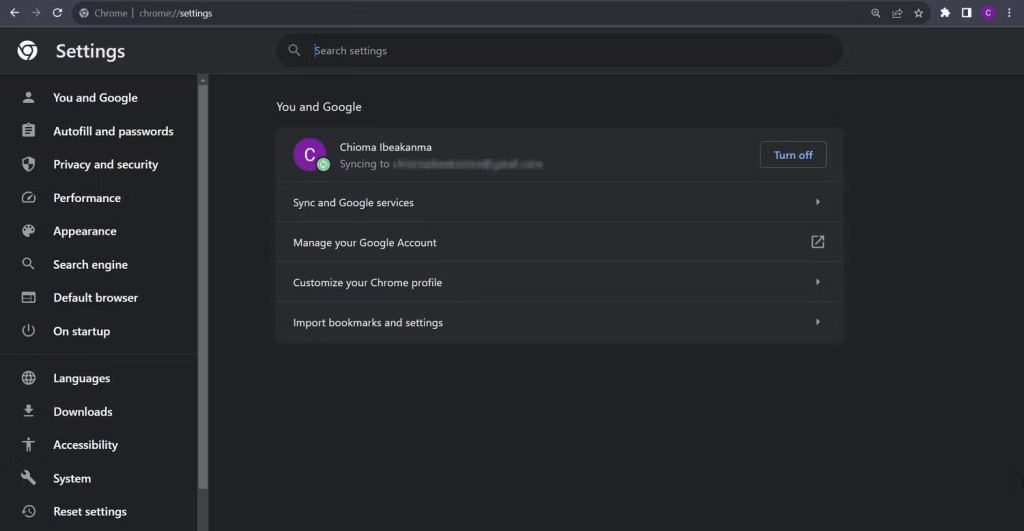
3. lépés: A jobb oldalon kattintson a „Beállítások visszaállítása” elemre.
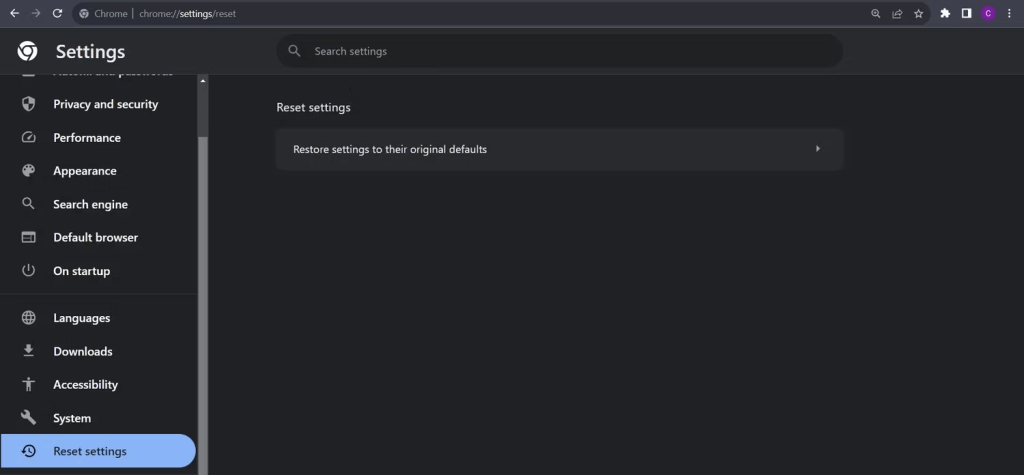
4. lépés: Ezután kattintson a „Beállítások visszaállítása az eredeti alapértékekre” lehetőségre.
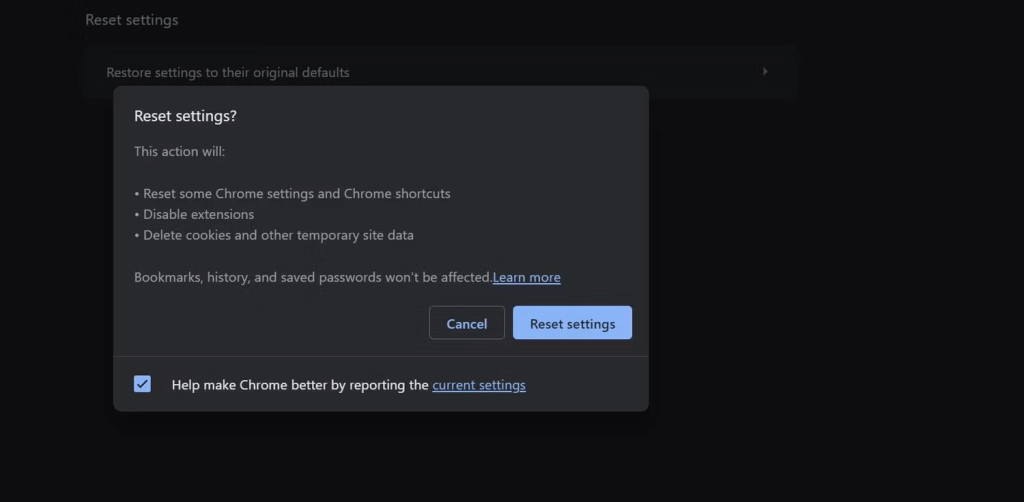
5. lépés: Kattintson a „Beállítások visszaállítása” gombra a megerősítéshez.
Ha követi ezeket a lépéseket, visszaállítja a Chrome alapértelmezett konfigurációját, ami segíthet megoldani azokat a problémákat, amelyek hatással lehettek a teljesítményére vagy működésére.
Olvassa el még: Az ERR_NETWORK_CHANGED Chrome-hiba megoldása
5. módszer: A Chrome eltávolítása és újratelepítése
Ha a Chrome alapértelmezett beállításainak visszaállítása nem oldja meg a problémát, érdemes lehet eltávolítani, majd újratelepíteni a Chrome-ot. Íme, hogyan kell csinálni:
1. lépés: Kattintson a Start gombra, és keressen a „Programok hozzáadása vagy eltávolítása” kifejezésre. Nyissa meg az ablak elindításához.

2. lépés: A „Programok hozzáadása vagy eltávolítása” ablakban keressen rá a „Chrome” kifejezésre, és kattintson az alkalmazás melletti három pontra. Válassza az „Eltávolítás” lehetőséget.
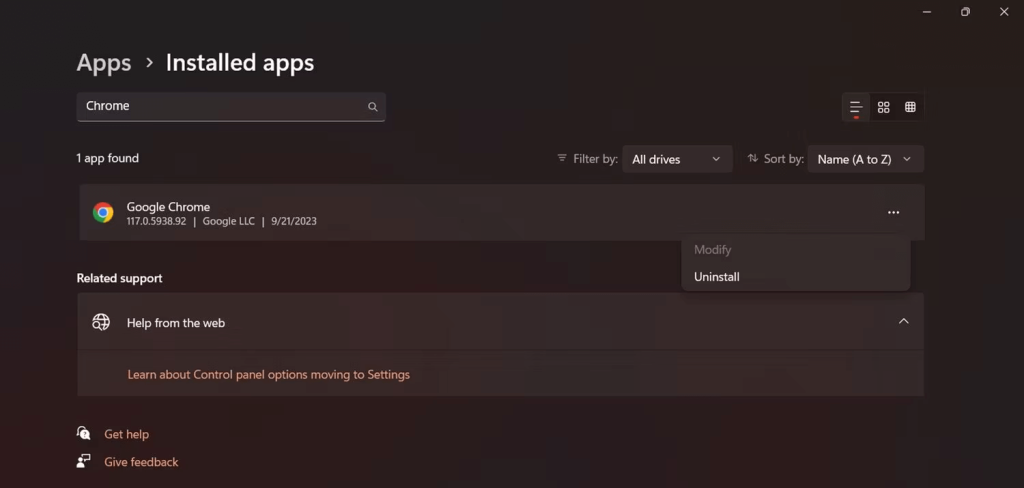
3. lépés: Kövesse a képernyőn megjelenő utasításokat az eltávolítási folyamat befejezéséhez.
4. lépés: A Chrome eltávolítása után keresse fel a Google hivatalos webhelyét a Chrome legújabb verziójának letöltéséhez.
5. lépés: Telepítse a Chrome-ot a telepítési utasításokat követve.
Miután újratelepítette a Chrome-ot, megpróbálhatja újra használni. Ez a folyamat biztosítja a friss telepítést, ami segíthet megoldani minden olyan problémát, amely az előző telepítést befolyásolhatta.
Olvassa el még: Hogyan javítható az Err_Connection_Refused a Chrome-ban
Az utolsó szó a „Valami baj van a proxyszerverrel” kijavításáról a Windows Chrome-ban
A Windows-proxy hibák gyakoriak az internetes problémák kezelésekor. Most már rendelkezik azzal a know-how-val, amellyel megoldhatja és visszaállíthatja a proxyszerver beállításait, ha ezzel a problémával találkozik. Az említett lépéseken kívül vannak alternatív javítások, amelyeket felfedezhet, ha a Windows nem tudja észlelni a proxy beállításait. Ezek közé tartozik a hálózati adapter hibaelhárítójának futtatása vagy a hálózati illesztőprogramok frissítése, mindkettő gyorsan, percek alatt megoldja a problémát. Kövess minket a közösségi médiában – Facebookon, Instagramon és YouTube-on.
Következő olvasnivaló: A OneDrive „A felhőfájl-szolgáltató nem fut” hibájának javítása Windows rendszeren

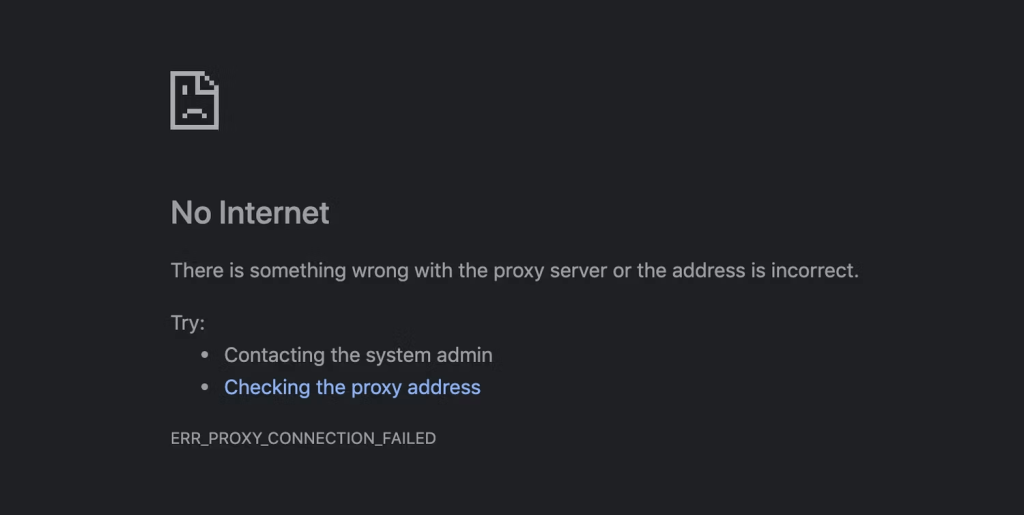
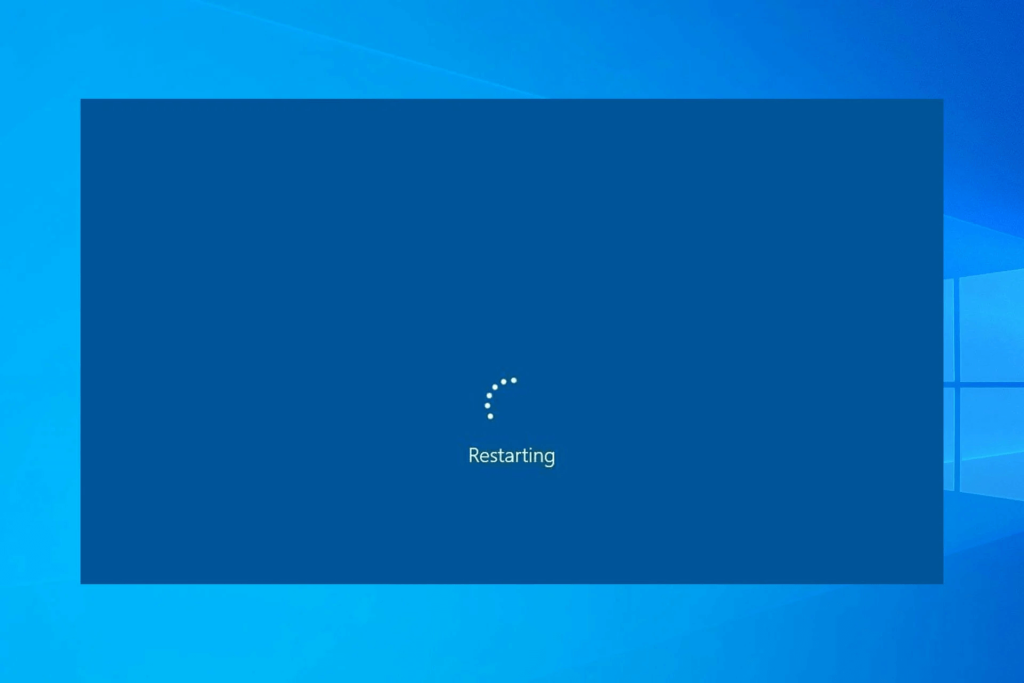
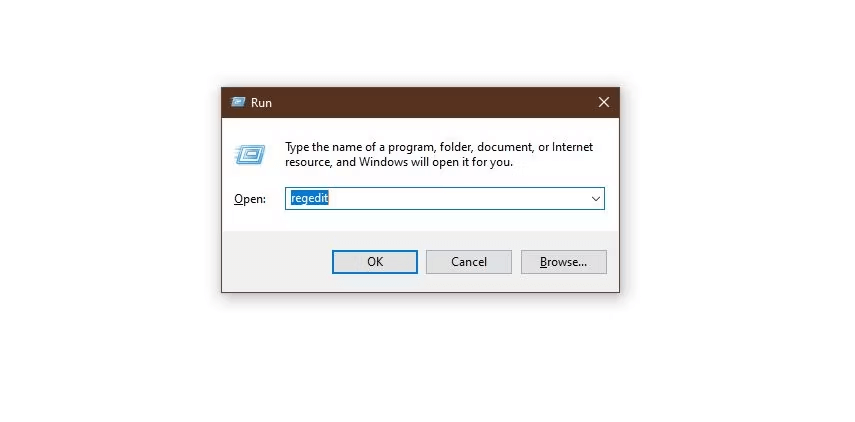

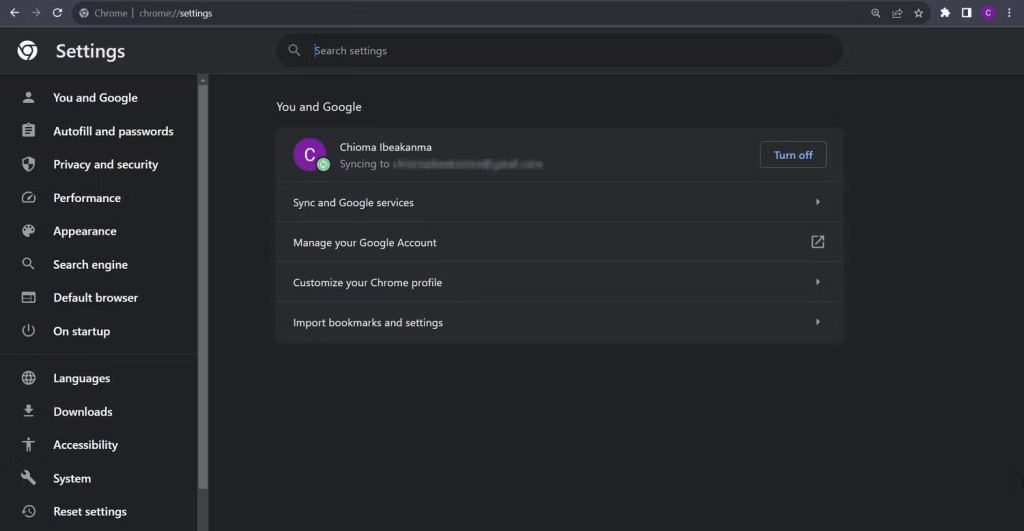
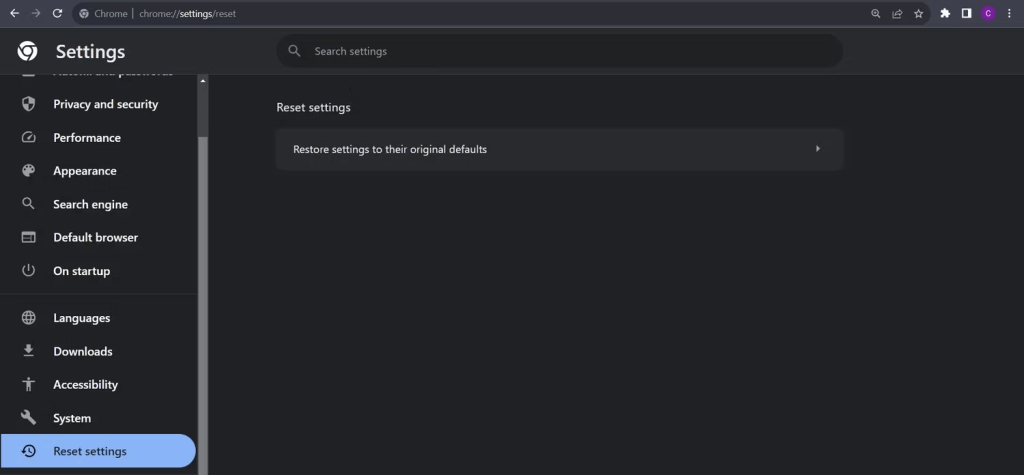
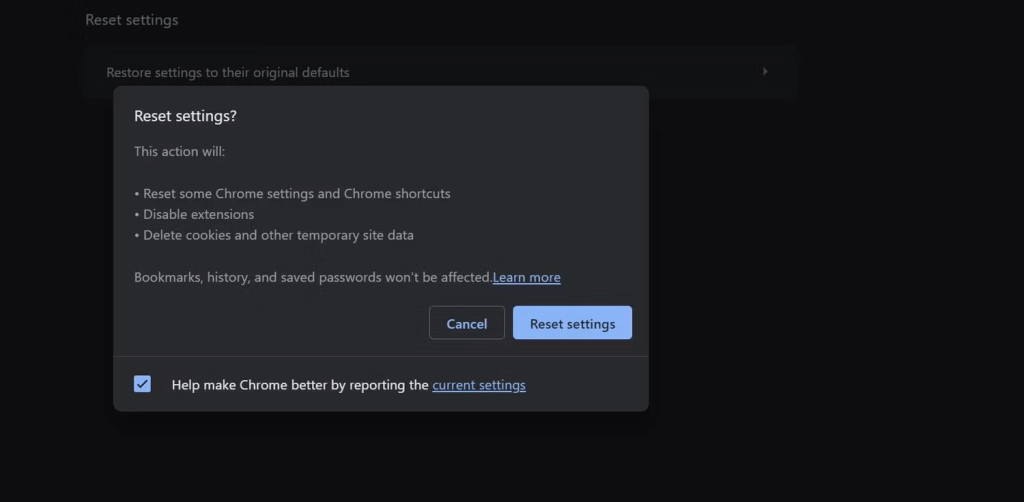

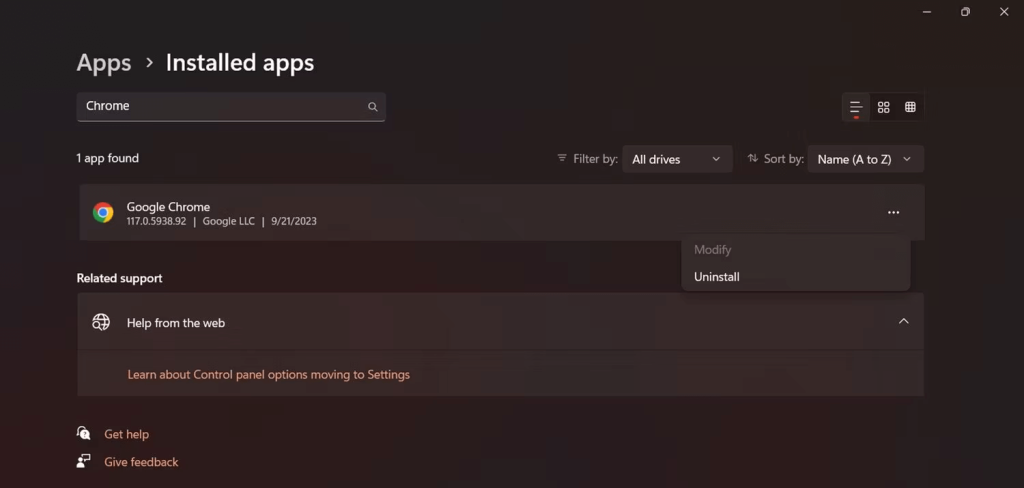


























![Feltételes formázás egy másik cella alapján [Google Táblázatok] Feltételes formázás egy másik cella alapján [Google Táblázatok]](https://blog.webtech360.com/resources3/images10/image-235-1009001311315.jpg)
