A Zoom találkozó hivatkozásai arra szolgálnak, hogy meghívják a leendő résztvevőket egy találkozóra. Ezek a hivatkozások olyan információkat tartalmazhatnak, mint az értekezlet azonosítója, jelszava és webcíme. Ha nem szeretné megosztani az értekezlet jelszavát, egyszerűen elküldheti az értekezlet azonosítóját az értekezlet hivatkozása helyett.
Az értekezlet-azonosítóhoz egy értekezlet-jelszó is szükséges, hogy hozzáférést biztosítson az értekezlethez. Ebben a cikkben a „Zoom értekezlet hivatkozásairól” fogunk beszélni, amelyek helyes beállítása esetén csak egy kattintás szükséges az értekezlet megnyitásához .
Tartalom
Normál Zoom Meeting link létrehozása
Először új megbeszélést kell létrehoznia. Nyissa meg a Zoom alkalmazást számítógépén vagy telefonján, majd először kattintson a Találkozó gombra új értekezlet létrehozásához. Az interneten kattintson a Zoom kezdőlapjának jobb felső sarkában található "Megbeszélés szervezése" gombra . Amikor megbeszélésen vesz részt, keresse meg az alábbi linket.

Ezzel meghívhat embereket az aktuális megbeszélésre anélkül, hogy el kellene hagynia az értekezletet. Ha a Zoom Desktop alkalmazást használja, kattintson a „Résztvevők” fülre az alsó panelen, majd a „Meghívás” lehetőségre.

A felugró ablak alján két lehetőség közül választhat; Meghívó hivatkozás másolása és Meghívó másolása. Ha csak az értekezlet linkjét szeretné létrehozni, kattintson a "Meghívó hivatkozás másolása" gombra. Most beillesztheti ezt a vágólapra másolt hivatkozást, és elküldheti annak, akinek akarja.

Ha a Zoom mobilalkalmazást használja, érintse meg a „Résztvevők” fület az alsó panelen, majd a „Meghívás” lehetőséget. Itt számos alkalmazást használhat a Zoom-meghívó elküldésére.
A fentiekhez hasonlóan, ha el szeretné választani az értekezlet hivatkozást az értekezlet jelszavától, válassza a „Másolás a vágólapra” lehetőséget. Illessze be ezt a kimásolt információt egy jegyzetalkalmazásba (vagy bármely szövegszerkesztő alkalmazásba), és válassza ki a meghívó hivatkozást a másoláshoz és elküldéshez.
Ütemezett Zoom Meeting hivatkozás létrehozása
A Zoom lehetővé teszi a találkozó ütemezését egy adott időpontra és dátumra. Amikor ütemez egy ilyen találkozót, létrehozhat egy értekezlet-hivatkozást, amelyet elküldhet a leendő résztvevőknek. Ha megbeszéléshivatkozást szeretne létrehozni egy ütemezett értekezlethez, először létre kell hoznia az értekezletet.
Ha a Zoom asztali alkalmazást használja , kattintson az „Ütemezés” gombra a kezdőképernyőn. A felugró ablakban módosíthatja a találkozó időpontját, dátumát és egyéb beállításait. Ha rákattint az "Ütemezés" gombra, a rendszer átirányítja a Google Naptár webalkalmazásába. (Ha összekapcsolta Google Naptárát a Zoom-mal)
A Hely fül alatt találja az ütemezett Zoom értekezlet linkjét. Másolja ki ezt a linket, és illessze be a választott alkalmazásba a küldéshez.

Ha ütemezett értekezlet-linket szeretne küldeni a Zoom mobilalkalmazásból , koppintson az „Ütemezés” elemre a „Találkozás és csevegés” oldalon. Állítsa testre a találkozó dátumát és időpontját, majd koppintson a Kész gombra.
Megjelenik egy felugró ablak, amely átirányítja az e-mail alkalmazásaihoz. Válasszon ki egy alkalmazást az értekezlet-meghívó automatikus beillesztéséhez. Az ütemezett értekezlet linkje a „Csatlakozás a Zoom-találkozóhoz” alatt található.
Személyes Zoom Meeting link beszerzése
Íme útmutatónk a személyes Zoom értekezlet linkjének beszerzéséhez. Ha azonban nem szándékozik megosztani egy személyes tárgyalótermet, akkor tekintse meg a következő részt, „Hogyan küldhetünk Zoom értekezlet-hivatkozást egy értekezletből”.
A számítógépes alkalmazásban:
Az Ön által használt platformtól függően létrehozhat egy Zoom-megbeszélés hivatkozást, amely potenciális résztvevőket hívhat meg az értekezletre.
Ha a Zoom asztali alkalmazást használja, a Zoom Meeting hivatkozás létrehozásának legegyszerűbb módja, ha a tetején kattintson a "Meeting" fülre, majd kattintson a "Meghívó másolása" gombra.

Meg kell jelennie egy kis előugró ablakban, amely tudatja, hogy az értekezletre szóló meghívót a vágólapra másolták. Ezt az információt ezután bárhová beillesztheti, és elküldheti potenciális résztvevőinek.
Ha meg szeretné tekinteni a meghívót, mielőtt elküldi, kattintson a 'Indítás' gomb alatti 'Meghívó megjelenítése' legördülő menüre. Itt láthatja azt az üzenetet, amely a "Meghívó másolása" gombra kattintva másolódik.
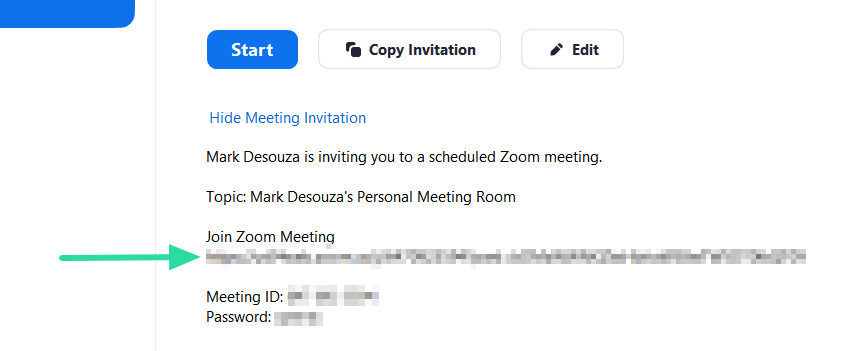
Ha csak a Meeting linket szeretné a meghívó vagy az értekezlet azonosítója és jelszava nélkül, válassza ki a linket a „Csatlakozás a Zoom értekezlethez” alatt, és másolja azt.
Telefonon (iPhone, Android vagy iPad):
Ha a Zoom mobilalkalmazást használja, létrehozhat egy Találkozó hivatkozást az alkalmazás alján található „Találkozás” fülre koppintva a „Meghívó küldése” elemre koppintva.

Itt számos alkalmazás közül választhat, hogyan szeretné elküldeni a megbeszélés linkjét. Alul megjelenik a „Másolás a vágólapra” lehetőség. Válassza ezt a lehetőséget, ha el szeretné választani az értekezlet hivatkozást az értekezlet jelszavától.
Illessze be a kimásolt meghívót a „Jegyzetek” alkalmazásba, és válassza ki az értekezlet hivatkozását a „Csatlakozás a Zoom-találkozóhoz” részben.
Webes kliensben:
Látogassa meg profiloldalát a Zoomban. Itt van saját személyes megbeszélésazonosítója és URL-je. Kiválaszthatja és kimásolhatja ezt az URL-t, és megoszthatja barátaival, hogy azonnal megbeszélést folytathasson velük.
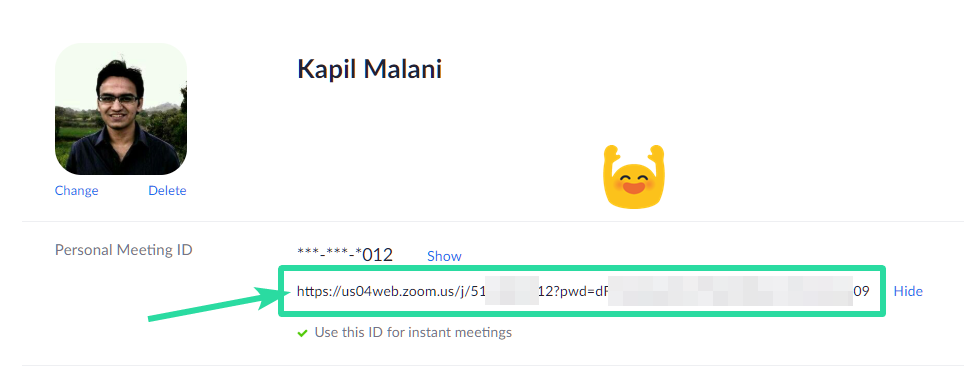
Megjegyzés: Ne ossza meg a személyes megbeszélés azonosítóját és URL-jét ismeretlen személlyel.
Zoom link küldése és megosztása
Miután létrehozta a Zoom értekezlet hivatkozását, az szöveges üzenetként megosztható. Használhatja olyan szöveges alkalmazásokkal, mint a WhatsApp , a Facebook Messenger stb., vagy elküldheti e-mailben a választott webmail alkalmazással.
Használja a fent említett módszereket értekezlet hivatkozás létrehozásához. Ezután másolja ki a linket, illessze be az alkalmazásba, és küldje el.
Mennyi ideig tart egy zoom link

A személyes Zoom link soha nem jár le, de ha megváltoztatod az azonosítót, akkor a hivatkozás is megváltozik, így a régi hivatkozás érvénytelenné válik. Ebben az esetben a felhasználók „bezárta a gazdagép” hibaüzenetet kapnak, amikor megpróbálnak csatlakozni az értekezlethez.
A nem ismétlődő Zoom-megbeszélés linkje az ütemezett dátum után 30 napig aktív marad. Természetesen akkor, ha a találkozó nem következik be. Ha egy értekezlet véget ér, az értekezlet meghívó hivatkozása azonnal lejár.
Az ismétlődő találkozóra mutató hivatkozás viszont csak az utolsó megismétlődéstől számított 365 nap elteltével jár le.
A Zoom találkozó hivatkozásaival egy kattintással gyorsan beléphet a találkozóba. A felhasználóknak azonban óvatosnak kell lenniük, ha ezeket az információkat nyilvános fórumokon teszik közzé. Biztonságosabb módja ismeretlenek meghívásának, ha elküldi értekezletazonosítóját.
Így csak akkor léphetnek be az értekezletbe, ha ezek a résztvevők rendelkeznek az értekezlet jelszavával. Létrehoztad a saját Zoom-találkozó linkjét, és már elküldted? Tudassa velünk az alábbi megjegyzésekben.
Hogyan hívjunk meg másokat egy találkozó során
Attól függően, hogy mely Zoom termékektől és kiegészítőktől függ, számos lehetőség közül választhat a Zoom névjegyek, Zoom szobák, szobarendszerek és betárcsázó résztvevők meghívására, hogy csatlakozzanak az aktuális értekezlethez.
- Jelentkezzen be a Zoom asztali kliensbe.
- Indítson el egy értekezletet vagy csatlakozzon hozzá.
- Az értekezlet vezérlői között kattintson a Résztvevők elemre
 .
.
- A Résztvevők panel alján kattintson a Meghívás elemre .
Megjelenik egy felugró ablak.
- Az ablakban válasszon a következő meghívási lehetőségek közül:
Kapcsolatok
- Kattintson a Kapcsolatok fülre.
- Válassza ki a névjegy nevét a listából, vagy keressen rá.
- Kattintson a meghívni kívánt személyre.
Megjegyzés : Több névjegyet is kiválaszthat.
A kapcsolat(ok) kiválasztása után a neve(i) kék színnel kiemelve jelennek meg, és megjelennek az ablak tetején lévő listában.
- A jobb alsó sarokban kattintson a Meghívás elemre .
A kiválasztott résztvevők azonnal meghívást kapnak az aktuális megbeszélésre, amely megjelenik az asztali számítógépükön vagy mobiljuk képernyőjén.
Zoom szobák
- Kattintson a Zoom Rooms fülre.
- Válassza ki a Zoom Room lehetőséget a listából, vagy keressen egy adott Zoom Room-ot.
- Kattintson arra a Zoom-szobára, amelyet meg szeretne hívni.
Megjegyzés : Több szobát is kiválaszthat.
A Zoom Room(s) kiválasztása után a nevük(i) kék színnel kiemelve jelennek meg, és megjelennek az ablak tetején lévő listában.
- A jobb alsó sarokban kattintson a Meghívás elemre .
A kiválasztott Zoom szobák azonnal meghívást kapnak az aktuális megbeszélésre, amely megjelenik a képernyőjükön és a vezérlőjükön.
Asztali telefonok
- Kattintson az Asztali telefonok fülre.
- Válassza ki az asztali telefont a listából, vagy keressen egy adott asztali telefont.
- Kattintson a meghívni kívánt telefonra. Több névjegyet is kiválaszthat.
A telefon(ok) kiválasztása után kék színnel kiemeljük a nevüket, és megjelennek az ablak tetején lévő listában.
- A jobb alsó sarokban kattintson a Meghívás elemre .
- A kiválasztott asztali telefonok azonnal meghívást kapnak az aktuális megbeszélésre, amely bejövő hívásként jelenik meg a telefonjukon.
Szobarendszer
- Kattintson a Szobarendszer fülre.
Alapértelmezés szerint a H.323/SIP szobarendszerek betárcsázási információi rendelkezésre állnak.
- Váltson a Call Out opcióra egy adott IP-cím vagy E.164 szám megadásához.
- Kattintson a Hívás gombra a megadott szobarendszer hívásához.
Email
- Kattintson az E-mail fülre.
- Válasszon e-mail szolgáltatót:
- Alapértelmezett e-mail : Hívjon meg másokat a számítógépe alapértelmezett e-mail alkalmazásának használatával.
- Gmail vagy Yahoo Mail : Hívjon meg másokat a Gmail vagy a Yahoo webhely használatával. A rendszer felkéri, hogy jelentkezzen be fiókjába.
Az e-mail szolgáltatás vagy az asztali levelezőalkalmazáson keresztül, vagy az alapértelmezett webböngészőn keresztül nyílik meg.
- Adja hozzá a címzetteket az e-mailhez, és küldje el.
Megjegyzések :
- A rendszer automatikusan új e-mailt állít össze az értekezlet információival az e-mail törzsében.
- Ezeket az e-mail beállításokat befolyásolja a Csak alapértelmezett e-mail megjelenítése e-mailes meghívók küldésekor beállítás a Beállítások oldalon. A beállítás engedélyezése eltávolítja a Gmail és a Yahoo beállításait.
Hívás vagy SMS
Kihívni
-
Kattintson a Call Out vagy SMS fülre.
- A Meghívás legördülő menüben válassza a Hívás lehetőséget.
-
Írja be a meghívott nevét.
Ez lesz a megbeszélésen megjelenített név.
- Adja meg a telefonszámukat.
- Tekintse át és engedélyezze a következő lehetőségeket:
- Csatlakozás előtt kérjen üdvözlést
- A csatlakoztatás előtt meg kell nyomni az 1-et
- Kattintson a Hívás gombra , hogy a Zoom felhívja a megadott számot.
Amikor a meghívott felveszi a telefont, csak hangos résztvevőként csatlakozik az értekezlethez.
SMS
-
Kattintson a Call Out vagy SMS fülre.
- A Meghívás legördülő menüben válassza az SMS lehetőséget.
-
Írja be a meghívott nevét.
Ez lesz a megbeszélésen megjelenített név.
- Adja meg a telefonszámukat.
- Kattintson a Küldés gombra, hogy a Zoom elküldje az üzenetet.
Nagyítás hivatkozás vagy meghívó szövegének másolása
Bármelyik lapon, az ablak bal alsó sarkában kattintson a Meghívóhivatkozás másolása lehetőségre az aktuális értekezlet nagyítási hivatkozásának eléréséhez, vagy a Meghívó másolása lehetőségre , ha máshová szeretné elküldeni az azonnali értekezlet adatait.
- Meghívóhivatkozás másolása : Másokkal megosztáshoz másolja ki a Zoom-találkozóhoz való csatlakozási linket. Másolással elérhetővé teheti az értekezlet nagyítási hivatkozását mások számára.
- Meghívó másolása : A teljes meghívószöveg másolása.
- Illessze be az URL-címet vagy a meghívót a Ctrl + V billentyűkombinációval Windows rendszeren vagy a C md + V billentyűkombinációval Mac rendszeren. Azt is megteheti, hogy jobb gombbal kattint, majd kattintson a Beillesztés gombra .
Ez az értekezletre vagy meghívóra vonatkozó nagyítási hivatkozás beilleszthető egy e-mailbe, más csevegési szálba vagy más üzenetküldő szolgáltatásba.
Zoom telefon
- Kattintson a Zoom Phone fülre.
- Adja meg a névjegy számát vagy nevét.
- Nyomja meg a hívás ikont
 .
.
Amikor a meghívott felveszi a telefont, csak hangos résztvevőként csatlakozik az értekezlethez.






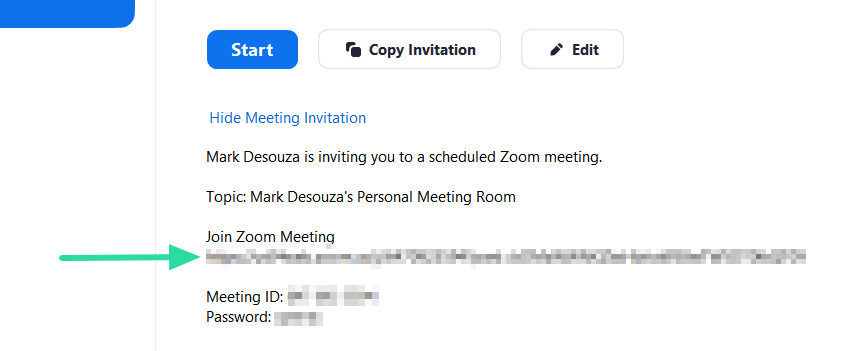

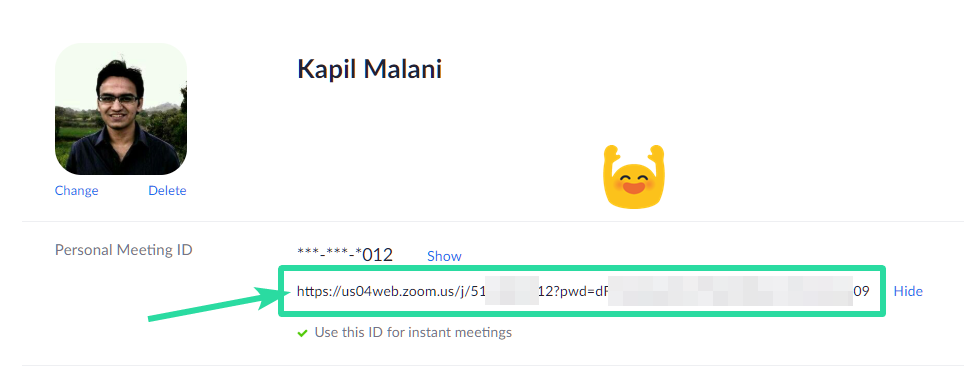



























![Feltételes formázás egy másik cella alapján [Google Táblázatok] Feltételes formázás egy másik cella alapján [Google Táblázatok]](https://blog.webtech360.com/resources3/images10/image-235-1009001311315.jpg)
