A Family Feud játékot egyszerűen lehet játszani a Zoomon. Mindössze annyit kell tennie, hogy meghívja barátait és családját egy Zoom-találkozóra, majd megosztja az éppen játszott játék képernyőjét az interneten. Itt van minden, amire szüksége van a Family Feud játék elindításához és játszásához a Zoomon.
Az otthoni elakadás egy kicsit stresszessé teheti Önt, ezért a Zoommal való játék nem rossz ötlet. Valljuk be, hogy a Zoom ivójátékai mostanság divatosak, de van még néhány igazán szórakoztató játék is.
Az egyik ilyen játék a Family Feud, amelyet a Zoomon is játszhatsz. Ez a játék, amelyet egy népszerű amerikai tévéműsor inspirált, rendkívül élvezetes. Ráadásul nincs szükség további kiegészítőkre. Csak egy mobil/laptop és egy Zoom-fiók megfelelő.
A Family Feud mellett olyan játékokkal is megütheted az időt, mint a Heads up és a Quiplash a Zoomon . Ha pedig kalandra vágyik, a Scavenger vadászat a Zoomon fantasztikus ötlet.
Tartalom
Mi az a Family Feud Game?
A Family Feud az egyik legrégebbi amerikai játékshow, és 1976 óta a mai napig erős. Ebben a klasszikus játékban két család verseng egymással a pénzdíjakért. Az eredeti játékban három különböző kör van. Az a család lesz a végső győztes, amelyik mindhárom vagy két fordulót megnyeri.
Ezt az ikonikus játékshow-t később online játékmá alakították át. A Family Feuddal online játszhatsz fantasztikus grafikával és jó zenével. Ideális esetben két különböző családnak kell lennie. Azonban mindig alkothatsz egy ötfős csapatot, és játszhatsz a számítógépes család ellen.
Az online Family Feud játék ugyanabban a formátumban készült, mint az eredeti játékshow. Három forduló van, és minden körben a csapatnak feltesznek néhány véletlenszerűen generált kérdést. Van egy „Fast Money” bónuszkör. Ebben a körben minden csoportból bármely két tag részt vehet.
1. rész: A zoom beállítása
Először is töltse le és telepítse a Zoom alkalmazást a számítógépére. Nyissa meg az alkalmazást, majd jelentkezzen be. Ha ez az első alkalom, először regisztrálnia kell. Az alábbi link segít.
► Hogyan állíthat be Zoom értekezletet, indíthat új találkozót és hívhat meg barátokat
A Zoom telepítése után hozzon létre egy új megbeszélést. Válassza a "Indíts videóval" lehetőséget, hogy megmutassa magát a Zoomban. Ha el akarja rejteni magát , az új megbeszélés indításakor törölje a videó opció jelölését.
Ismerőseinek meghívásához kattintson a „Résztvevők kezelése” lehetőségre az értekezlet képernyőjén, majd ezután kattintson a „Résztvevők” panel alján található „Meghívás” lehetőségre.
Másold ki a meghívó üzenetet, és oszd meg barátaiddal privát üzenetben, e-mailben vagy bármilyen más platformon tetszés szerint.
Jól készítsük elő az 1. módszer szerinti játékot, mert némi előkészületet igényel. Másrészt a 2. módszer szerinti online játék nem igényel sok házi feladatot. Az 1. módszer azonban jó választási lehetőséget kínál a testreszabáshoz. Ha mindenki elérhető, elkezdheti a játékot.
2. rész: Játssz a játékkal a Zoomon az 1. vagy a 2. módszerrel
Íme két módszer a lejátszásra. Az 1. módszer offline előkészítést foglal magában, majd lejátszhatja a Zoom megbeszélésen. Ezzel a módszerrel saját maga is megtervezheti a kérdéseket, és így nagyszerűen testreszabhatja. Még a kérdéseket is megfelelően módosíthatja, hogy minden alkalommal más élményben legyen része, amikor játszik.
Míg a 2. módszer szerint online játszhat a játékkal MSN-játékokon.
1. módszer: Tervezze meg saját maga, és játsszon a zoommal
A Family Feud, ahogy mindannyian tudjuk, ez az egyik legnépszerűbb nappali valóságshow a televízióban jelenleg, és ennek jó oka van. Ez egy olyan platform, ahol a családok összefonódhatnak, megválaszolhatják a furcsa kérdéseket, és nézhetik egymást, ahogy összeomlanak a nyomás alatt, miközben választ adnak a felmérés kérdéseire.
Noha a fenti útmutató segíthet abban, hogy a böngészőn keresztül könnyen lejátsszon családi viszályt, nem irányíthatja, hogy milyen kérdéseket tegyen fel egymásnak. Ráadásul hiányzik belőle a megdöbbent házigazda, ami viszont sokkal viccesebbé teszi a játékot. Nos, van egy egyszerű módja annak, hogy családi viszályt játsszon barátaival és családjával a Zoom segítségével, miközben saját kérdéseit használja.
Mi több, a legjobb Steve Harvey benyomást keltheti, miközben segíti a két csoportot egymás ellen. Lássuk, hogyan érheti el ezt.
Amire szüksége lesz az 1. módszer szerint
- Zoom fiók a találkozó házigazdája és lebonyolítása érdekében
- Válogatás válogatott kérdésekből (tekintse meg kérdésbankunkat az útmutató végén)
- Vastag férfias bajusz (opcionális)
Hogyan kell játszani a játékot az 1. módszer szerint
Győződjön meg arról, hogy a Zoom értekezletet az útmutató 1. részében leírtak szerint állította be.
1. lépés: Fogj egy darab papírt, és írd le az összes olyan kérdést, amelyről úgy gondolod, hogy megfelelnek az adott csoportnak. Legyen legalább 10-15 kérdésből álló lista. Ez minden csapatnak megfelelő esélyt ad a visszatérésre, még akkor is, ha lemaradt a játék kezdeti szakaszában. A kérdések listáját az alábbi „Kérdésbankok” részben megosztott oldalakon találja.
2. lépés: Most kezdj el egy Zoom-találkozót (a fentebb leírtak szerint) az összes olyan csoporttaggal, akiknek családi viszályt kell játszaniuk veled, és oszd őket két csapatra. Minden csapatnak legalább 3 és maximum 5 játékosnak kell lennie.
Ha elkészült, adjon nevet minden csapatnak, vagy hagyja, hogy maguk válasszanak egyet. Ez megkönnyíti a pontszám nyomon követését, valamint a játék közepén történő megszólítását.
3. lépés: Most kezdje azzal, hogy megosztja a tábláját az egész csoporttal, és a megjegyzéseszközök segítségével hozzon létre két oszlopot a tábla jobb szélső sarkában. Adjon minden oszlopnak megfelelő nevet az adott csapatoknak.
Ezek az oszlopok segítenek nyomon követni az egyes csapatok összpontszámát, ami segít eldönteni a győztest a játék végén. A nyertes ezután a bónusz „Fast Money” körben játszhat, ahol tényleges nyereményhez juthat, például ajándékkártyához, játékbérlethez vagy bármi olyan virtuális dologhoz, amelynek pénzértéke van a társadalmi távolságtartás idejében.
Megjegyzés: A dolgok érdekessé tétele érdekében megkérheti az egész csoportot, hogy konkrét hozzájárulásokkal járuljon hozzá a Gyors pénz jutalomhoz. Ez drasztikusan növeli a tétet, és mindenkit további ösztönzést ad a győzelemért.
4. lépés: Miután beállította az eredménytáblát a jobb szélen, hozzon létre további két oszlopot a képernyő közepén, 5 sorral. Ezek azok az oszlopok, amelyekbe az egyes csapatok pontszámától függően helyes válaszokat kell megadni.
5. lépés: Nyissa meg az óra alkalmazást PC-n/mac-en a háttérben, és váltson „Timer” módba. Most állítson be egy 20 másodperces időzítőt időkorlátként. Akár 15 másodpercre is csökkentheti, ha Ön és barátai rendszeresen nézik a műsort, és meglehetősen versenyképesek vagytok.
6. lépés: Az óra beállítása után készen áll a játék elindítására. Egyszerűen hívjon két résztvevőt a megfelelő csapatból, és használja az időzítőt az első kérdés időzítéséhez. Menet közben tedd fel a megfelelő válaszokat a táblára, és játssz a játékkal a szokásos módon. Ha egy kör befejeződött, a törlőeszközzel törölheti az aktuális pontszámokat, és újrakezdheti.
Így órákon át játszhatja a Family Feud játékot barátaival és családjával, miközben valós időben nyomon követheti pontszámaikat.
Tipp: Ha Ön a játék házigazdája, használja a Zoom oldalnézetét. Ez lehetővé teszi, hogy megtekinthesse az összes résztvevő videó hírfolyamát, miközben a táblát is vezérli és megjegyzésekkel látja el.
Kérdés bankok az 1. módszerhez
A Family Feud kérdéseket tesz fel a bankoknak, hogy segítsen a kérdések listájának elkészítésében:
- 1. bank | Jóvoltából: Hobbylark
- 2. bank | Jóvoltából: Óvodás
- 3. bank | Jóvoltából: Momjunction
- 4. bank | Jóvoltából: Lovetoknow
- 5. bank | Jóvoltából: Wehavekids
- 6. bank | Jóvoltából: Angelfire
- 7. bank | Jóvoltából: Check yourfood
- 8. bank | Jóvoltából: Gamespot
2. módszer: Játssz online, és oszd meg a Zoomon
Így játszhatod online a Family Feud játékot, és oszthatod meg a Zoomon.
A játék online beállítása a 2. módszer szerint:
Győződjön meg arról, hogy a Zoom értekezletet az útmutató 1. részében leírtak szerint állította be.
Futtassa a játékot a számítógépén. Látogassa meg a Family Feud játék oldalát, amely közvetlenül lent található.
Látogatás: Családi viszály online játék
Miután a játék oldala betöltődött, kattintson a „Játssz ingyen online” gombra a játék elindításához. Hagyja betöltődni a játékot, és kattintson a Tovább gombra a játék elindításához.
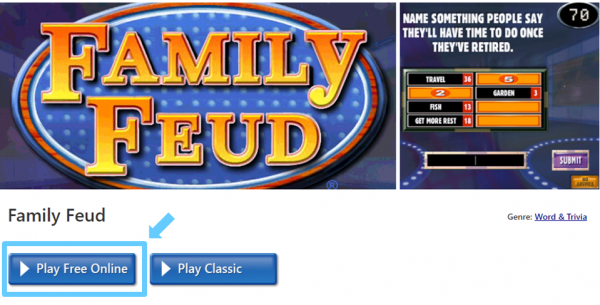
A játék megkezdése előtt először tegyük láthatóvá a képernyőt minden játékos számára a képernyő megosztásával.
A Zoom értekezlet képernyőjén kattintson a „Képernyő megosztása” gombra, majd válassza ki a játék ablakát. Feltétlenül válassza a „Számítógép hangjának megosztása” lehetőséget, hogy a játékosok hallhassák a játék hangját.

Itt az ideje, hogy játsszuk a játékot.
Legyen a házigazda/narrátor, és olvasson fel minden kérdést a bandájának. Az Ön felelőssége az is, hogy a válaszaik alapján a lehetőségekre kattintson.
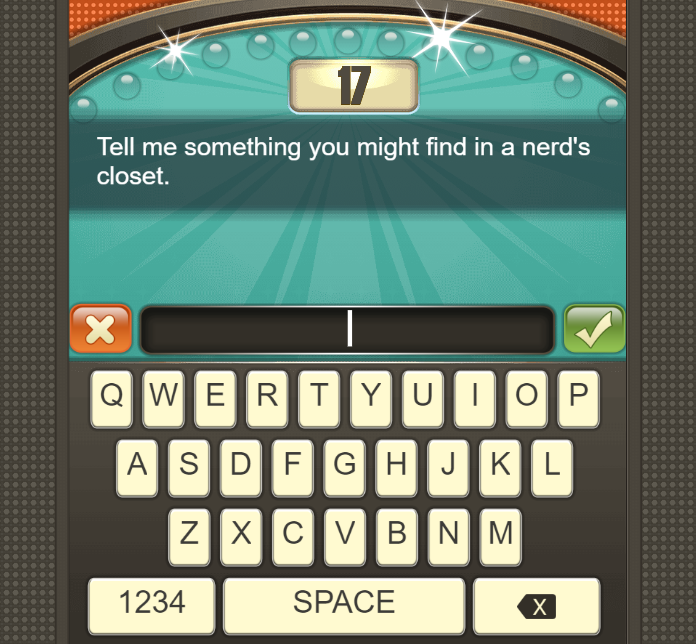
A 2. módszer szerinti játék játékának szabályai
A házigazdán kívül 10 játékosnak kell lennie. Alakíts két, egyenként ötfős csapatot. Az Ön kényelme érdekében adjon nekik neveket, például A csapat és B csapat. A házigazda nem játszik a játékkal. Három kör lesz, és minden körben véletlenszerű kérdések jelennek meg a képernyőn.
A résztvevők láthatják ezeket a kérdéseket, mert Ön az Ön képernyőjét látja. Továbbra is felolvashatod ezeket a kérdéseket minden csapatnak, és amint választ adnak, csak írd be a megadott üres helyre, és kattints a "Küldés" gombra.
Minél közelebb állnak a válaszok a népszerű felmérési válaszokhoz, annál magasabb lesz a választ adó csapat pontszáma.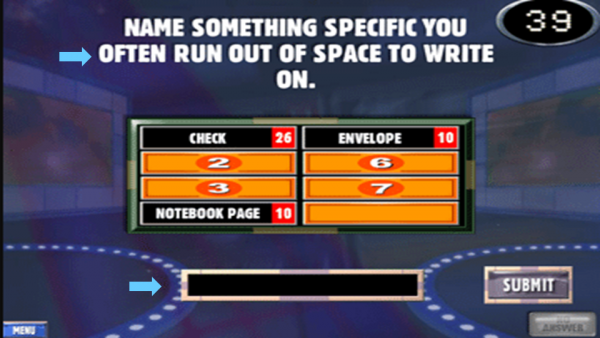
Minden rossz válaszért figyelmeztetést kap, ezért vigyázzon. Amint három ütést kapsz, a körnek vége lesz.
Csak akkor érheti el a „Fast Money” kört, ha az első három kör összesített pontszáma jó. Ebben a bónuszkörben öt kérdésre kell válaszolnod, és a maximális pontszám 200.
Szóval, játszottál egy szórakoztató családi viszályt a törzseddel? Szüksége van további segítségre? Tudassa velünk az alábbi megjegyzések részben. Szívesen segítünk!

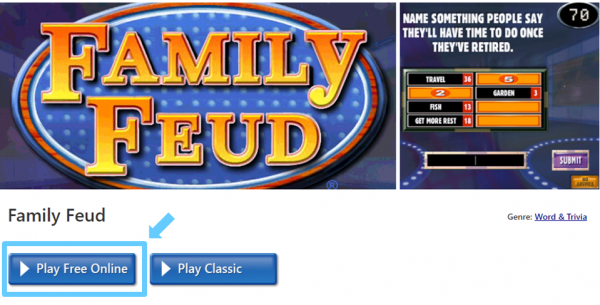

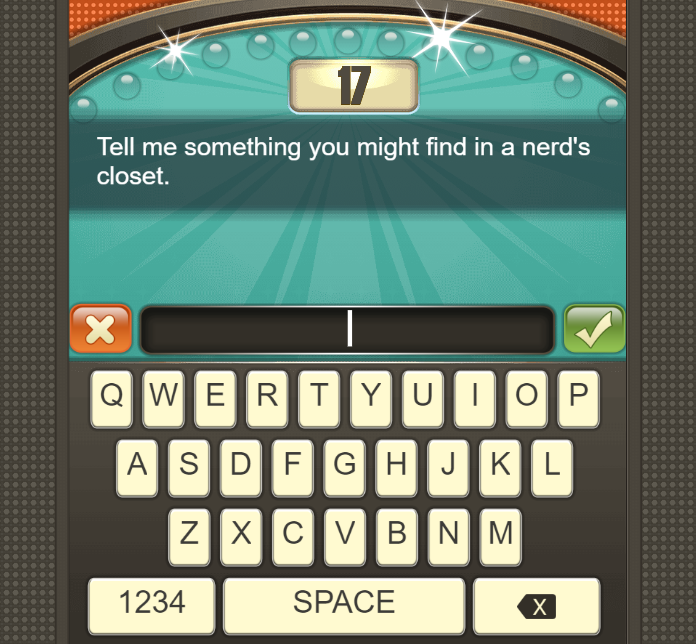
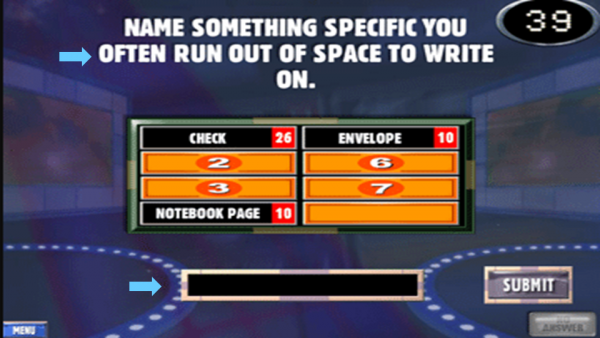


























![Feltételes formázás egy másik cella alapján [Google Táblázatok] Feltételes formázás egy másik cella alapján [Google Táblázatok]](https://blog.webtech360.com/resources3/images10/image-235-1009001311315.jpg)
