A virtuális „Game Night” szervezése az óra szükségessége, nekünk pedig csak a játékunk van. Fel a fejjel! a Warner Bros. által készített sikerjáték, amelyet maga Ellen DeGeneres támogat. Ezt a játékot először az Ellen DeGeneres show-ban látták, hisztérikus volt a közönség, és hamarosan világméretű szenzációvá vált.
Lehetőség van egy „Game Night” -ra Houseparty játékokkal vagy a Bunch alkalmazással is, de a Zoom-on keresztüli játék rengeteg választási lehetőséget kínál. Mielőtt azonban megelőznénk magunkat, merüljünk bele, és nézzük meg, hogyan játszhatunk heads Up játékot a Zoomon. Jó móka lesz!
Tartalom
Kívánt
- Két eszköz: egy telefon és egy telefon/PC/táblagép
- Alternatív megoldásként két ember játszhatja együtt a játékot, hogy teljesítse a két eszköz követelményét
- Ha valakinek csak egy eszköze van, akkor is részt vehet a vacsora kitalálásában. De nem válhat dennerré.
- Fel a fejjel! játék telepítve a telefonra: Android | iPhone
- Zoom alkalmazás (bármilyen más videohívási alkalmazást is használhat)
Fel a fejjel! egy olyan játék, amelyben a játékosok egymás ellen küzdenek, és megpróbálják kitalálni a homlokukon megjelenő szavakat.
Mivel ehhez a játékhoz a dennernek a homlokára kell helyeznie a telefonját, minden játékosnak szüksége van egy további webkamerára. Így a játékhoz laptopot és mobiltelefont is használhat.
A Heads Up játék beállítása
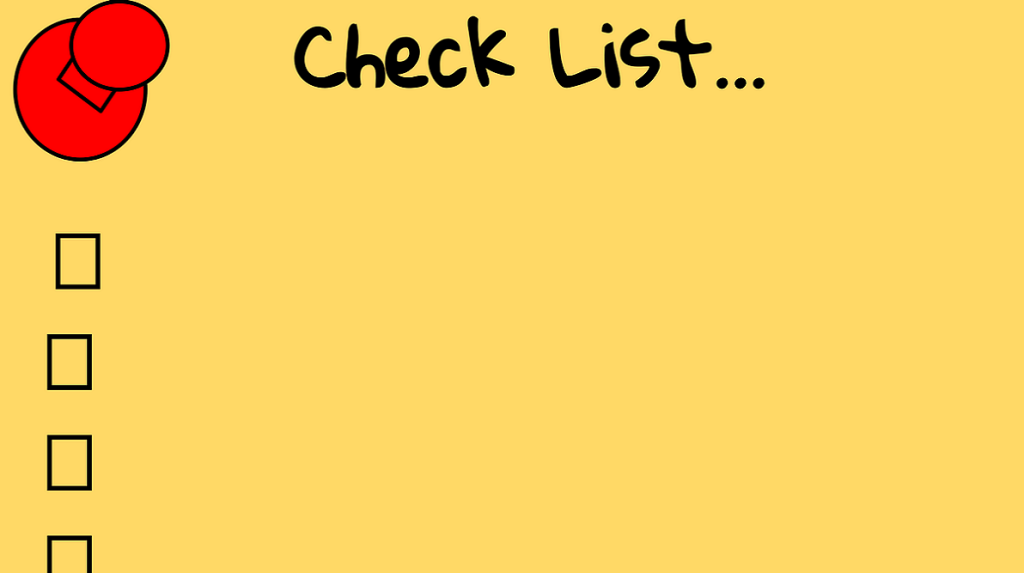
A „játékest” leginkább figyelmen kívül hagyott része a beállítás. Ha minden nincs rendben, káosz uralkodik, és ez visszafogja a szórakozást. Kövesse ezeket a lépéseket, hogy felkészülhessen egy szórakoztató virtuális játékmenetre.
1. lépés : Döntse el az összes játékos számára megfelelő időpontot. Nem akarja, hogy egyes játékosok dolgozzanak, és néhány játékos étkezzen a játékmenetei során. Tehát már az elején meg kell határozni egy olyan időpontot, amely mindenki számára kedvező.
2. lépés : Töltse le és telepítse a Zoom alkalmazást az összes résztvevő számára azon az eszközön, amelyet videocsevegésre fog használni.
► A Zoom letöltése, regisztráció és beállítása
Kiválaszthat bármilyen videohívás/konferencia-alkalmazást , amely kompatibilis az összes játékos eszközével. Az olyan alkalmazások, mint a Zoom, amelyek többplatformosak, egy kis rugalmasságot adnak a játékélményhez. Győződjön meg arról, hogy minden játékos létrehozott egy fiókot a játékmenet egyszerűsítése érdekében. Tekintse meg az alábbi útmutatót a játék indításához.
Kérje meg barátait, hogy kövessék a fenti linket a Zoom alkalmazás beállításához a különböző szintű eszközökön.
3. lépés : Töltse le és telepítse a „Heads up” alkalmazást az összes résztvevő telefonjára.
(Letöltés iOS | Android rendszerre )
A játék kiválasztása (jelen esetben a 'Heads Up!) természetesen a legfontosabb rész. A játék virtuális környezetben való játszhatósága nagyon fontos szempont.
Hogyan kell játszani a Heads Up!

Kövesse az alábbi útmutatót a Heads Up játék elindításához! a barátaiddal.
1. lépés : Győződjön meg arról, hogy minden játékos telepítette a Heads up! játékot a Play Store / Apple Store áruházból a telefonjukon. Egy másik eszközön győződjön meg arról, hogy a játékosok bejelentkeztek a Zoom alkalmazásba videocsevegés céljából.
2. lépés : Jelentkezzen be a Zoom alkalmazásba/asztali kliensbe, és kezdjen új megbeszélést. Hívja meg barátait, és küldje el nekik a szoba jelszavát.
► Hogyan hozhat létre találkozót a Zoomon, hívhat meg barátokat és kezdhet el játszani
3. lépés : Döntsd el a lejátszott paklit. Fel a fejjel! lehetővé teszi a játékosoknak, hogy válasszon a válogatott paklik közül. Minden csomag egyetlen témára épül. A legjobb olyan fedélzetet választani, amelyet mindenki ismer.
4. lépés: Játssz a játékkal. Egy személy a denner. A denner elindítja a játékot a telefonján, és kiválaszt egy paklit.
5. lépés: A denner ezután vízszintesen (fekvőben) a homlokára helyezi a telefont úgy, hogy a képernyő kifelé nézzen, ügyelve arra, hogy a hívásban résztvevők tisztán lássák a telefon képernyőjét.
Megjegyzés: A dennernek egyszer KELL kiválasztania a „Saját nézet elrejtése” opciót a videohívásban, különben láthatja, mi van a telefonján.
6. lépés: A játék megjelenít egy szót vagy kifejezést. A többi játékosnak meg kell próbálnia átadni a dennernek azt, ami a telefonban van, anélkül, hogy kimondaná a tényleges szót vagy kifejezést.
6. lépés: Amikor a denner helyesen talál ki egy szót, lefelé fordítja a telefont. Ha a szót túl nehéz kitalálni, és a denner a következő szóra szeretne ugrani, felfelé fordítják a telefont.
A játék 60 másodpercig tart. A dennernek meg kell próbálnia kitalálnia a szavak maximális számát az időkereten belül.
Hogyan kell tartani a pontszámot
A játéknak nem szerves része, hogy megtartsd a pontozást, de ha a csoport úgy dönt, akkor minden játékos a kitalált szavak számával pontozható.
A játék minden kör végén megmondja, hogy hány szót tippeltetek ki az alapján, hogy hányszor fordítottátok előre a telefont.
Megjegyzés: A pontszám megtartásához használhatja a Zoom táblát. Így minden játékos láthatja fejlődését.
Alternatív szabályok
Igen, az eredeti játék nagyon szórakoztató. De ha még tovább szeretnéd fűszerezni a játékot, nézd meg ezeket a Heads Up alternatív szabályait!
Csapatok
Ha versenyképesebbé szeretnéd tenni a játékot, oszlj csapatokra, és kövesd ezeket az alternatív szabályokat.
- A csapatoknak 2-nél több játékosból kell állniuk.
- Egy csapatból egy játékos a denner. A denner ugyanazokat a szabályokat követi, mint fentebb. Azonban csak a csapattagjaik próbálnak segíteni nekik kitalálni a szót, míg a többi csapat többi játékosa hamis nyomokkal próbálja kisiklatni őket.
- Minden csapat körönként egy dennert nevez.
Szónélkül
A játék keményebbé tételéhez próbálja ki ezt az alternatív szabályt.
- A denneren kívül egyetlen játékos sem tud hangot kiadni. A cselekedeteiket és kifejezéseiket csak arra használhatják, hogy segítsenek a dennernek kitalálni a szót a homlokukon.
Megjegyzés: Ha csapatban játszik, csak a denner csapat nem beszélhet. A többi csapat megpróbálhatja elterelni a denner figyelmét.
Készítse el saját fedélzetét!
Ha jó hírekkel szeretné meglepni barátait vagy családját, próbálja ki a „Good News” csomagot. Ez a pakli lehetővé teszi az egyes kártyák és a sorrend testreszabását. Készíts egyedi meglepetést a Heads Up segítségével! fedélzet.
Reméljük, hogy élvezni fogja a Heads Up játékot! barátaival és családjával. Rendszeresen új paklik kerülnek a játékba, úgyhogy vigyázz rájuk! Játszottál a játékkal? hogy ment? Tudassa velünk az alábbi megjegyzésekben.

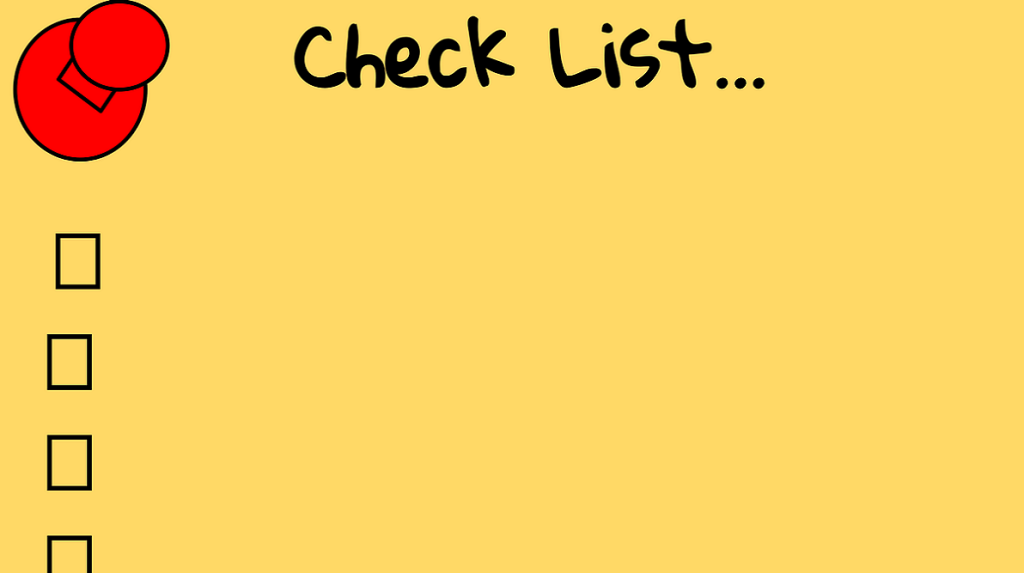



























![Feltételes formázás egy másik cella alapján [Google Táblázatok] Feltételes formázás egy másik cella alapján [Google Táblázatok]](https://blog.webtech360.com/resources3/images10/image-235-1009001311315.jpg)
