A Microsoft Teams hivatalosan még nem támogatja a harmadik féltől származó egyéni háttereket. A kezdeti kiadás körülbelül 20 különböző hátteret tartalmaz, amely a legtöbb felhasználó számára elegendő. De ha ismer minket, azzal nem lehetünk elégedettek, nem? Hiszen már felsoroltunk néhány igazán klassz hátteret a Zoomhoz , amelyeket szeretnénk MS Teams-en is kipróbálni.
Tartalom
Hozzáadhatok saját hátteret?

Hát igen, de nem hivatalosan. Ha kedvenc képet, háttérképet vagy kamerafelvételt szeretne hozzáadni a Microsoft Teamshez , van egy kerülő megoldás, amellyel ezt megteheti. Győződjön meg arról, hogy a kedvenc képeket elmentette a számítógép bármely mappájába, hogy könnyen átmásolhassa azokat a kívánt könyvtárba. A kezdéshez kövesse az alábbi útmutatónkat.
KAPCSOLÓDÓ: A Microsoft Teams összes résztvevőjének megtekintése
Mi szükséges?
Megjegyzés: Ez a megoldás egyelőre csak a Microsoft Teams Windows asztali kliensével működik. És már rendelkeznie kell a Háttérhatások menüvel, amely lehetővé teszi egyéni hátterek beállítását a Microsoft Teams értekezleteiben. A legtöbb felhasználó számára még mindig nem elérhető.
Tehát győződjön meg arról, hogy frissített a legújabb verzióra, és hogy a funkció elérhető az Ön számára. Ha igen, akkor az alábbi útmutató segítségével feltöltheti saját képeit, és háttérként használhatja őket az MS Teams értekezletein.
KAPCSOLÓDÓ: Hogyan szerezhet be Snapchat szűrőket a Microsoft Teamsben
Hogyan használd kedvenc hátteredet
Ez az útmutató a Windows és a macOS felhasználók számára egyaránt használható. Az alábbi 4. lépésben találja a „Feltöltések” könyvtár helyét a macOS rendszerben.
1. lépés: Nyissa meg a Fájlkezelőt, és másolja ki kedvenc képeit, amelyeket a Microsoft Teams értekezleteinek háttereként szeretne használni.
2. lépés: Most keresse meg a Microsoft Teams Feltöltések könyvtárát a számítógépén:
- MacOS esetén : Lépjen a Felhasználók > (felhasználónév) > Könyvtár > Alkalmazás > Támogatás > Microsoft > Csapatok > Hátterek > Feltöltések menüpontra.
- Windows esetén : Lépjen a C Drive-ra (vagy ahol a Windows telepítve van), majd lépjen a Felhasználók > (felhasználónév) > AppData > Roaming > Microsoft > Csapatok > Háttérek > Feltöltések menüpontra.
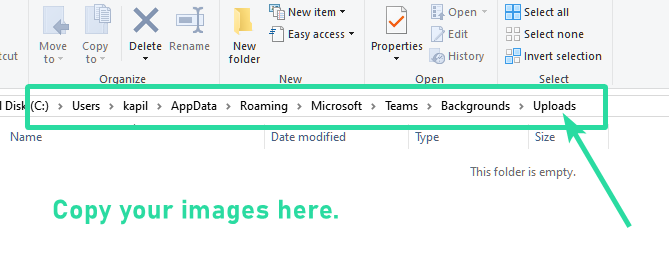
3. lépés: Másolja kedvenc képeit a „ Feltöltések ” mappába, és zárja be a Fájlkezelőt.
4. lépés: Indítsa el a Microsoft Teams alkalmazást a számítógépén.
5. lépés: kezdeményezzen videohívást vagy megbeszélést az egyéni háttérképek teszteléséhez.
6. lépés: Kattintson a " 3-pont " menüre a hívósávban, és válassza a " Háttéreffektusok megjelenítése " lehetőséget.
7. lépés: Most ellenőrizze a jobb oldali sávot. Különféle háttereket fog látni az Ön számára. Görgessen le az aljára, hogy megtalálja saját hátterét.
8. lépés: Kattintson a háttérre a kiválasztásához, majd kattintson az Előnézet gombra az előnézet megtekintéséhez, vagy az Alkalmaz gombra a saját kiválasztott kép háttérként való beállításához.

Mostantól meg kell tekintenie az egyéni hozzáadott háttérképeket, valamint a készlet háttérképeket a jobb oldalsávon. Egyszerűen válassza ki az igényeinek leginkább megfelelőt, és kattintson az oldalsáv alján található " Alkalmaz " gombra a kép azonnali használatának megkezdéséhez.
Nem találja az Appdata Microsoft Teams feltöltési mappáját?
Nos, talán ez a GIF segít megtalálni a Microsoft Teams Uploads mappát a Windows rendszeren. Győződjön meg arról, hogy engedélyezte a „Rejtett elemek” lehetőséget, hogy az AppData mappa látható legyen a felhasználónév-könyvtárában.

Ó, várj, van egy nagyszerű parancsikon a Microsoft Teams Feltöltések mappájához (köszönöm JH ). Itt van:
1. lépés: Másolja ki ezt a szöveget: %appdata%\Microsoft\Teams\Backgrounds\Uploads
2. lépés: Nyissa meg a Windows Intézőt. Bármelyik ablak megteszi. Kattintson a címsorára, majd nyomja meg a Backspace billentyűt az összes szöveg eltávolításához.
3. lépés: Most illessze be ide a másolt visszaállítást a fenti 1. lépéstől. Ezután nyomja meg az enter billentyűt. Azonnal a Feltöltések könyvtárba kerül.

Ha hibaüzenetet kap, az azt jelenti, hogy a Microsoft Teams szoftver még nem hozta létre a Feltöltések könyvtárat a számítógépén. Ez azt jelenti, hogy a Háttérhatások funkció még nem érhető el az Ön számára. De hamarosan meg kell történnie, ne aggódj.
Továbbra is felkeresheti a Teams könyvtárát, és ellenőrizheti, hogy a Backgrounds\Uploads mappa elérhető-e vagy sem. A Teams mappába lépéshez másolja ezt a szöveget a címsorba %appdata%\Microsoft\Teams, majd nyomja meg az Enter billentyűt.
Miért nem találom a Feltöltések mappát?
Ha nem találja a Feltöltések mappát, nagy az esélye annak, hogy a Háttéreffektusok funkciót még nem tették közzé. Ennek az az oka, hogy a feltöltési mappa akkor jön létre, ha egyéni háttereket hozhat létre a Microsoft Teamsben. Enélkül nem találja meg a Feltöltések mappát, és jobb, ha megvárja, amíg a Microsoft közzéteszi a frissítést.
Manuálisan hozzam létre a Feltöltések mappát?
A Feltöltések mappa megléte nem feltétlenül jelenti azt, hogy engedélyezni tudja az egyéni háttereket. Még ha saját maga hozza létre a mappát, addig nem kapja meg, amíg a Microsoft nem engedélyezi a „Háttéreffektusok” funkciót a Teams-fiókjában. A funkció csak akkor válik elérhetővé, ha a Microsoft befejezi az egyéni hátterek nyilvános körbe bocsátását, ami várhatóan a következő hetekben fog megtörténni.
Mikor támogatja a Microsoft Teams hivatalosan az egyéni háttereket?
A Microsoft jelenleg a Teams asztali kliensének új frissítésével csoportosítva vezeti be a háttéreffektusokat. Amint ez a frissítés befejeződik a nyilvánosság számára, a Microsoft várhatóan az elkövetkező hetekben lehetővé teszi egyéni hátterek bevezetését a megbeszéléseken. A Microsoft Teams következő néhány fokozatos frissítésében várhatóan hivatalosan is hozzá lehet adni egyéni háttereket az értekezletekhez.
Mit gondoltál az útmutatónkról? Hasznos volt számodra? Nyugodtan ossza meg kérdéseit és véleményét velünk az alábbi megjegyzések részben.
Legutóbbi frissítése 2020. április 23-án történt, hogy hozzáadjon egy parancsikont a címsorhoz a Feltöltések könyvtárhoz, amely a Windows telepítési könyvtárától függetlenül működik.


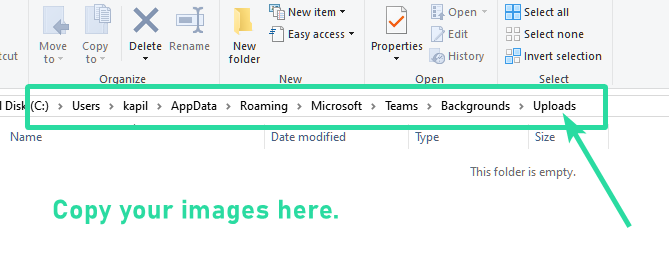





























![Feltételes formázás egy másik cella alapján [Google Táblázatok] Feltételes formázás egy másik cella alapján [Google Táblázatok]](https://blog.webtech360.com/resources3/images10/image-235-1009001311315.jpg)
