A Zoom a lezárás időszakának egyik legnagyobb „nyertese”. Mivel szinte minden szervezet átállt a virtuális értekezletekre, a Zoomnak sikerült meglehetősen drasztikusan növelnie felhasználói bázisát. Volt néhány fennakadás az út során, de a Zoom meglehetősen jól tette, hogy az emberek kedvencévé vált, beleértve a virtuális háttér megváltoztatását is .
Az Egyesült Államokban működő távoli konferencia-szoftver számos segédfunkcióval rendelkezik; a megbeszélések ütemezésétől a zökkenőmentes képernyőmegosztásig. Ingyenes verziót is kínál – amit szinte egyetlen versenytársa sem –, amely lehetővé teszi még az alapfelhasználók számára is, hogy akár 99 tagot fogadjanak, és 40 percig csevegjenek velük .
KAPCSOLÓDÓ: Melyek a híváskorlátok a Google Meet, a WebEx, a Skype és más szolgáltatásokban?
Ha van ingyenes licence – vagy csak időtudatos –, az értekezletek során rendkívül fontos az idő követése. Nemcsak abban segít, hogy a 40 perces lejárat előtt befejezze a megbeszéléseket, hanem lehetővé teszi az időgazdálkodás mesterévé is.
Ebben a részben elmondjuk, hogyan engedélyezheti a Zoom találkozó időzítőjét PC-n és telefonon egyaránt.
Tartalom
A Zoom Meeting Timer engedélyezése a számítógépen
1. lépés : Indítsa el a Zoom asztali klienst, és jelentkezzen be a megfelelő hitelesítő adatokkal.
2. lépés : Kattintson a Beállítások ikonra a profilképe alatt.
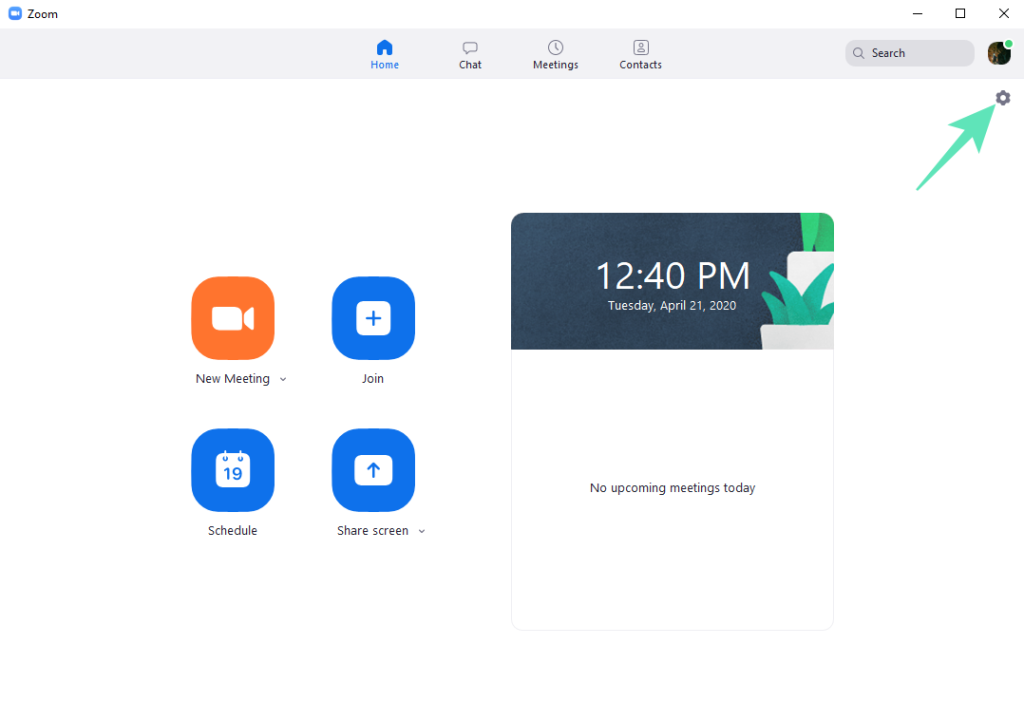
3. lépés : Az „Általános” részben jelölje be a „Csatlakozási idő megjelenítése” jelölőnégyzetet.
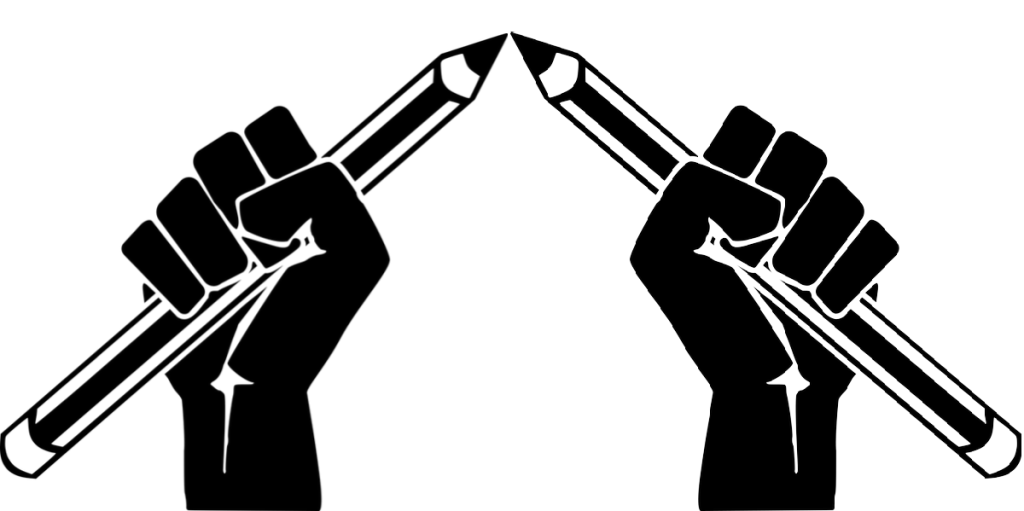
Kész.
Hol található a Zoom találkozó időzítője számítógépen
Az időzítő az értekezlet képernyő jobb felső sarkában jelenik meg, ahogy az alábbi képen látható.
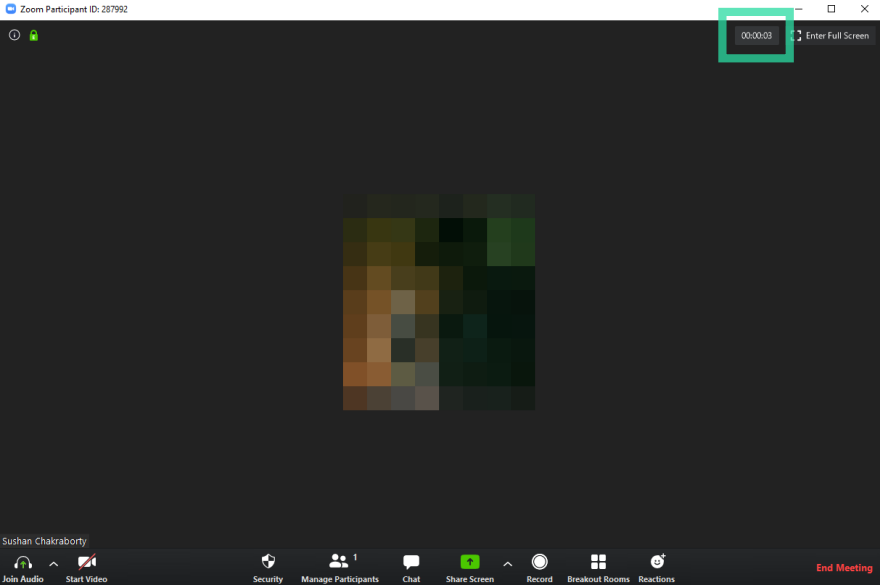
A Zoom Meeting Timer engedélyezése a telefonon
1. lépés : Nyissa meg a Zoom Android alkalmazást, és jelentkezzen be a kívánt azonosítóval.
2. lépés : Lépjen a "Beállítások" elemre.
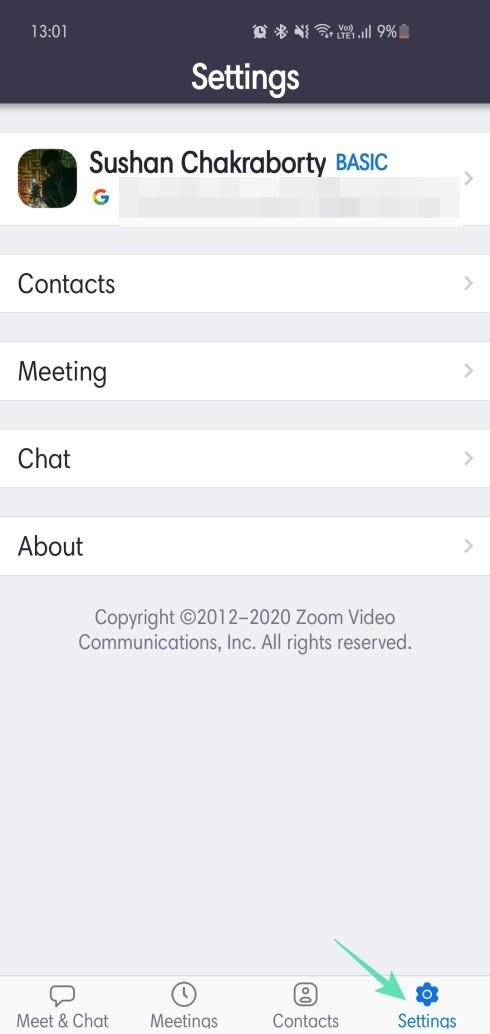
3. lépés : Koppintson a „Találkozók” elemre.
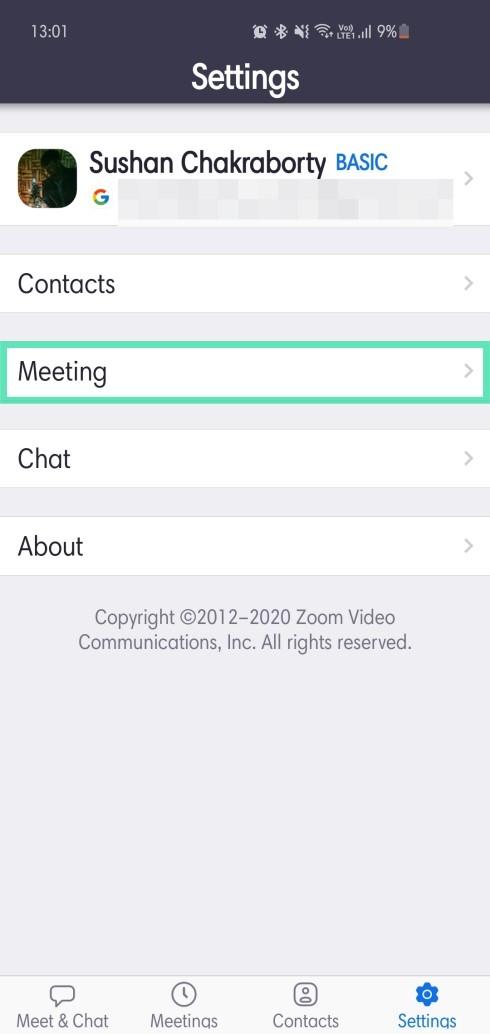
4. lépés : Kapcsolja be a "Csatlakozási idő megjelenítése" lehetőséget.
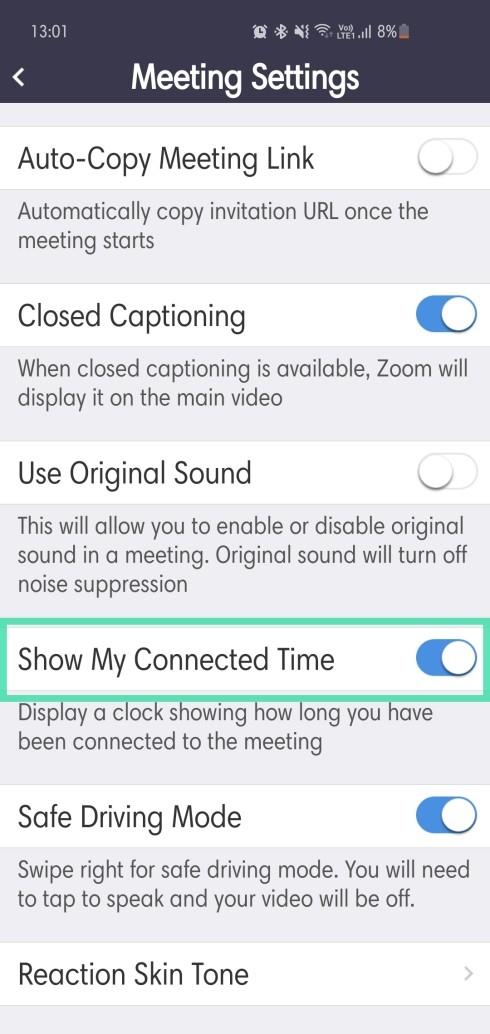
Hol található a Zoom Meeting Timer telefonon
Az időzítő megjelenik a képernyő közepén, a tetején, ahogy az alábbi képen is látható.
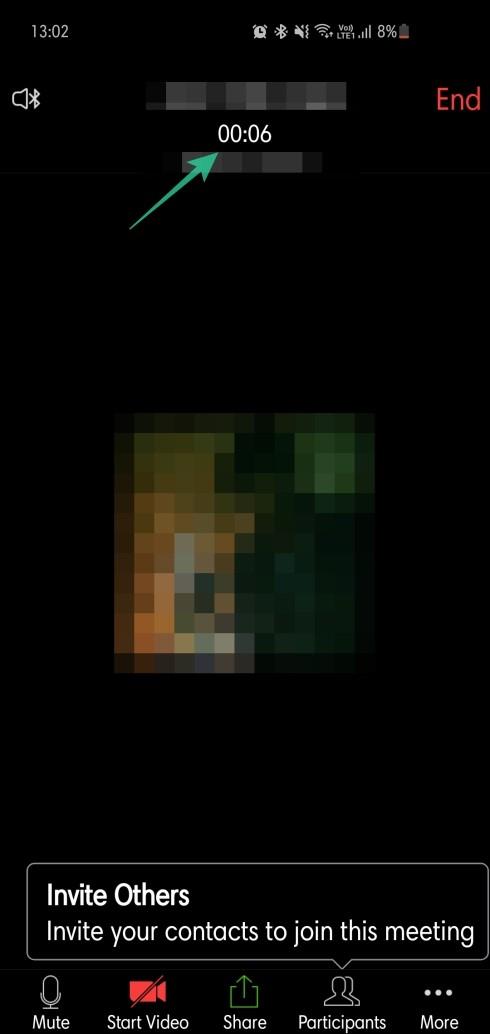
Aggódik a 40 perces korlát miatt?
Ha aggódik a Free Zoom értekezletek felső határa miatt, akkor örülne, ha megtudná, hogy van egy megoldás, amely lehetővé teszi a 40 perces korlát megszüntetését .
Ehhez meg kell győződnie arról, hogy valaki mást tud házigazdává tenni, mert kell lennie egy másik résztvevőnek, akinek van fiókja a Zoomban, hogy ő legyen a házigazda, amikor elhagyja a találkozót a 40 perces küszöb elérése előtt. Tudjon meg többet a trükkről alább.
► Hogyan lehet meghosszabbítani a Zoom értekezletet több mint 40 percre
ÖSSZEFÜGGŐ:

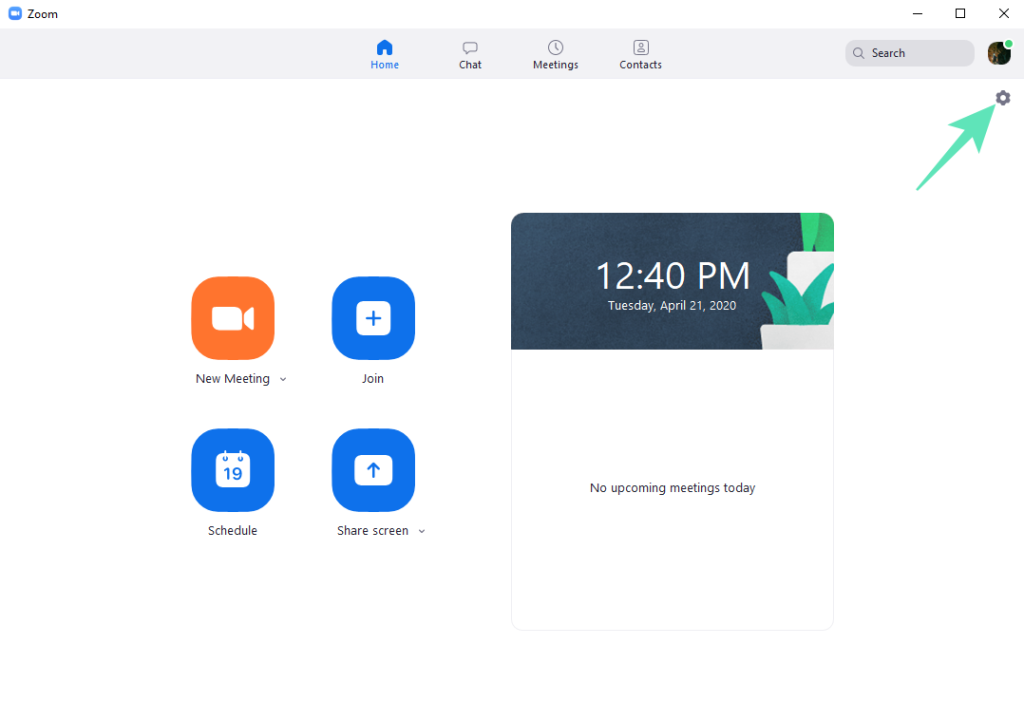
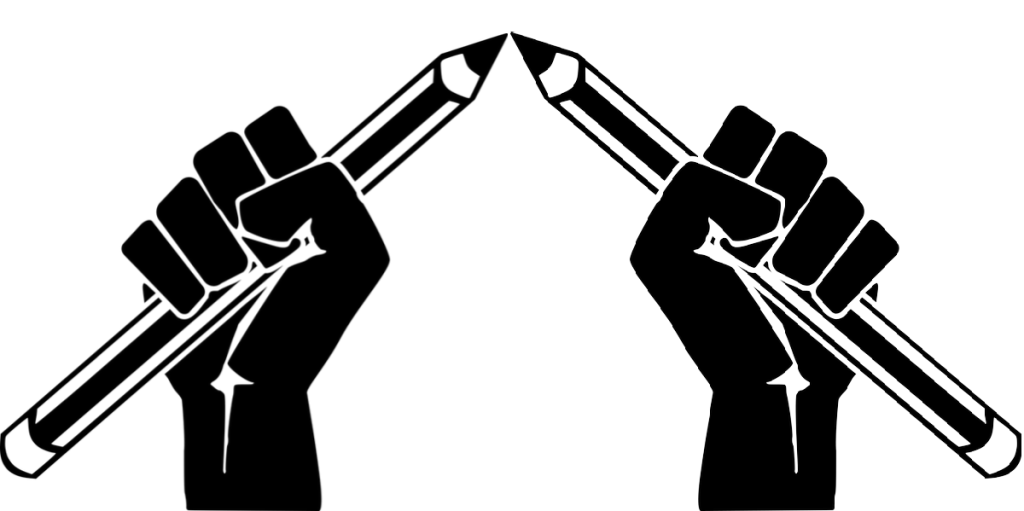
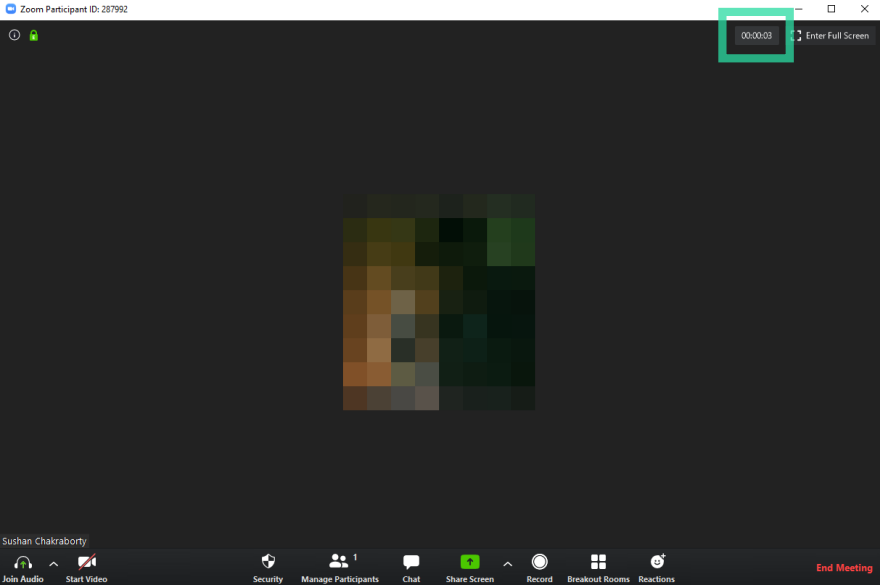
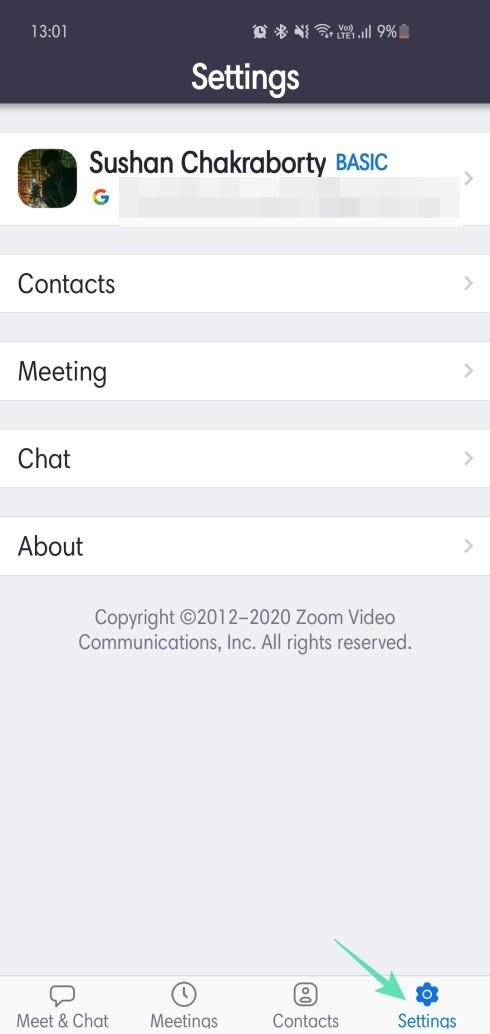
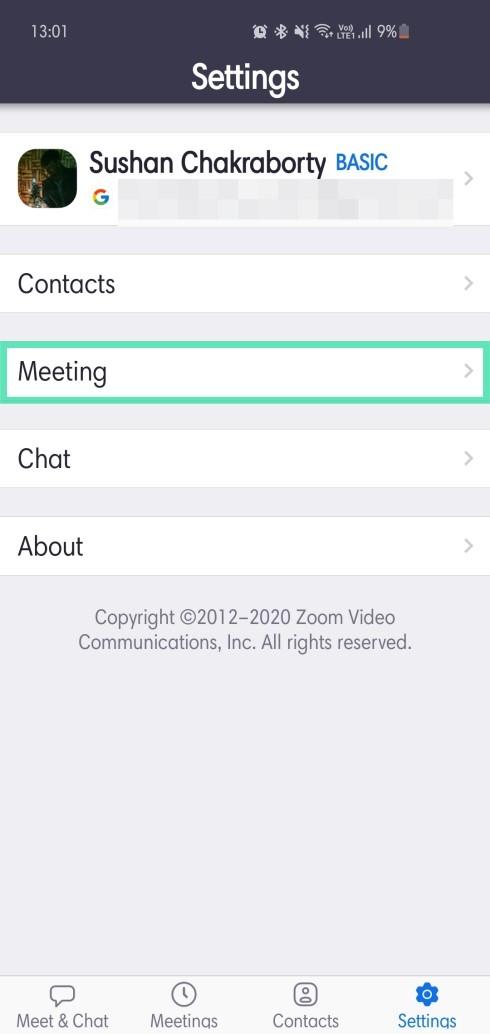
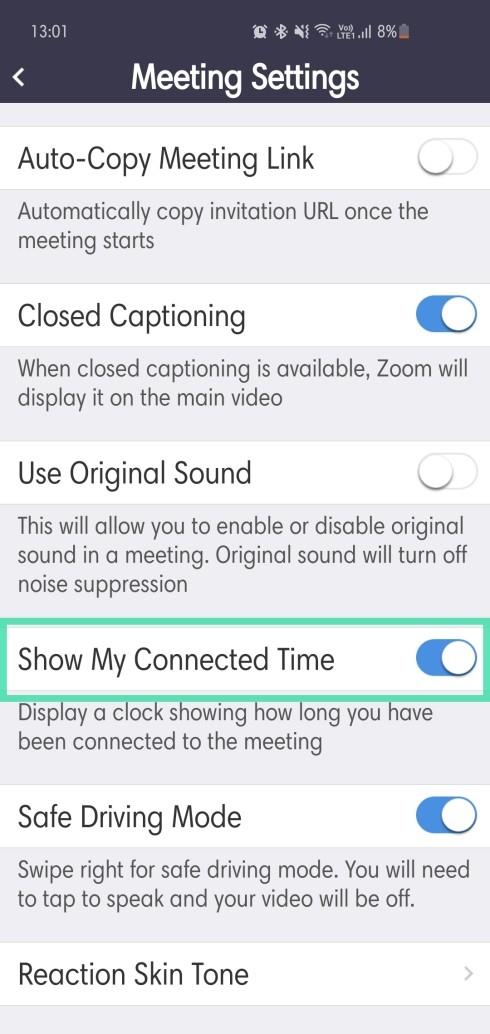
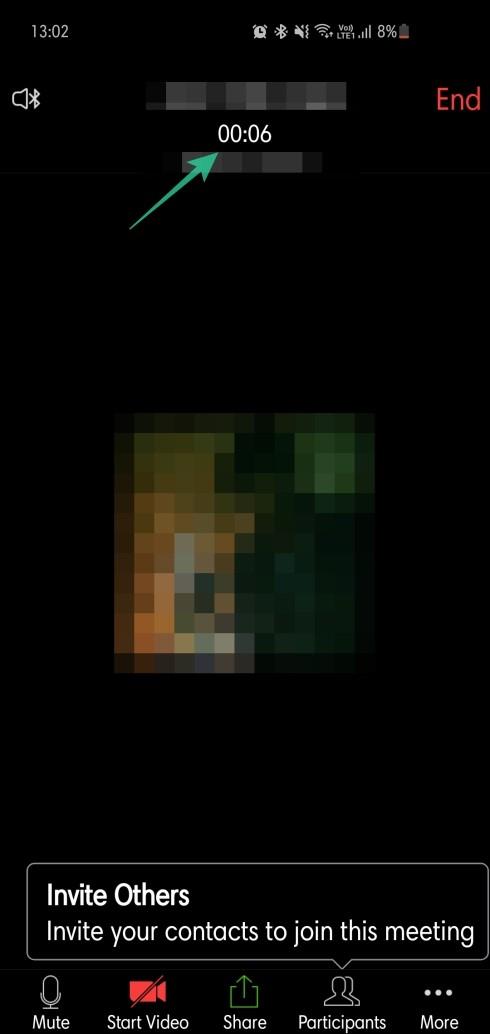


























![Feltételes formázás egy másik cella alapján [Google Táblázatok] Feltételes formázás egy másik cella alapján [Google Táblázatok]](https://blog.webtech360.com/resources3/images10/image-235-1009001311315.jpg)
