A COVID-19 járvány kiterjedtsége miatt a távoli konferenciaplatformok az óra szükségességei. A nagy multinacionális cégektől a távoli területeken működő iskolákig mindenki kénytelen volt alkalmazkodni egy új életmódhoz az elmúlt hónapban, megváltoztatva az általunk ismert világot – ami azt illeti, bizonyos szolgáltatásokat ingyenesen is biztosított .
Ahogy az várható volt, a videohívás-alkalmazások kerültek a középpontba, és megpróbálják kijátszani egymást az emberiség megmentőjévé válás versenyében. Ezekkel az alkalmazásokkal akár játékokat is játszhat ,
A szegmens egyik legnépszerűbb szolgáltatása, a Zoom egyértelműen éllovasként jött ki. Felhasználói bázisa az elmúlt hónapban átment a tetőn, és arra számítunk, hogy a belátható jövőben is fenntartja a pályát.
KAPCSOLÓDÓ : Hogyan készítsünk Zoom-találkozót
A tömeges migráció miatt a Zoom működésének megismerése kiemelt fontosságúvá vált. Azok a felhasználók, akik még csak most ismerkednek a Zoommal, kissé túlterheltnek érezhetik magukat a platform által kínált rengeteg lehetőség miatt. Tehát, hogy segítő kezet nyújtsunk, lebontjuk Önnek.
Olvasson tovább, ha megtudhatja, hogyan ütemezhet be egy Zoom-találkozót a webportálon, az asztali kliensen vagy Androidon.
Tartalom
Találkozó ütemezése a weben keresztül
Kövesse az alábbi lépéseket egy találkozó ütemezéséhez a Zoom hivatalos portálján:
1. lépés: Nyissa meg a Zoom hivatalos webhelyét, és jelentkezzen be hitelesítő adataival.
2. lépés: Lépjen a Saját fiók oldalra .
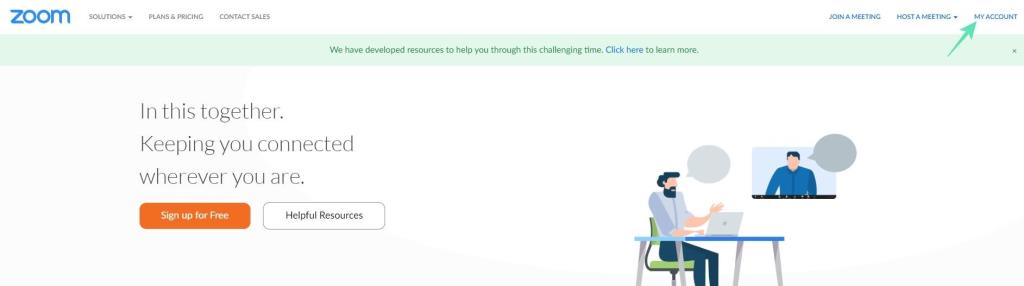
3. lépés: Kattintson a Találkozók fülre, és nyomja meg az Új értekezlet ütemezése gombot .
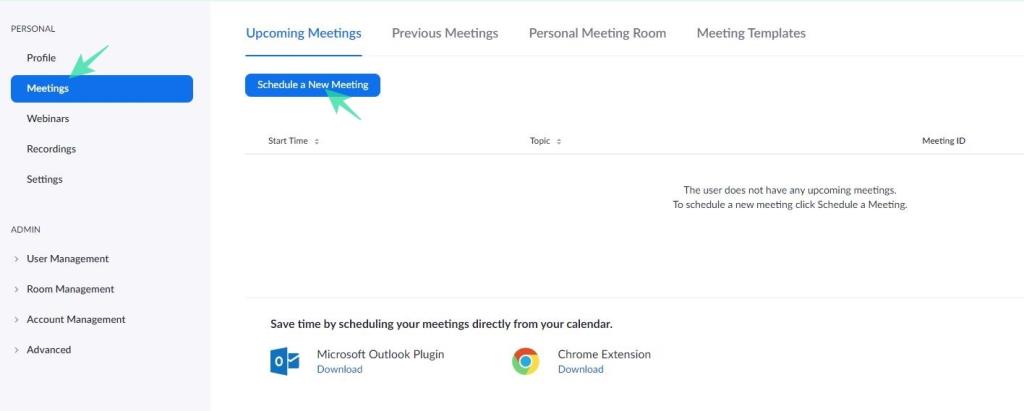
4. lépés: Menjen végig a következő oldalon található részleteken: állítsa be az időt, időtartamot, jelszót, videó- és hangbeállításokat és egyebeket.
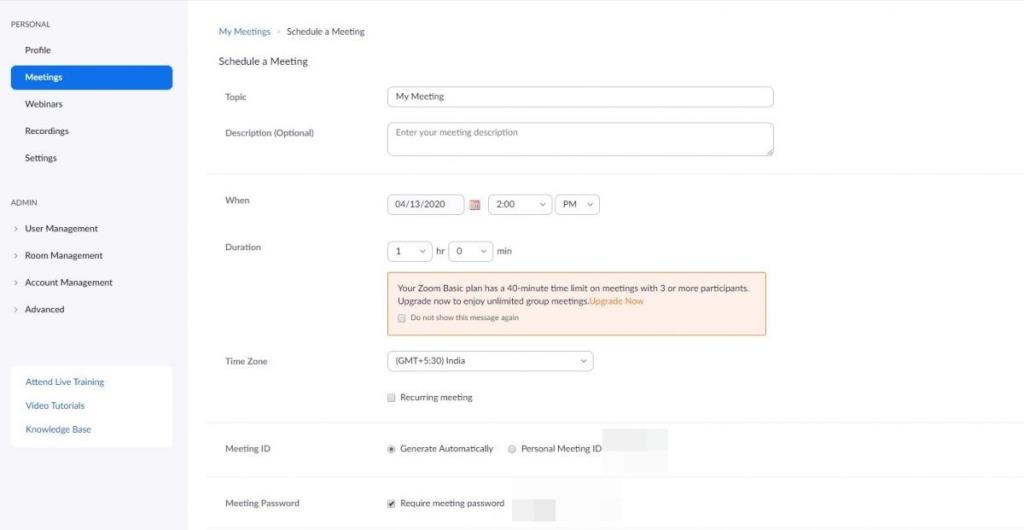
5. lépés: A beállítások megerősítése után kattintson a Mentés gombra . A következő képernyőn lehetősége nyílik megosztani az értekezlet meghívását a résztvevőkkel.
Ezenkívül az értekezlet indítása lehetőségre kattintva azonnal elindíthatja az értekezletet.
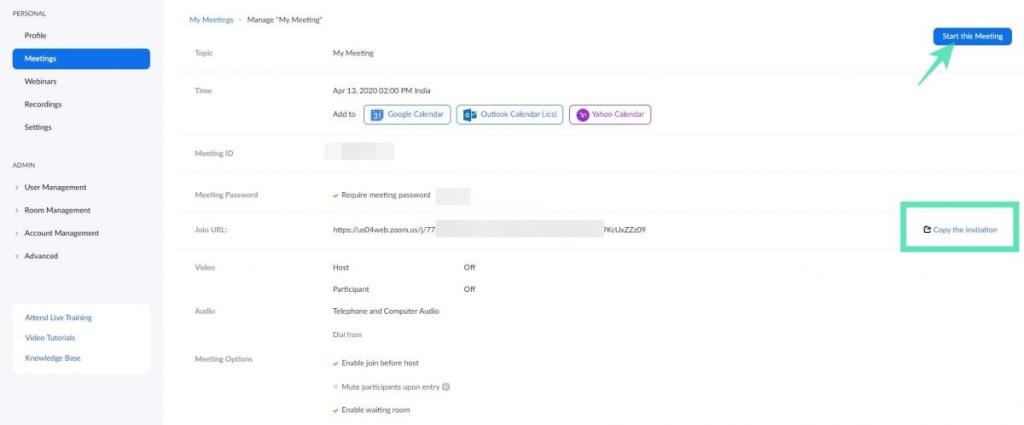
KAPCSOLÓDÓ: 45 szórakoztató játék, amelyet a Zoom segítségével online játszhatsz barátaiddal
Találkozó ütemezése az asztali kliens segítségével (PC-alkalmazás)
1. lépés: Jelentkezzen be a Zoom asztali kliensbe a megfelelő hitelesítő adatokkal.
2. lépés: Az irányítópulton kattintson az Ütemezés elemre .
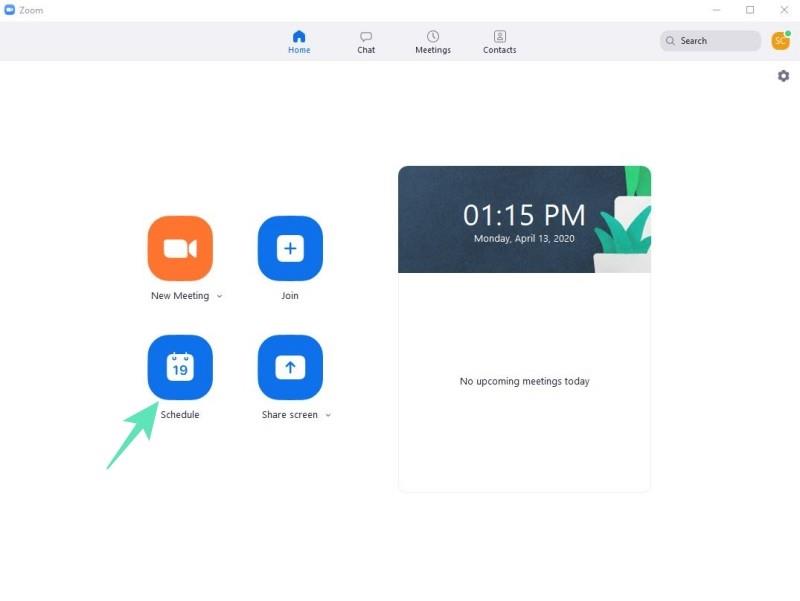
3. lépés: A következő oldalon módosítsa a részleteket, például az értekezlet témáját, időtartamát, azonosítóját, jelszavát stb.
4. lépés: Ha elégedett a választásával, kattintson az Ütemezés gombra .
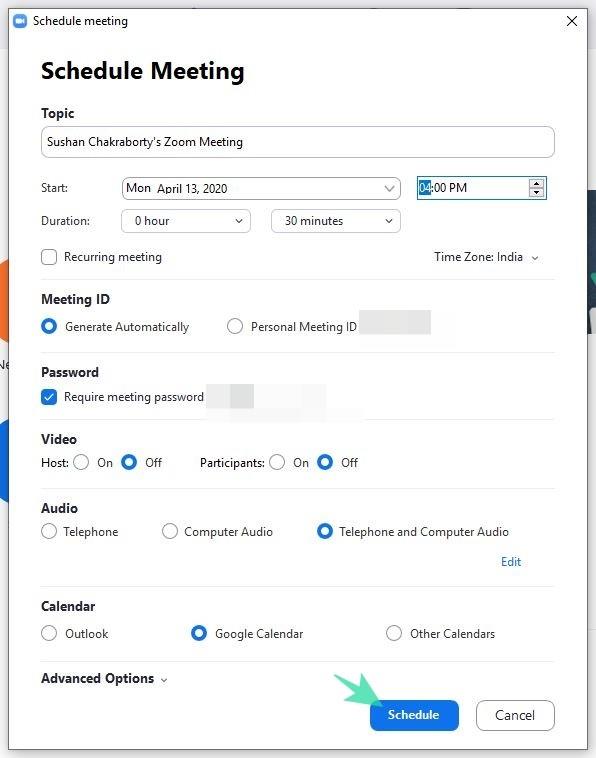
5. lépés: A találkozó ütemezve lesz, és lehetősége lesz meghívókat küldeni a potenciális résztvevőknek.
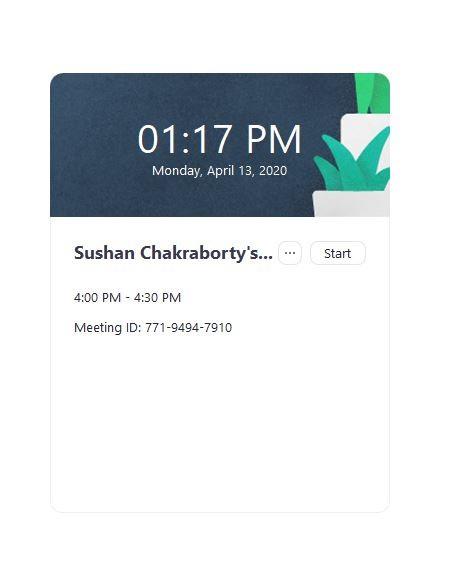
KAPCSOLÓDÓ: Zoom kontra Google Meet
Megbeszélés ütemezése Androidon/iPhone-on
Vannak bizonyos korlátozások a mobil platformon, de a találkozók ütemezése rajta egy szelet a tortán. A következőképpen ütemezhet be egy Zoom Meetinget Androidon (iPhone-on is működik, mivel a felhasználói felület hasonló):
1. lépés: Jelentkezzen be Zoom-fiókjába Androidon.
2. lépés: Lépjen az Ütemezéshez .
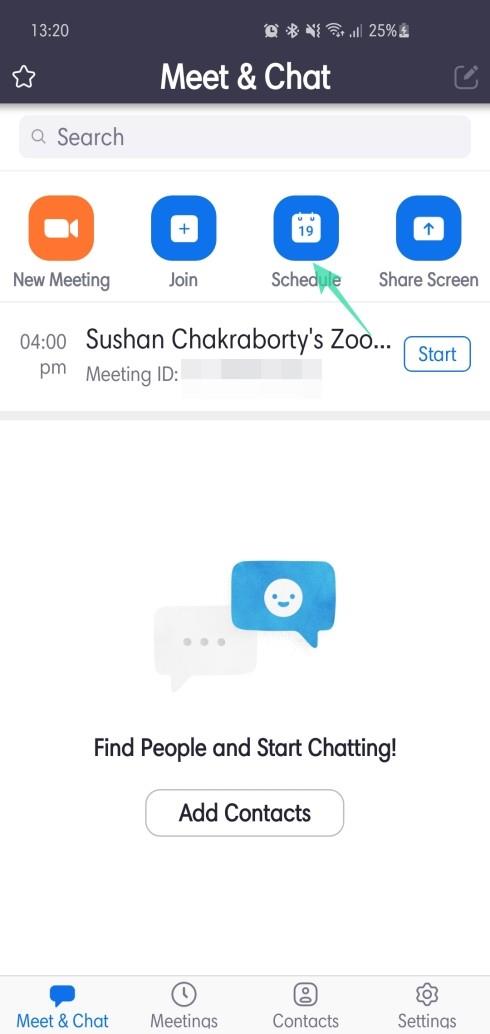
3. lépés: Tekintse át a lehetőségeket, és érintse meg a Kész gombot .
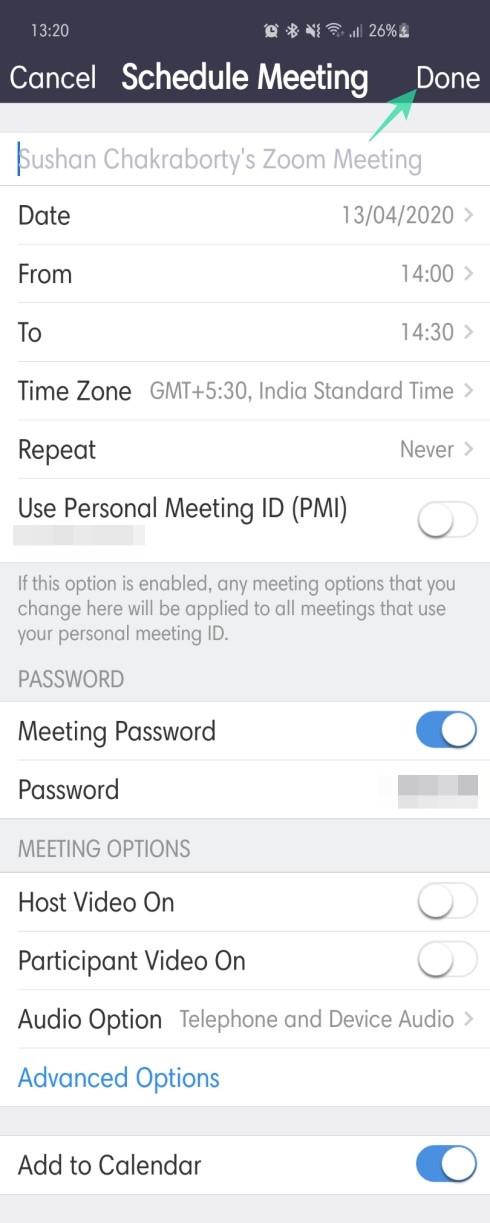
4. lépés: A megbeszélés ütemezése után meghívókat adhat hozzá, elindíthatja az értekezletet stb.
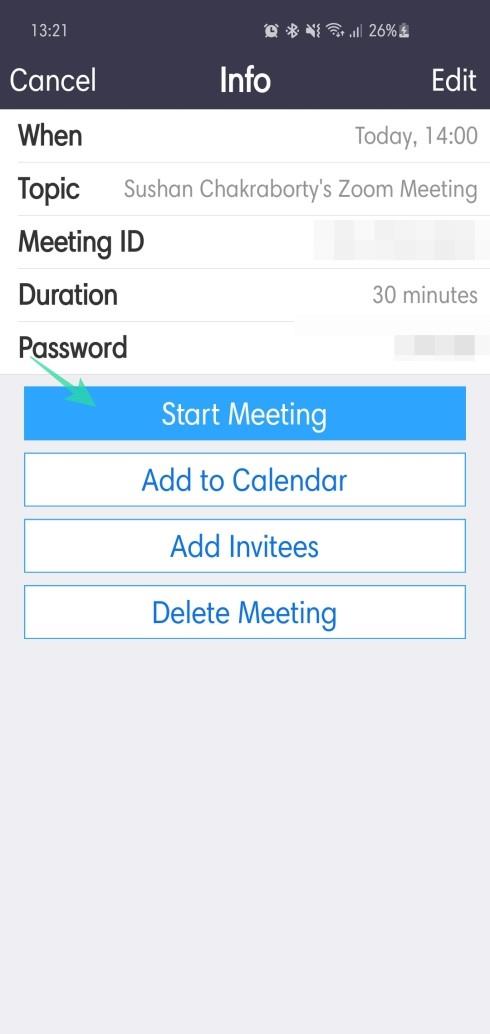
TOVÁBBI A ZOOM-RÓL:
TOVÁBBI AZ ÜTEMEZÉSÉRŐL:

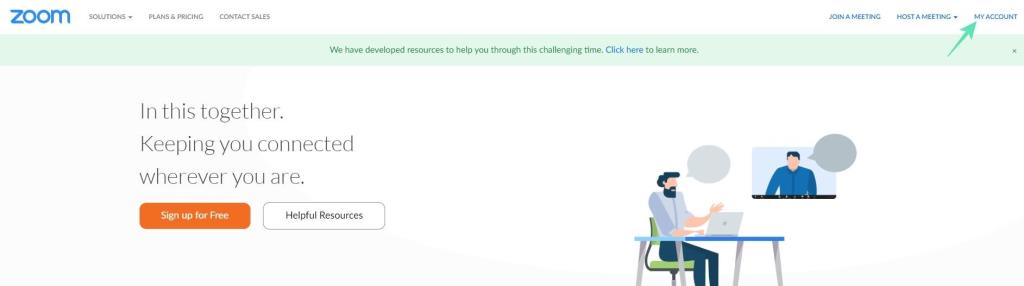
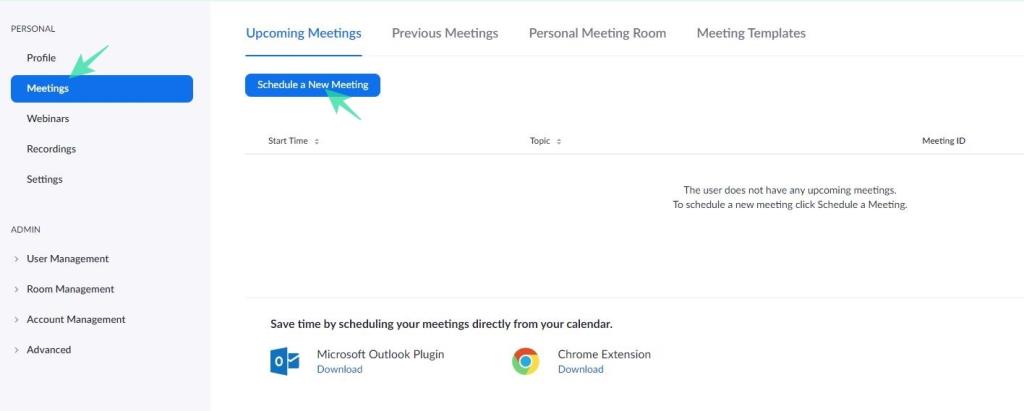
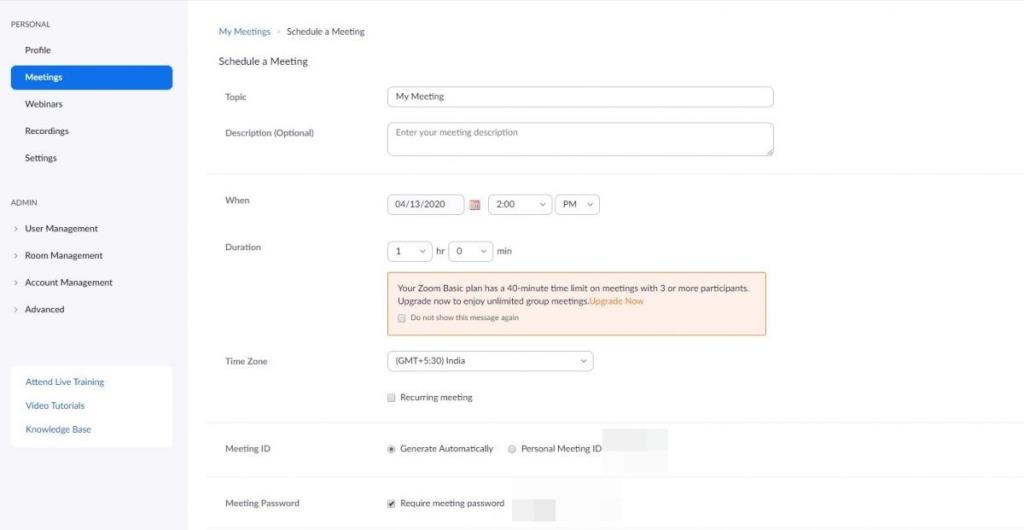
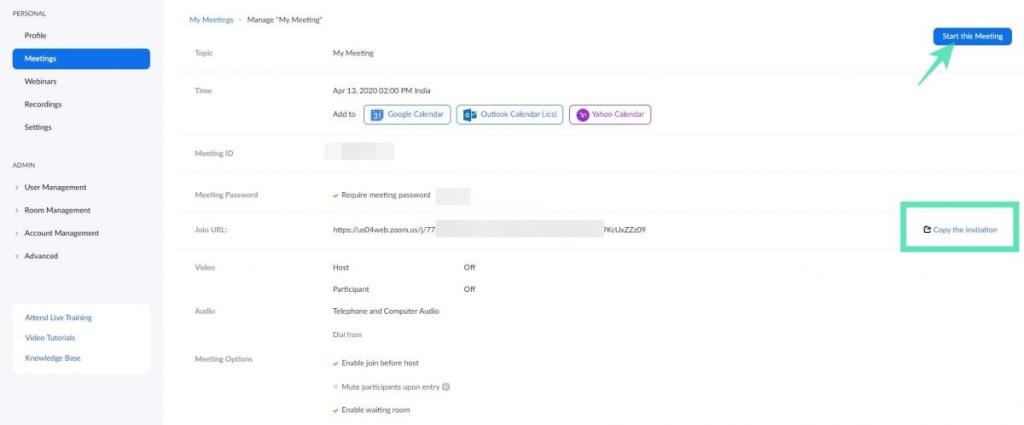
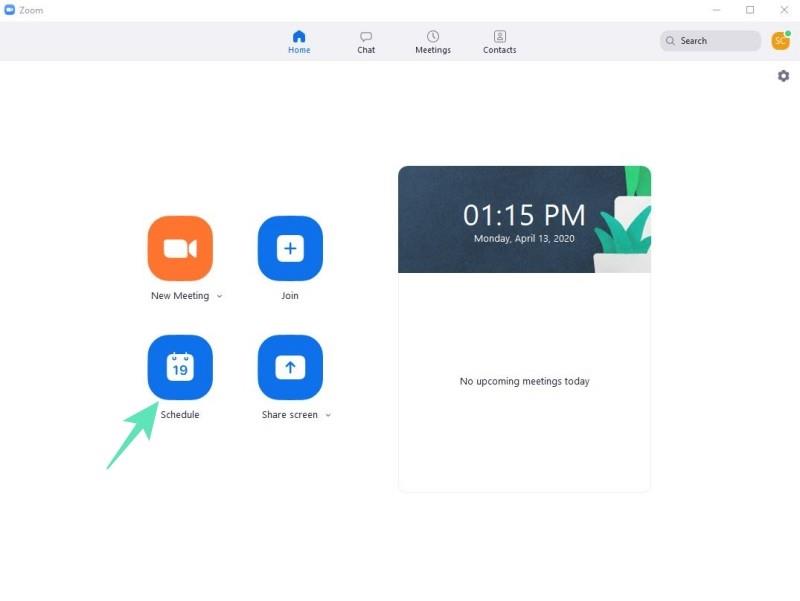
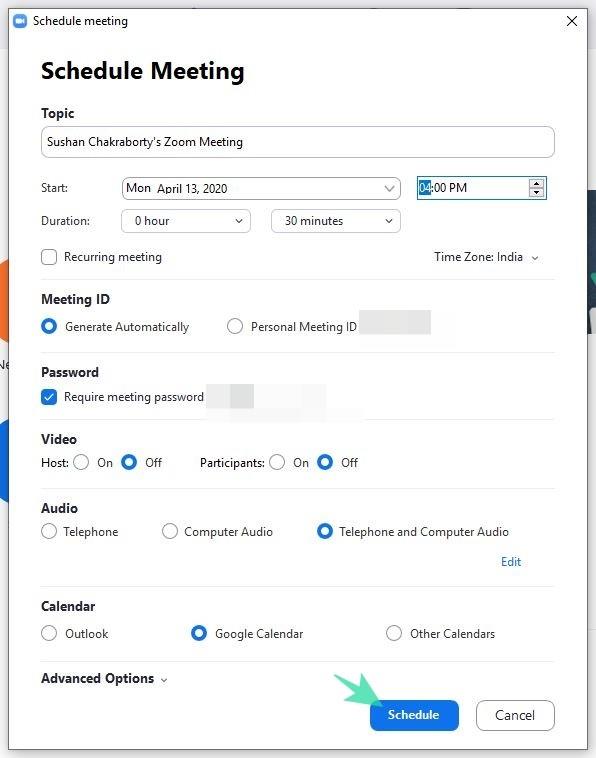
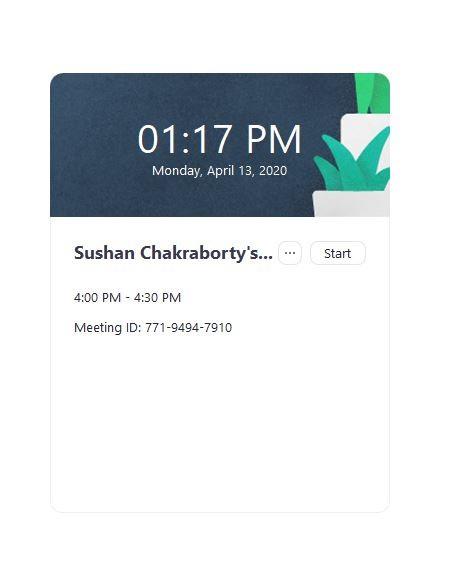
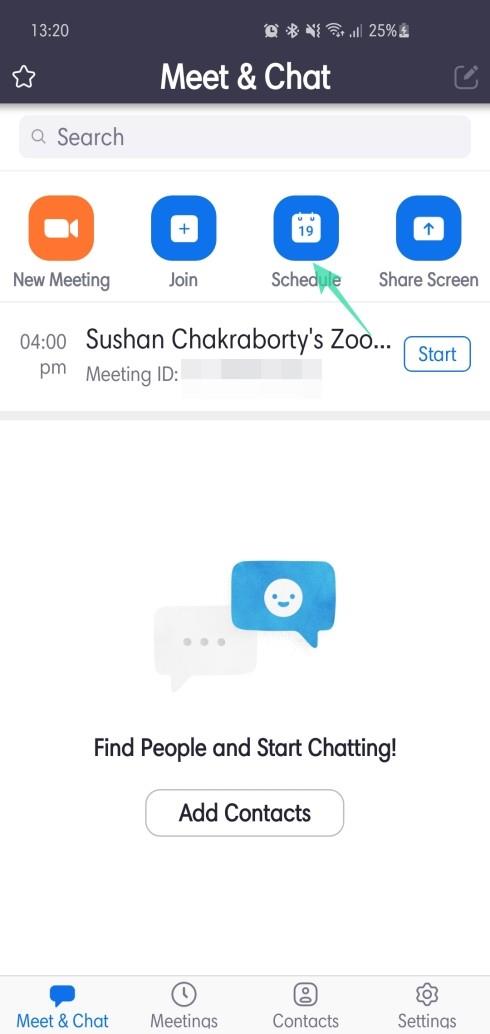
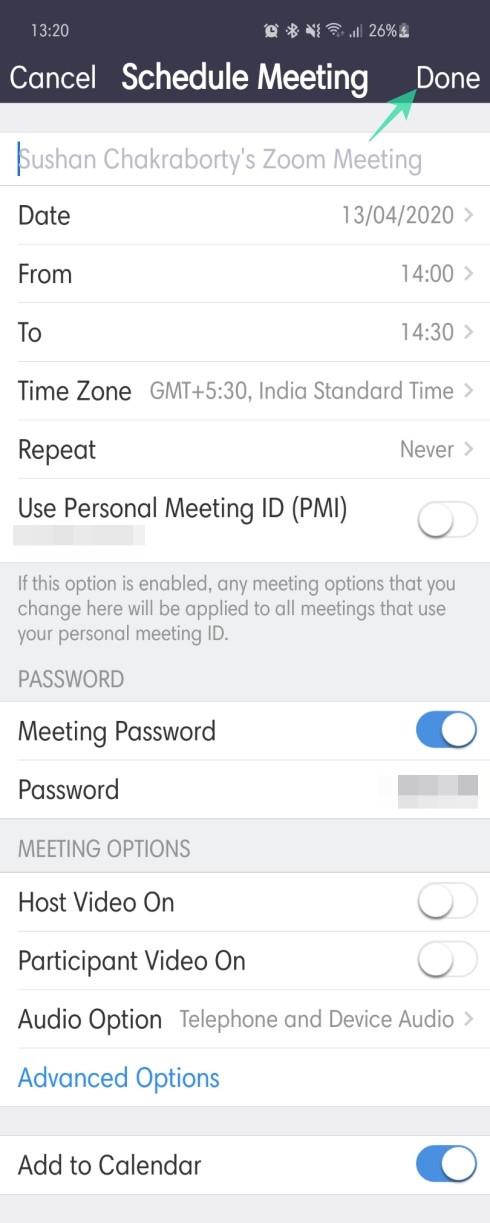
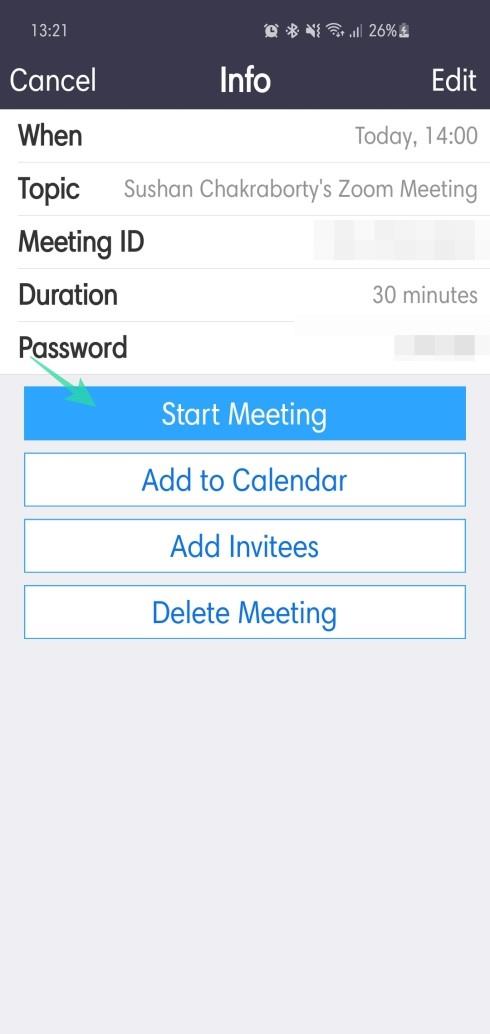


























![Feltételes formázás egy másik cella alapján [Google Táblázatok] Feltételes formázás egy másik cella alapján [Google Táblázatok]](https://blog.webtech360.com/resources3/images10/image-235-1009001311315.jpg)
