Mivel a távmunka és a videokonferencia a mindennapi rutin része, a Zoomban használt felhasználónév az identitásod részévé vált. De tudta-e, hogy engedélyezheti alkalmazottainak, hogy bejelentkezzenek a Zoomba azokkal a vállalati hitelesítő adatokkal, amelyeket általában a vállalati domainbe való bejelentkezéshez használnak?
Ezt megteheti a Zoom SSO bejelentkezés használatával, és ebben a bejegyzésben segítünk megérteni, mi ez, mennyire hasznos, hogyan állíthatja be a szervezetében lévő egyének számára, és végül hogyan jelentkezhet be az SSO-val Zoomolás.
Tartalom
Mi az a Zoom SSO?
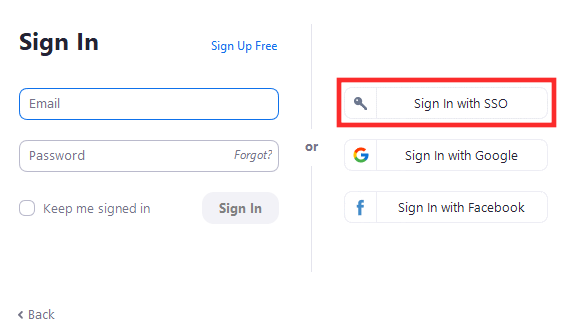
Amikor megpróbál bejelentkezni a Zoomba, négy lehetőség áll rendelkezésére – bejelentkezés e-mail címmel, Google-fiókkal, Facebook-fiókkal és SSO-val. Míg az első három a legkönnyebben elérhető lehetőség bármely webhelyen vagy online szolgáltatáson, az SSO-n keresztüli bejelentkezés a Zoomba a legelőnyösebb a nagy szervezetek és vállalkozások számára.
Ha az egyszeri bejelentkezés engedélyezve van, Ön és cége többi tagja csak a vállalati hitelesítő adataival jelentkezhet be a Zoomba. Ez azt jelenti, hogy az új résztvevőknek vagy a vállalati alkalmazottaknak nem kell új felhasználóként regisztrálniuk a Zoomban, hogy csatlakozzanak a platformon lévő értekezletekhez. Mindössze egy cég által jóváhagyott hiúsági URL-re van szüksége, amely alapján a felhasználó bejelentkezési azonosítója lesz, és minden más hitelesítési módszer nélkül közvetlenül be tud majd jelentkezni a Zoomba.
Hogyan működik a Zoom SSO bejelentkezés?
Az egyszeri bejelentkezés vagy egyszeri bejelentkezés a Zoom-on a SAML 2.0-n alapul, és támogatja a különböző vállalati identitáskezelési platformokkal, például Okta, Gluu, OneLogin, Centrify, PingOne, Shibboleth és Microsoft Active Directory használatával történő bejelentkezést.
Amikor a felhasználó SSO-bejelentkezést választ, a rendszer az egyszeri bejelentkezési szolgáltató webhelyére kerül, és meg kell adnia vállalati hitelesítő adatait. A vállalat összes alkalmazottja ugyanahhoz az egyszeri bejelentkezéshez lesz irányítva, és a megfelelő hitelesítő adatok használata esetén a felhasználók vállalati azonosítójukkal jelentkeznek be a Zoomba.
A Zoom ekkor felismeri Önt ennek a cégnek a személyeként, és alapértelmezés szerint a cég azonosítójával jelentkezik be. Tekintsd úgy, mint egy céges jelvényt, amelyet nem csak a céged telephelyén használhatsz fel.
Miért érdemes a Zoom SSO-t használnia vállalkozása számára?
Az egyszeri bejelentkezés használatával a szervezet minden felhasználója képes lesz hitelesíteni azokat a házon belüli hitelesítő adatokat, amelyeket általában a szervezet portáljára való bejelentkezéshez használ. Vállalkozása profitálhat a Zoom SSO előnyeiből, mivel megakadályozza, hogy a felhasználók újabb bejelentkezési adatokat hozzanak létre a Zoom használatához videohívásokhoz és együttműködéshez.
Ha a Zoom SSO-t használja vállalkozásaihoz, Ön és alkalmazottai az egész szervezetben használhatják az egyszeri bejelentkezési információkat, így nincs szükség további új információk biztonságos tárolására. Az egyszeri bejelentkezés ezenkívül segít a szervezetben jelenlévő összes személy fiókbeállításainak jobb kezelésében, és megakadályozhatja a zűrzavar kialakulását, amikor egy fiók egy csomó online profilt hoz létre a különböző szolgáltatások eléréséhez.
Mire van szüksége a Zoom SSO használatához
Mielőtt elkezdené a Zoom egyszeri bejelentkezési funkciójának beállítását, a következőket kell figyelembe vennie:
- Győződjön meg arról, hogy Zoom Education vagy Zoom Business fiókot használ
- Van egy jóváhagyott hiúsági URL-je, amely egy egyéni URL a vállalata számára
- Ön cége fiókrendszergazdája
- Egyéni domaint használ, például a @sajatceg.com
A Zoom SSO használata
Mielőtt engedélyezné vállalata tisztviselőinek az egyszeri bejelentkezés funkcióval történő bejelentkezését, meg kell győződnie arról, hogy szervezete rendelkezik jóváhagyott hiúsági URL-lel. Ahhoz, hogy jelentkezzen hiúsági URL-címére, ismernie kell a cége egyéni URL-jének megtervezésére vonatkozó irányelveket, amelyet ide kattintva tehet meg .
Ezt követően léphet a következő lépésre, amely a Zoom-fiók konfigurálása egy Ön által választott SSO-szolgáltatással.
1. A Zoom konfigurálása egy preferált SSO szolgáltatással
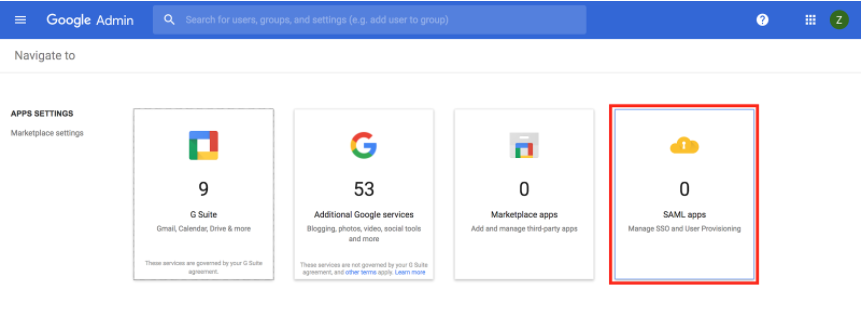
A Zoom jelenleg legfeljebb 7 SSO-szolgáltatót támogat, hogy segítse a felhasználókat a videokonferencia-szolgáltatásba való bejelentkezéshez. Ha kiválasztja az alábbiakban elérhető SSO-szolgáltatások valamelyikét, Ön és az üzlethelyiségén dolgozó összes alkalmazott bejelentkezhet a Zoomba a korábban a vállalati domainjén használt vagy a számukra biztosított hitelesítési adatokkal.
Szervezetét összekapcsolhatja az SSO-szolgáltatások alábbi listájával, és rájuk kattintva többet megtudhat a konfigurálásáról az alábbiakban:
2. Bejelentkezés SSO-val a Zoomban
Miután vállalkozása vagy szervezete beállította az egyszeri bejelentkezést (SSO) a Zoom-fiókjához, könnyedén bejelentkezhet közvetlenül a Zoomba számítógépén vagy okostelefonján.
Az interneten
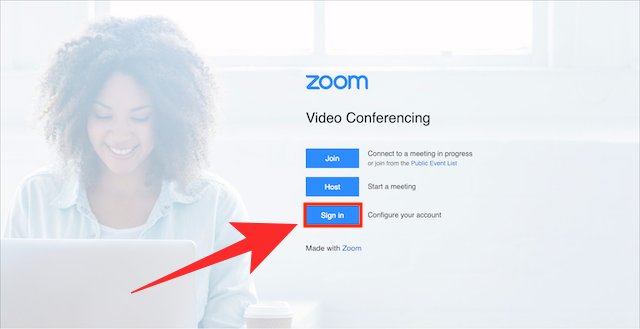
Ha egyszeri bejelentkezés használatával szeretne bejelentkezni a webes Zoomba, lépjen a vállalata Zoom hiúsági URL-jére (például: yourcompanyname.zoom.us), és kattintson a képernyőn a "Bejelentkezés" gombra. Ha így tesz, akkor a vállalatához rendelt SSO-szolgáltató bejelentkezési oldalára kerül.
Adja meg hitelesítő adatait, jelentkezzen be fiókjába, és a sikeres bejelentkezés után a Zoom-fiókja kezdőképernyőjére kerül.
PC alkalmazás segítségével
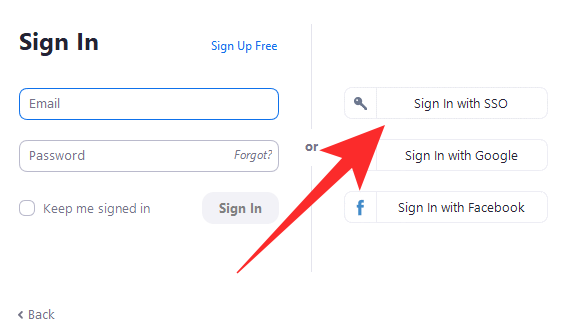
A Zoom alkalmazásba való bejelentkezéshez az asztalon nyissa meg a Zoom alkalmazást, és kattintson a Bejelentkezés SSO-val gombra a képernyőn. A következő képernyőn meg kell adnia cége domainjét, majd ezt követően kattintson a „Folytatás” gombra.
Ekkor az egyszeri bejelentkezési szolgáltató oldalára kerül. Itt adja meg a szervezeténél használt hitelesítő adatokat, és amikor a bejelentkezési folyamat befejeződött, visszakerül a Zoom asztali kliensbe, majd bejelentkezik.
Mobil alkalmazás használata
Bejelentkezhet vállalata SSO hitelesítő adataival is, ha a telefonján használja a Zoom funkciót. Ehhez nyissa meg a Zoom alkalmazást a telefonján, és kattintson az "SSO" lehetőségre a "Sign In" képernyőn.
Most írja be cége domainjét a „.zoom.us” melletti szövegmezőbe, majd érintse meg a „Folytatás” gombot.
A rendszer átirányítja vállalata egyszeri bejelentkezési szolgáltatójához. Adja meg hitelesítési adatait, és várja meg, amíg a Zoom bejelentkezik vállalati fiókjába.
Szeretne többet megtudni a Zoom SSO-ról? Ezen a támogatási oldalon többet megtudhat a Zoom egyszeri bejelentkezési funkciójával való bejelentkezéssel kapcsolatban.
ÖSSZEFÜGGŐ

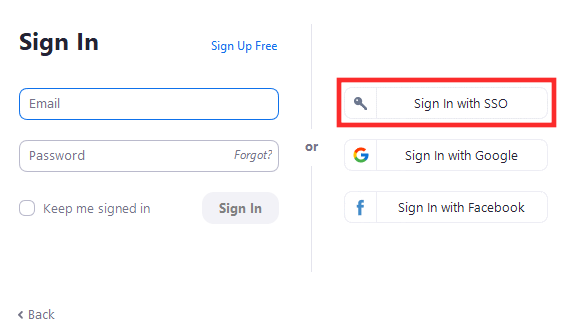
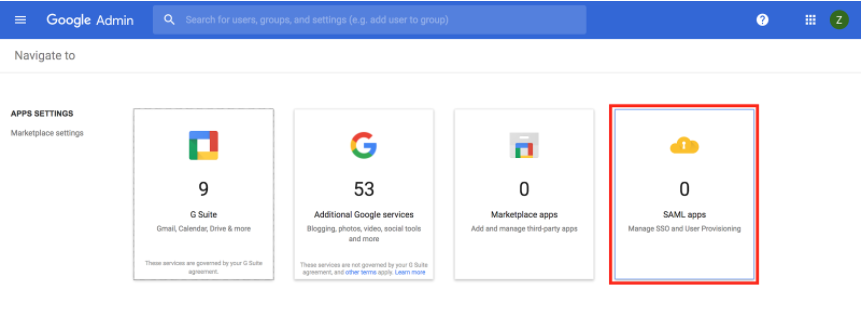
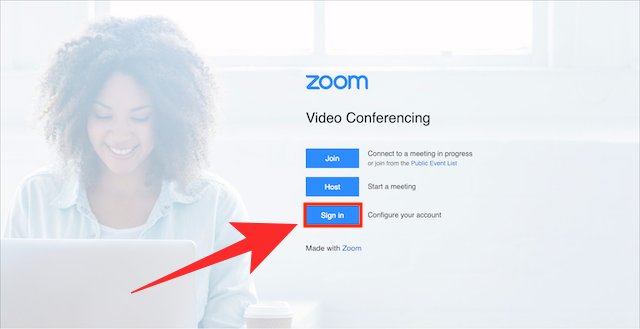
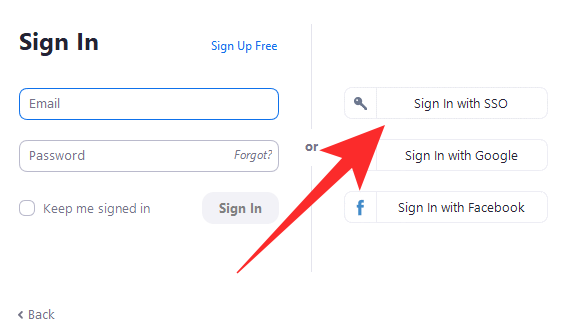


























![Feltételes formázás egy másik cella alapján [Google Táblázatok] Feltételes formázás egy másik cella alapján [Google Táblázatok]](https://blog.webtech360.com/resources3/images10/image-235-1009001311315.jpg)
