A Zoom olyan alapvető fontosságúvá vált mindennapi életünkben, hogy a Zoom nevünk szinte megegyezik az identitásunkkal. A Zoom segítségével kapcsolatba léphet barátaival és családjával a világ minden tájáról. Bár az alkalmazásnak van fizetős verziója, az ingyenes verziója rengeteg funkciót kínál . A közelmúltban a felhasználók problémát észleltek a nevük megváltoztatásával a Zoomban. Ebben a cikkben bemutatjuk, hogy miért lehet problémája a Zoom név módosításával, és hogyan javíthatja ki.
Tartalom
Mi a megjelenített neved a Zoomban?
A Zoom segítségével videokonferenciákat hozhat létre barátaival, családjával és kollégáival. Az alkalmazások szolgáltatásainak tömbje kategóriája egyik legjobbjává teszi. A Zoom használatához fiók létrehozásakor be kell állítania egy kereszt- és vezetéknevet az alkalmazásban. Ez lesz a megjelenített neved.
A megjelenített név alapvetően az Ön személyazonossága az alkalmazásban. A Zoom arra ösztönzi a felhasználókat, hogy valódi nevüket használják, ne beceneveket vagy háziállatneveket. Ennek az az oka, hogy az Ön neve minden találkozón megjelenik, amelyhez csatlakozik. A zoom segítségével annyiszor módosíthatja a nevét, ahányszor csak akarja. Megbeszélés közben is megváltoztathatja a nevét!
Kapcsolódó: 32 Cool Vicces zoom háttér
Miért nem tudom megváltoztatni a nevemet a Zoomban?
Több oka is lehet annak, hogy miért nem tudja megváltoztatni a nevét a Zoomban. Ahogy fentebb említettük, a Zoom segítségével annyiszor módosíthatja a nevét, ahányszor csak akarja. Azonban meg kell jegyezni, hogy a PC-felhasználók csak a Zoom webhelyen változtathatják meg a nevüket , az alkalmazásban nem. A mobilfelhasználók könnyen megváltoztathatják nevüket az alkalmazásban. Egyes felhasználók problémákat tapasztaltak a nevük megváltoztatásával kapcsolatban a Zoomban. Úgy tűnik, hogy másoknak problémákkal kell szembenézniük a nevük megváltoztatásával egy értekezleten. Íme néhány probléma és lehetséges megoldások rájuk.
Kapcsolódó: Hátterek nagyítása
1. probléma: A Zoom neve folyamatosan visszatér a Zoom alkalmazáshoz
Ha olyan problémába ütközött, hogy amikor a mobilalkalmazásban megváltoztatja a nevét, az csak visszaáll az előzőre, akkor ez a megoldás segíthet. Először is győződjön meg arról, hogy az alkalmazás legújabb verziója fut. Ehhez egyszerűen keresse meg az alkalmazást az alkalmazásboltban, és koppintson a „Frissítés” gombra. Ha nem látja a frissítés gombot, az azt jelenti, hogy már a legújabb verziót használja.
Az alkalmazás gyorsítótárának törlése sok problémát megold az Android-alkalmazásokkal. Ehhez lépjen az Eszközbeállítások > Alkalmazások > Nagyítás menüpontra. Most lépjen a „Tárolás” elemre, és érintse meg a „Gyorsítótár törlése” lehetőséget a jobb alsó sarokban.
Kapcsolódó: Az összes Sorta Zoom háttér letöltése ingyen [2020. május]
2. probléma: A megjelenített név folyamatosan változik az értekezlet alatt
Egyes felhasználók észrevették, hogy a megjelenített nevük megváltozik, miközben értekezleten vesznek részt! Néha azt is észreveheti, hogy a neve megváltozik, amint csatlakozik az értekezlethez. Ez egy egészen egyszerű megoldás. A házigazdák és társházigazdák bármikor megváltoztathatják a nevét. Tehát bár varázslatnak tűnhet, valójában ők akasztják fel a nevét a résztvevők listáján.
A házigazdák általában rendbe teszik a listát, különösen formális körülmények között, hogy ne jelenjenek meg az olyan nevek, mint „John's Android phone” vagy „Dwight Nokia 3310”. Ha azt veszi észre, hogy a nevét hibásan írták le, kövesse az alábbi linken található egyszerű útmutatót, hogy megbeszélés közben módosítsa a nevét.
► Név megváltoztatása a nagyításban
3. probléma: Megbeszélés közben nem lehet nevet módosítani
Alapértelmezés szerint a Zoom lehetővé teszi, hogy az értekezlet résztvevői bármikor megváltoztassák saját nevüket. Néhány felhasználó azonban észrevette, hogy ez a lehetőség nem hiányzik számukra. Ennek az az oka, hogy a Zoom rendelkezik egy olyan beállítással, amely lehetővé teszi a házigazdák számára, hogy meg tudják-e adni, hogy az értekezlet résztvevői megváltoztathassák a nevüket, miután az értekezlet elkezdődött.
Kapcsolódó: Mi az a Mirror My Video on Zoom, hogyan működik, és engedélyeznie kell?
Ha módosítania kell a nevét, az alábbi útmutatót követve megkérheti az értekezlet házigazdáját, hogy engedélyezze ezt a beállítást.
A Zoom megbeszélésen kattintson a „Résztvevők” gombra az alsó panelen.
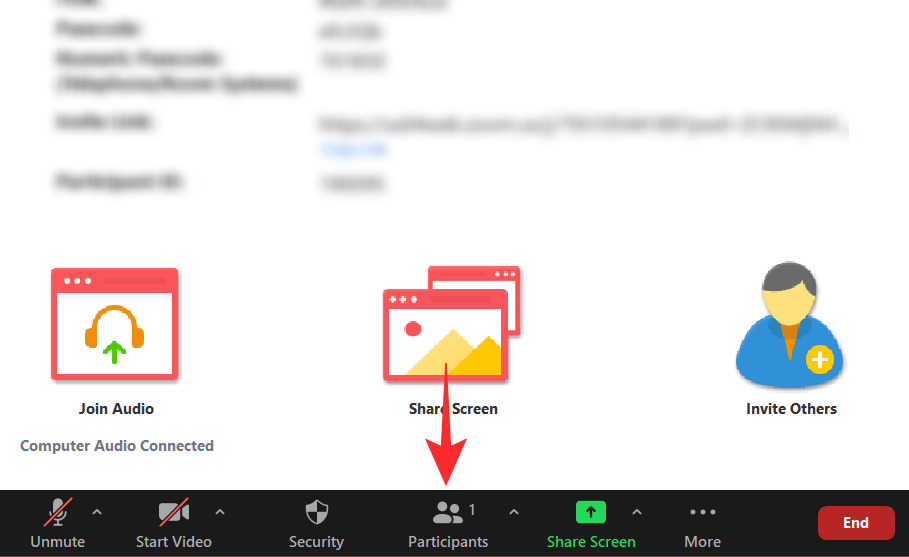
Most kattintson a "Továbbiak" gombra (három pont) alul, és válassza a "Részvevők átnevezésének engedélyezése" lehetőséget.
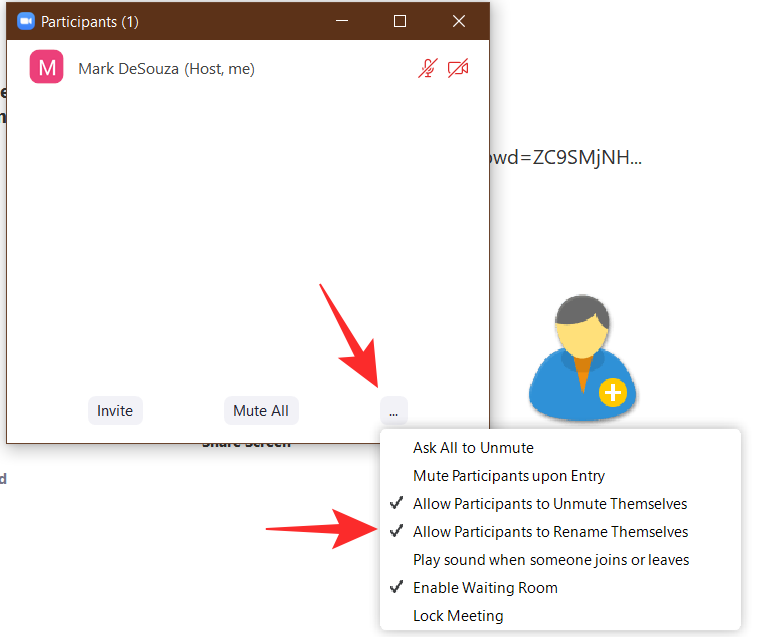
Ha engedélyezve van, az értekezlet minden résztvevője átnevezze magát. Csak a megbeszélés házigazdája és társszervezői rendelkeznek ezzel a beállítással.
4. probléma: Megbeszélés előtt nem lehet nevet megváltoztatni
A zoom lehetővé teszi, hogy minden egyes találkozó előtt módosítsa a nevét. Alapértelmezés szerint ez a név a fiókjában, azonban módosíthatja, mielőtt csatlakozna egy értekezlethez. Egyes felhasználók azonban észrevették, hogy nem kapják meg ezt a lehetőséget, amikor csatlakoznak egy értekezlethez.
Ez attól függ, hogyan csatlakozik a Zoom-találkozóhoz. Amint azt valószínűleg Ön is tudja, csatlakozhat egy értekezlethez egy értekezlethivatkozás használatával, vagy az értekezlet azonosítójának és jelszavának manuális megadásával. Ha egy hivatkozást használ egy értekezlethez való csatlakozáshoz a Zoomban, az automatikusan megkerüli a névváltoztatás lehetőségét, és Ön közvetlenül csatlakozik az értekezlethez.
Ha szeretné, hogy az értekezlethez való csatlakozás előtt módosítsa a nevét, akkor használja a "Csatlakozás" gombot a Zoom alkalmazásban.
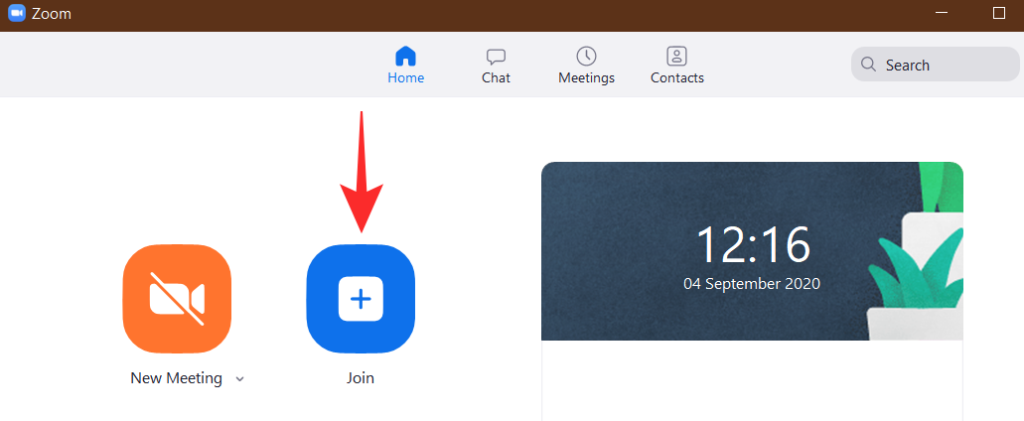
Miután megnyomta a „Csatlakozás” gombot, megjelenik egy felugró ablak, amely megkérdezi a nevét és a megbeszélés azonosítóját. Megváltoztathatja a nevét ehhez a találkozóhoz.
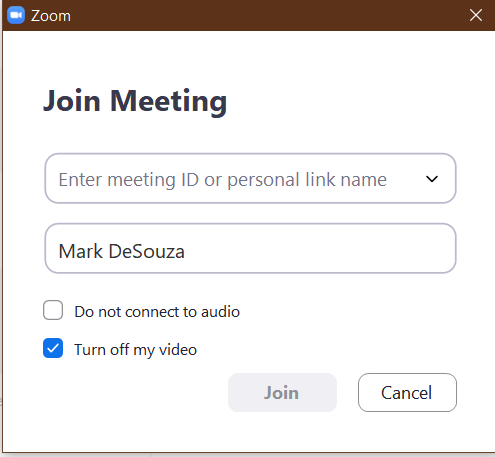
Reméljük, hogy ez a cikk segített. Ha bármilyen kérdése van, forduljon hozzánk bizalommal az alábbi megjegyzésekben.
Összefüggő:
Hogyan változtasd meg a nevedet a nagyításban, mielőtt csatlakozna egy értekezlethez PC-n vagy Mac-en
Ha rendszeresen vált a személyes Zoom-hívások és a szakmai hívások között, előfordulhat, hogy más neveket szeretne használni a fogadott hívástípushoz. Egyszerűen válthat arról, hogy PC-s vagy Mac-alapú Zoom alkalmazást használ-e. Íme, mit kell tenni.
-
Nyissa meg a Nagyítást.
-
Kattintson a Beállítások elemre .
:max_bytes(150000):strip_icc():format(webp)/how-to-change-your-name-on-zoom-50972261-cc323b302c2948b8995ff03f99f208b3.jpg)
-
Kattintson a Profil elemre .
:max_bytes(150000):strip_icc():format(webp)/how-to-change-your-name-on-zoom-50972262-c4d3f1f1d8d243cbb6a0c4bd653b029a.jpg)
-
Kattintson a Profilom szerkesztése lehetőségre.
:max_bytes(150000):strip_icc():format(webp)/how-to-change-your-name-on-zoom-50972263-bf3ffffd83f740dc949b01ee934039e3.jpg)
-
Kattintson a neve mellett található Szerkesztés gombra.
:max_bytes(150000):strip_icc():format(webp)/how-to-change-your-name-on-zoom-50972264-8e39427ccf0a4544937c9f2fc53aac1c.jpg)
Előfordulhat, hogy először a böngészőn keresztül be kell jelentkeznie Zoom fiókjába.
-
Módosítsa a nevet a Megjelenítési név alatt a választott névre.
:max_bytes(150000):strip_icc():format(webp)/how-to-change-your-name-on-zoom-50972265-dfe4b43a5028484ab5da9caf4063125b.jpg)
-
Görgessen le, és kattintson a Mentés gombra .
-
Az Ön neve sikeresen megváltozott az összes megbeszélésen.
Hogyan változtassa meg a nevét a Zoomban, mielőtt csatlakozna egy értekezlethez iOS vagy Android rendszeren
Ha rendszeresen használja a Zoom alkalmazást okostelefonján, a névváltoztatás folyamata egy kicsit más. Íme, mit kell tenni.
-
Nyissa meg a Nagyítást.
-
Koppintson a Beállítások elemre .
-
Koppintson a profilnevére.
:max_bytes(150000):strip_icc():format(webp)/how-to-change-your-name-on-zoom-50972267-3879a562c16c40ada8347887a8e3c1cb.jpg)
-
Koppintson a Megjelenített név elemre.
-
Koppintson az utó- és vezetéknevére, hogy egyenként módosítsa őket.
-
Koppintson a Mentés elemre .
:max_bytes(150000):strip_icc():format(webp)/how-to-change-your-name-on-zoom-50972268-9859ee381ceb4adda561e5a20257f4c7.jpg)
-
A megjelenített neve sikeresen megváltozott.
A nagyítás nevének megváltoztatása megbeszélés közben PC-n vagy Mac-en
Ha a megbeszélés közepén van, és rájön, hogy meg akarja változtatni a nevét, akkor ezt némileg más beállításokkal kell megtennie, mint a megbeszéléshez való csatlakozás előtt. Olvassa el, ahogy elmagyarázzuk, hogyan kell ezt megtenni PC-n vagy Mac-en.
Az értekezlet beállításától függően előfordulhat, hogy meg kell várnia, amíg a házigazda jóváhagyja a névváltoztatást.
-
Nyissa meg a Nagyítást.
-
Csatlakozzon a találkozóhoz.
-
Koppintson a Résztvevők elemre .
:max_bytes(150000):strip_icc():format(webp)/how-to-change-your-name-on-zoom-50972269-8bcb9ffa61604e83a9776a7990dde458.jpg)
-
Vigye az egérmutatót a neve fölé a résztvevők listáján.
-
Kattintson a Továbbiak elemre .
-
Kattintson az Átnevezés elemre .
:max_bytes(150000):strip_icc():format(webp)/how-to-change-your-name-on-zoom-509722610-f63e775f7de64daea0316dbefb231afa.jpg)
-
Írja be a kívánt nevet, majd kattintson az Átnevezés gombra .
-
Az Ön neve megváltozott az értekezleten belül.
A nagyítás nevének megváltoztatása megbeszélés közben iOS vagy Android rendszeren
Ha meg szeretné változtatni a nevét a Zoomon belül egy értekezlet során iOS vagy Android rendszeren, a módszer meglehetősen egyszerű. Íme, hogyan kell csinálni.
A PC/Mac alapú értekezletekhez hasonlóan előfordulhat, hogy meg kell várnia, amíg a házigazda jóváhagyja a névváltoztatást.
-
Nyissa meg a Nagyítást.
-
Csatlakozzon a találkozóhoz.
-
Koppintson a Résztvevők elemre .
-
Koppintson a nevére.
:max_bytes(150000):strip_icc():format(webp)/how-to-change-your-name-on-zoom-509722611-78a7bc98106a4fa6bda8e63e9bc1a3f7.jpg)
-
Koppintson az Átnevezés elemre .
-
Írja be a nevét, majd koppintson a Kész elemre .
:max_bytes(150000):strip_icc():format(webp)/how-to-change-your-name-on-zoom-509722612-bca5bb2aa9bc4413b2c4b8d0c1ef8c0b.jpg)
-
A neve most megváltozott az értekezleten belül.
Hogyan változtassa meg a nevét a Zoomban a webhelyen keresztül
Ha meg szeretné változtatni a megjelenített nevét a webhelyen keresztül, például mielőtt még be kellene jelentkeznie az alkalmazásba egy értekezlethez, ez egyszerű, ha tudja, hogyan kell. Íme, hol keressen és min változtasson.
-
Lépjen a https://zoom.us/ oldalra
-
Kattintson a Bejelentkezés gombra , és adja meg bejelentkezési adatait.
:max_bytes(150000):strip_icc():format(webp)/how-to-change-your-name-on-zoom-509722613-a5bb9e1d9969407eb52d99f2ddacd696.jpg)
-
Kattintson a neve mellett található Szerkesztés gombra.
:max_bytes(150000):strip_icc():format(webp)/how-to-change-your-name-on-zoom-509722614-1f0c0ac7b511422aac7648bff3cdfd9c.jpg)
-
Kattintson a Megjelenítési név elemre, és adja meg a kívánt új nevet.
:max_bytes(150000):strip_icc():format(webp)/how-to-change-your-name-on-zoom-509722615-414a99277c2a4e0f8687aef9a2e7fad9.jpg)
-
Görgessen le, és kattintson a Mentés gombra .
-
A neve sikeresen megváltozott a Zoomban.

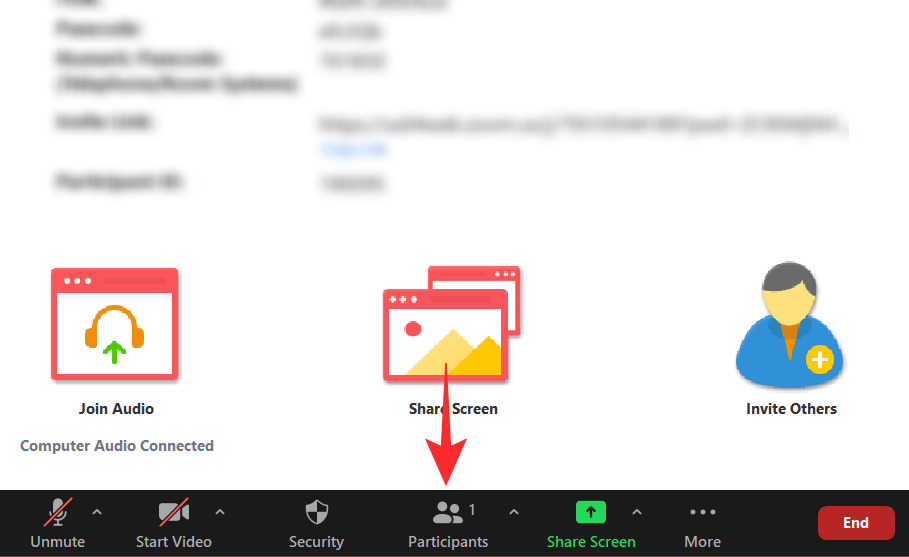
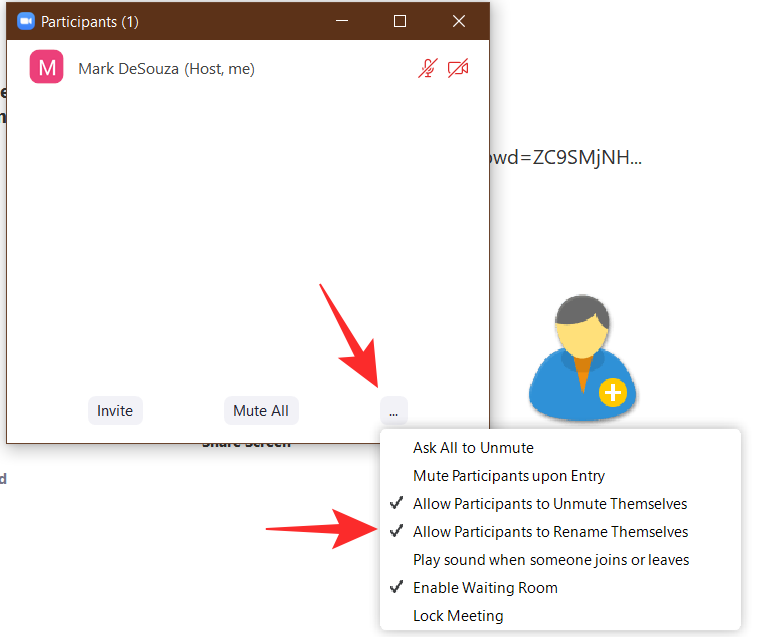
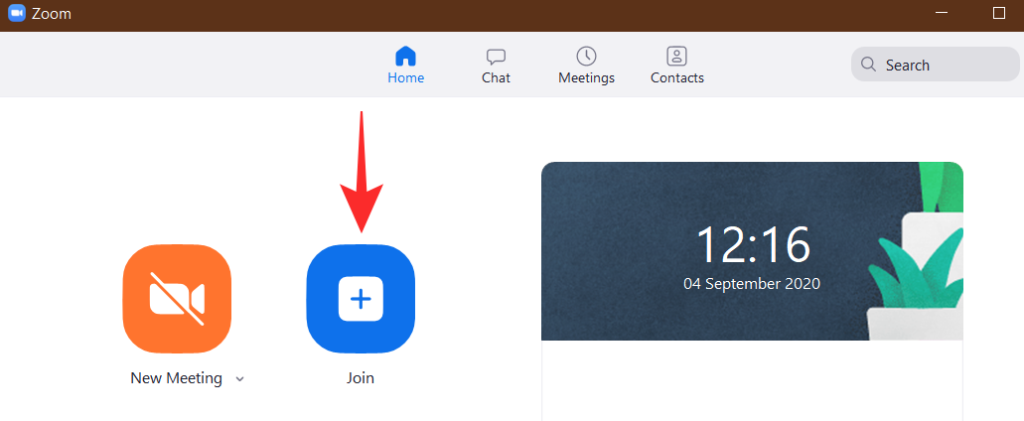
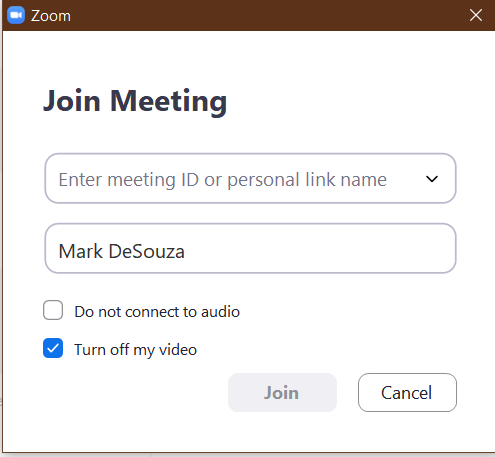
:max_bytes(150000):strip_icc():format(webp)/how-to-change-your-name-on-zoom-50972261-cc323b302c2948b8995ff03f99f208b3.jpg)
:max_bytes(150000):strip_icc():format(webp)/how-to-change-your-name-on-zoom-50972262-c4d3f1f1d8d243cbb6a0c4bd653b029a.jpg)
:max_bytes(150000):strip_icc():format(webp)/how-to-change-your-name-on-zoom-50972263-bf3ffffd83f740dc949b01ee934039e3.jpg)
:max_bytes(150000):strip_icc():format(webp)/how-to-change-your-name-on-zoom-50972264-8e39427ccf0a4544937c9f2fc53aac1c.jpg)
:max_bytes(150000):strip_icc():format(webp)/how-to-change-your-name-on-zoom-50972265-dfe4b43a5028484ab5da9caf4063125b.jpg)
:max_bytes(150000):strip_icc():format(webp)/how-to-change-your-name-on-zoom-50972267-3879a562c16c40ada8347887a8e3c1cb.jpg)
:max_bytes(150000):strip_icc():format(webp)/how-to-change-your-name-on-zoom-50972268-9859ee381ceb4adda561e5a20257f4c7.jpg)
:max_bytes(150000):strip_icc():format(webp)/how-to-change-your-name-on-zoom-50972269-8bcb9ffa61604e83a9776a7990dde458.jpg)
:max_bytes(150000):strip_icc():format(webp)/how-to-change-your-name-on-zoom-509722610-f63e775f7de64daea0316dbefb231afa.jpg)
:max_bytes(150000):strip_icc():format(webp)/how-to-change-your-name-on-zoom-509722611-78a7bc98106a4fa6bda8e63e9bc1a3f7.jpg)
:max_bytes(150000):strip_icc():format(webp)/how-to-change-your-name-on-zoom-509722612-bca5bb2aa9bc4413b2c4b8d0c1ef8c0b.jpg)
:max_bytes(150000):strip_icc():format(webp)/how-to-change-your-name-on-zoom-509722613-a5bb9e1d9969407eb52d99f2ddacd696.jpg)
:max_bytes(150000):strip_icc():format(webp)/how-to-change-your-name-on-zoom-509722614-1f0c0ac7b511422aac7648bff3cdfd9c.jpg)
:max_bytes(150000):strip_icc():format(webp)/how-to-change-your-name-on-zoom-509722615-414a99277c2a4e0f8687aef9a2e7fad9.jpg)


























![Feltételes formázás egy másik cella alapján [Google Táblázatok] Feltételes formázás egy másik cella alapján [Google Táblázatok]](https://blog.webtech360.com/resources3/images10/image-235-1009001311315.jpg)
