Az egyesült államokbeli székhelyű távoli konferenciaplatform, a Zoom szervezetek ezrei számára jelentett életmentőt az elmúlt hónapban. A kormány által kikényszerített lezárási intézkedések a tervek szerint jelentős ideig érvényben maradnak, így lassan még a nem akaró felhasználók is arra törik a fejüket, hogy virtuális találkozóhelyet nevezzenek irodai konferenciatermüknek.
Szerencsére a platform nem használta ki azt a figyelmet, amit kapott, és továbbra is kínálja a legtöbb funkciót az alapfelhasználóknak is. A prémium előfizetés megszerzése természetesen számos új utat nyit meg, de nem minden szervezet képes prémium licenc megszerzésére; különösen, ha egy ilyen járvány megszorítja a markát.
A Zoom szárnyaló felhasználói bázisa továbbra is nagyszámú szabad licenccel rendelkező felhasználóval van benépesítve, és ez a rész kifejezetten azoknak szól, akik nehezen alkalmazkodnak az új környezethez. Szóval minden további nélkül térjünk rá.
KAPCSOLÓDÓ : Hogyan készítsünk kitörési szobákat
Tartalom
Mi az a 40 perces korlátozás?
Mint már említettük, a Zoom számos híres funkcióját kínálja az ingyenes felhasználóknak, de szigorú korlátozások vonatkoznak a Zoom Meetings-re – a Zoomon lebonyolított konferenciákra. Ha rendelkezik ingyenes licenccel, akkor az értekezleteket 40 percnél rövidebb ideig kell tartania. Ha az időzítő lejár, az értekezlet automatikusan véget ér, és minden résztvevőt kidob a tárgyalóteremből.
A fizetős felhasználókat viszont nem köti ez a korlátozás. Az ülések futhat akár 24 órán át, akár 1000 résztvevővel.
Azonban meg kell jegyezni, hogy a Zoom nem korlátozza a megbeszélések számát.
Mi a teendő a 40 perces leállás után?
A Zoom szerint két lehetőség közül választhat, ha letelik értékes 40 perce.
- Új megbeszélés indítása : Mivel nincs korlátozás a megbeszélések számára, amelyeket Ön engedélyezhet, a legegyszerűbb megoldás, ha új megbeszélést indít ugyanazokkal a résztvevőkkel. Ügyeljen arra, hogy ne hívjon meg 100 résztvevőt a találkozóra, mert akkor túllépné a határt.
- Frissítés Pro-ra : Ha van egy kisvállalkozásod, és elegendő pénzed van a prémium Zoom-tagsághoz, itt az ideje. A Pro licensz kifejezetten kisvállalkozások tulajdonosai számára készült, akár 100 résztvevő számára is. A csomag havi 14,99 dollártól indul, hostonként .
Megoldás: nem hivatalos módszer
Ha azonban kevesebbet szeretne haladni az úton, van egy nem hivatalos módja a 40 perces határ megkerülésének. Nem ez a legkifinomultabb megoldás, hogy őszinte legyek, de pontosan úgy működik, ahogy tervezték.
A trükk nem működik azonnali találkozókon. Tehát ütemeznie kell az értekezleteket, hogy ez működjön.
1. rész
Kattintson a Zoom asztali kliensre, és jelentkezzen be ingyenes hitelesítő adataival. Amikor az irányítópulton landolt, kattintson az Ütemezés elemre. Az Ütemezési beállítások megérkezése után tekintse át a részleteket, és győződjön meg arról, hogy a Naptárban a Mások beállítást állítja be, és ne a Google Naptárat vagy az Outlook/iCal-t. Ügyeljen arra is, hogy ne használja személyes találkozó azonosítóját, és véletlenszerű Zoom Meeting ID-t generáljon. Ha elégedett a találkozó lehetőségeivel, kattintson az Ütemezés gombra. A következő képernyőn megjelenik minden információ az éppen ütemezett értekezletről. Másolja ki az értekezlet azonosítóját és jelszavát – Meghívó hivatkozás –, és küldje el a résztvevőknek.
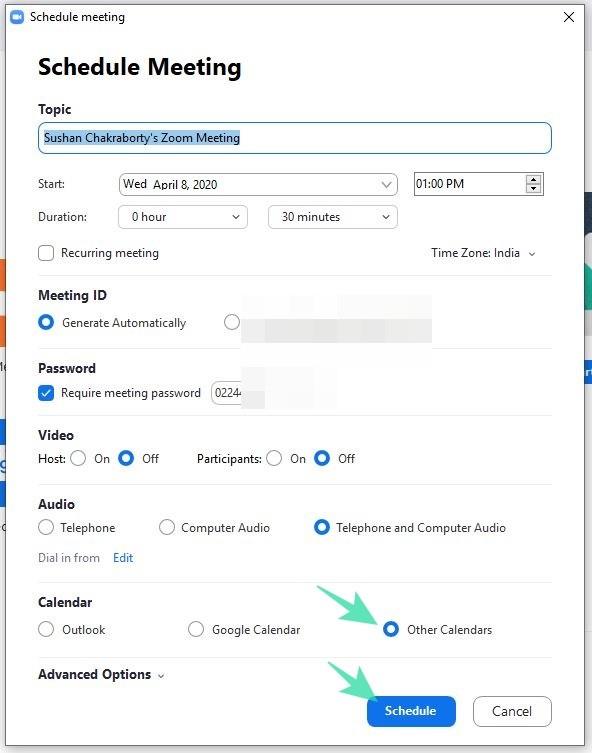
2. rész
Amikor közeledik a 40 perces határidő, egy időzítő jelenik meg a képernyőn, ami a küszöbön álló leállást jelzi. Most Önnek – a házigazdának – el kell hagynia az értekezletet – nem az End for All –, és meg kell kérnie a többi résztvevőt, hogy csatlakozzanak ismét, a korábban elküldött meghívóval. Ha pontosan megcsinálja, a trükk további 40 perces ablakot ad.
Ismételje meg a folyamatot, hogy annyi ingyenes bérletet kapjon, amennyire szüksége van.
Meg kell jegyezni, hogy ez a rendkívül praktikus tipp csak Windows és Mac asztali kliens felhasználók számára érhető el. A webes és mobil Zoom felhasználóit sajnos kihagyták.
Különleges ajánlat iskoláknak
A COVID-19 járvány megtorpanásra kényszerítette a világot. Tekintettel arra, hogy a társadalmi távolságtartás az egyetlen hatékony megküzdési mechanizmus, minden szervezet igyekezett mindennapjait otthonról intézni. Az oktatási intézményeknek rosszabb volt a helyzete, mint másoknak, mivel ezeknek a szervezeteknek a többsége nem rendelkezik pénzügyi elhatározással, hogy megengedje magának a prémium licenceket. Így a rászorulók megsegítése érdekében a Zoom kihagyta a 40 perces korlátot minden koronavírus által érintett iskolában.
Ha iskolája nehezen éri el a tanulókat ezekben a nehéz időkben, mindenképpen ellenőriztesse iskoláját. Kattintson erre a linkre az ellenőrzési folyamat elindításához. Mielőtt azonban továbblépne, győződjön meg arról, hogy iskolája rendelkezik bejegyzett domainnel, mivel a többi domain, például a Gmail, a Yahoo vagy az Outlook nem jogosult.
40 perc vége, de még mindig az ülésen?
Korábban már beszéltünk a Zoom hírhedt 40 perces leállításáról, és megvitattuk a probléma megkerülésének hatékony módját. Van azonban egy speciális eset is, amikor a rettegett 40 perces kvóta átlépése után is a megbeszélésen marad.
Ez az egyedülálló jelenség csak akkor fordul elő, ha rendelkezik egy alapszintű, ingyenes Zoom-licenccel, de ütemezik – és kezdi meg a megbeszélést – egy fizetős Zoom Room-ból, ugyanabból a fiókból. Ebben az esetben az időzítő nem kapcsol ki, és Ön a megbeszélés résztvevőinek számától függetlenül az értekezleten maradhat.
Ha a Zoom Room próbaverzióját futtatja, az értekezlet a kezdete után 40 perccel is lejár.
Alternatív megoldás: Google Meet
Azok számára, akik nem ismerik, a Google Meet a Google prémium videokonferencia-platformja, amelyet kifejezetten dolgozó szakemberek és nagy szervezetek számára hoztak létre. Míg a Google Duo főként barátokat és családtagokat szolgál ki, a Meet – korábban Hangouts Meet néven – számos olyan funkciót vezet be, amelyek elengedhetetlenek egy tipikus munkakörnyezetben. A zökkenőmentes megbeszélések ütemezésétől a robusztus képernyőmegosztási lehetőségekig – a Google Meet sokat tesz abban, hogy a normálisság érzését reprodukálja a virtuális munkamenetben, és mindannyian nagyon hálásak vagyunk érte.
Egészen a közelmúltig a Google Meet kizárólag a fizetős G-Suite-felhasználók számára volt elérhető. Azonban a világ jelenlegi válságát értékelve a Google úgy döntött, hogy a Google Meetet még az ingyenes felhasználók számára is elérhetővé teszi . Csak egy Gmail-fiókra van szüksége, és akár 99 embert is fogadhat egyetlen hívás során. Szeptember végéig nem kell aggódnia a hívások időtartama miatt. Ezt követően az ingyenes felhasználók 60 perces telefonhívásokat kezdeményezhetnek – ez 20 perccel több, mint a Zoom ingyenes fiókja.
ÖSSZEFÜGGŐ:
Egyéb lehetőségek a 40 perces korláttól való megszabaduláshoz
Valamilyen oknál fogva, ha nem szeretné követni a fent említett lépéseket, akkor az egyetlen másik lehetőség, hogy előfizet a Zoom prémium csomagjaira. A legolcsóbb Zoom-terv havi 14,99 USD-tól indul, és lehetővé teszi, hogy több mint 100 résztvevővel, akár 24 órás találkozót szervezzen.
Lehetősége van más zoom-alternatívák használatára is. Ha nem érdekli a Zoom használata, számos egyéb szolgáltatással ingyenes videokonferenciákat szervezhetünk. Az alábbiakban néhány jelenleg használható szolgáltatás listája található.
- Google Meet
- Microsoft Teams
- Megbeszélésre menni
A fent említett Zoom-alternatívák némelyike jobb, ha az ingyenes verzióról van szó. A Google Meet ingyenes verziója például lehetővé teszi, hogy akár 60 percig is tartson megbeszélést, ami 20 perccel hosszabb, mint a Zoom ajánlata.

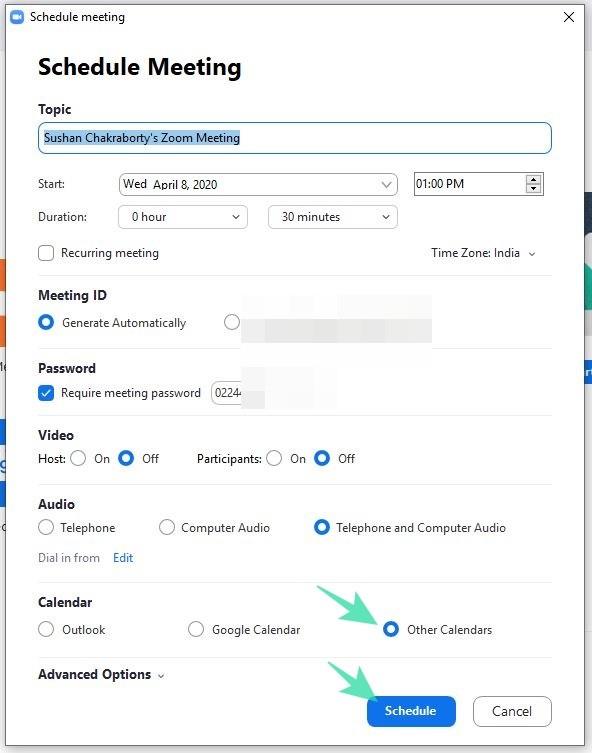


























![Feltételes formázás egy másik cella alapján [Google Táblázatok] Feltételes formázás egy másik cella alapján [Google Táblázatok]](https://blog.webtech360.com/resources3/images10/image-235-1009001311315.jpg)
