A Zoom az egyik legszélesebb körben használt videokonferencia-platform a járvány kezdete óta. A szolgáltatás számos szolgáltatást kínál felhasználóinak, amelyek közül a legnépszerűbbnek a virtuális háttér hozzáadásának lehetősége tűnik . A Zoom lehetővé teszi az ablakok méretének módosítását is, hogy beállítsa az értekezleten részt vevő összes résztvevő videofeedjét. A funkció használata közben előfordulhat, hogy a Videó rögzítése opcióval találkozhat. Vessünk egy pillantást rá.
Tartalom
Mit jelent a videó rögzítése a zoomon
A Pin Video a Zoom egyik funkciója, amely lehetővé teszi egy adott felhasználó videofeedének nagyítását és középre állítását. Itt a Zoom asztali kliens galérianézete megváltozik, hogy a többi felhasználó a háttérbe kerüljön, így Ön egy adott felhasználóra összpontosíthat.
Videó rögzítése a Zoomban
Megjegyzés: A videofeedek rögzítése a Zoomban nem lehetséges iPhone-felhasználók számára. Ezt a funkciót azonban iPaden is használhatja.
Androidon és iPaden
Megjegyzés: Az Android és iPad felhasználóknak be kell állítaniuk a Zoom Rooms vezérlőit az eszközükön. Nem rögzíthet videót az iPhone készüléken .
Nyissa meg a Zoom klienst a kívánt eszközön, és kezdeményezzen találkozót tagjaival a szokásos módon. Most érintse meg a „Résztvevők kezelése” lehetőséget.
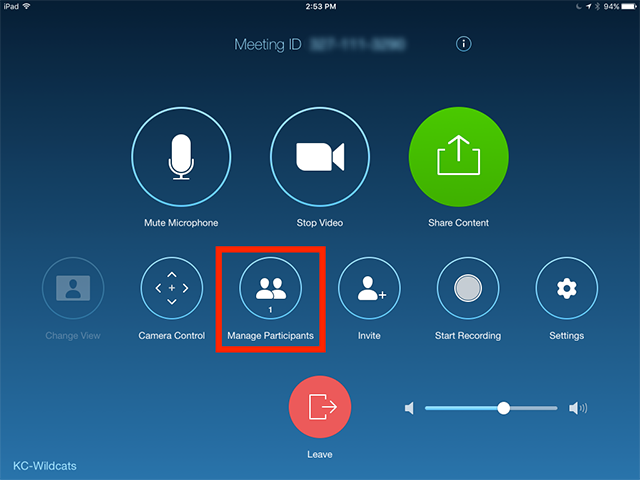
Ekkor megjelenik a megbeszélésen jelenleg részt vevő résztvevők listája. Koppintson a résztvevő nevére, és válassza a „Videó rögzítése” lehetőséget.
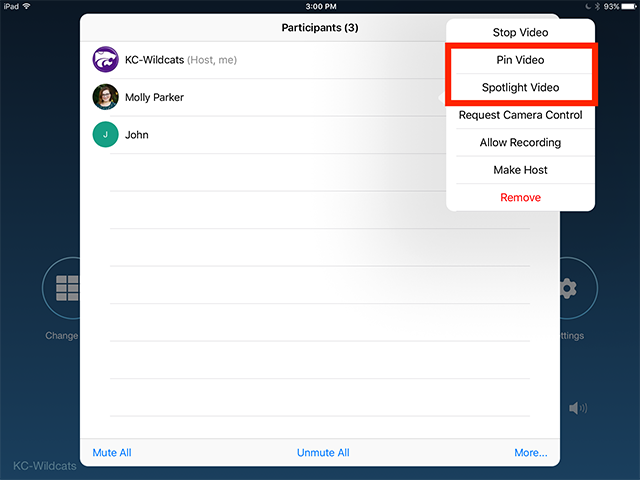
A kiválasztott résztvevő videója most a képernyő tetején lesz rögzítve.
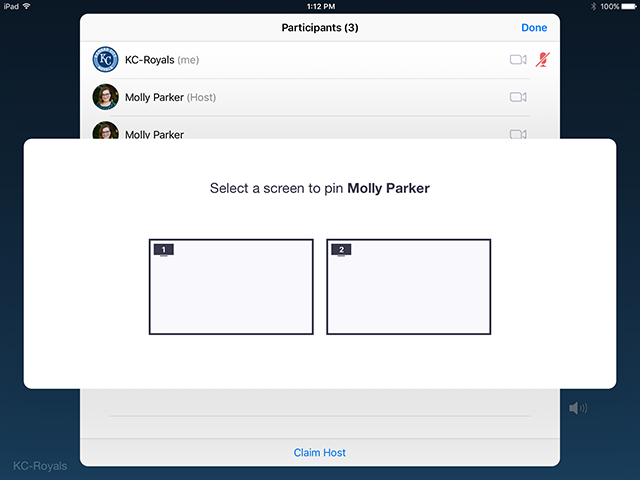
Megjegyzés: Ha több kijelzőt is beállított eszközén, ki kell választania azt a kijelzőt, amelyhez rögzíteni szeretné a videót.
PC-n (Widnows és Mac)
Nyissa meg a Zoom asztali klienst, és kezdeményezzen találkozót a résztvevőkkel.
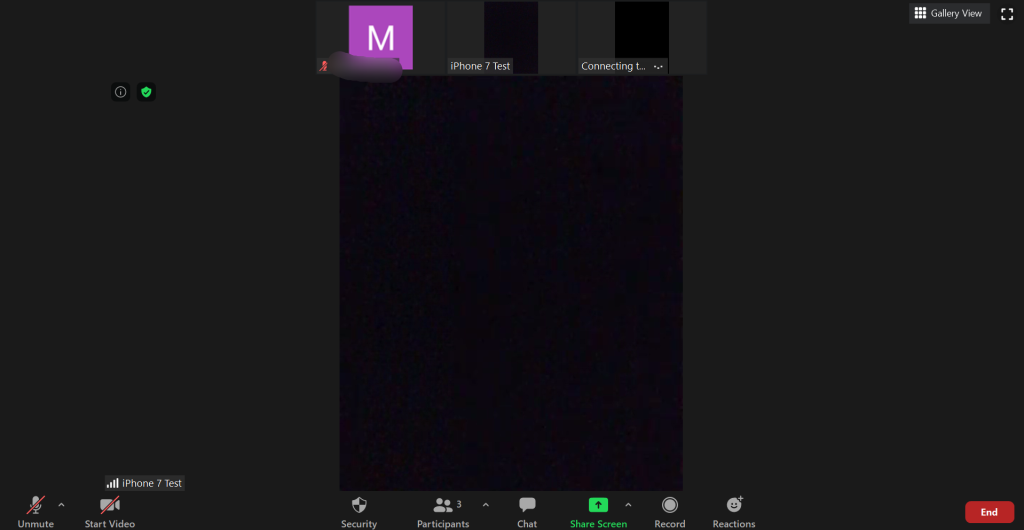
Most vigye az egérmutatót a nagyításban rögzíteni kívánt felhasználó bélyegképére. Kattintson az indexkép jobb felső sarkában található „3 pont” menüikonra, ha megjelenik.
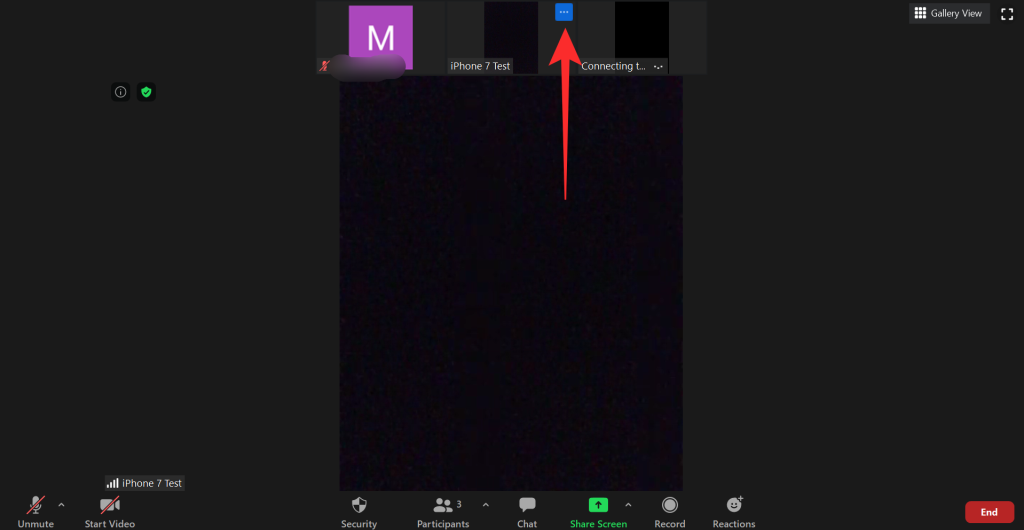
Most kattintson a „Videó rögzítése” elemre a megjelenő almenüben.
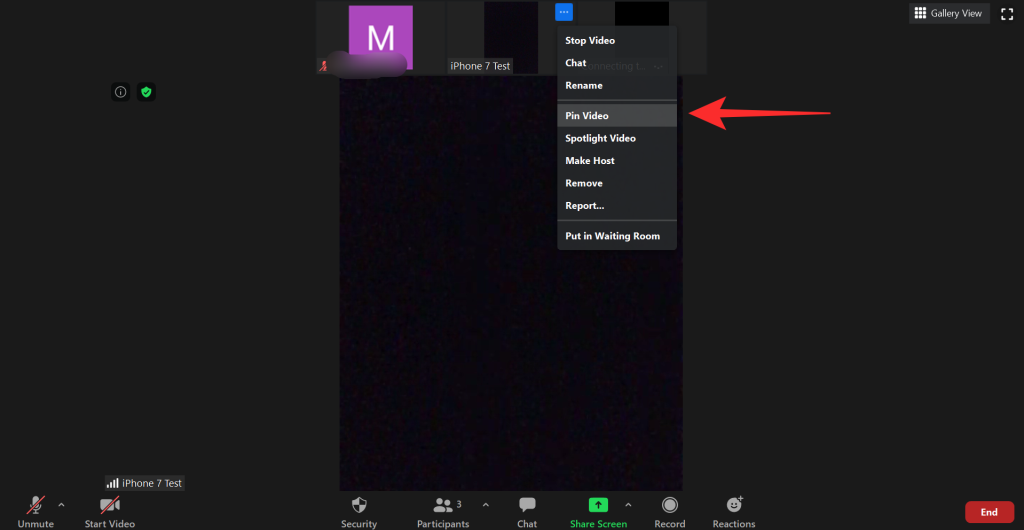
A kiválasztott felhasználó videofeedje automatikusan elölre kerül a galéria nézetben, így könnyedén rá tud fókuszálni.
Tudják, ha rögzíti valaki videóját?
Nem, a felhasználók nem kapnak értesítést a videó rögzítéséről. A rögzítés egy helyi művelet, amely csak az eszköz nézetét érinti. Míg a rögzítés figyelmezteti a felhasználókat a magánélet megőrzésére, a videó rögzítése nem. A videó rögzítése szintén nem értesíti a házigazdát. Csak te vagy az egyetlen tapasztalója ennek a funkciónak a Zoomban.
Mi történik, ha rögzítünk egy videót?
Ha rögzít egy videót egy adott felhasználótól, a Zoom automatikusan a fókuszba állítja. Az összes többi résztvevő videofeedjeit miniatűrökké csökkentjük a háttérben. Ez segít a találkozó egy bizonyos tagjára összpontosítani, ami különösen hasznos előadások és képzések esetén.
Videó rögzítésének feloldása
A videó rögzítésének feloldása a Zoomban meglehetősen egyszerű folyamat. A rögzített videó bal felső sarkában látnia kell a „Videó rögzítésének feloldása” lehetőséget. Erre kattintva feloldja a videó rögzítését, és visszahelyezi a Zoom galéria nézetébe.
A nagyítás Pin és Spotlight funkciói közötti különbség
Számos különbség van a rögzítés és a Spotlight a zoom funkció között. Vessünk egy pillantást ezek közül a legkiemelkedőbbekre.
Ellenőrzés
Nem tudod irányítani, hogy ki legyen a reflektorfényben. Csak a gazdagép irányíthatja a reflektorfényben lévő felhasználókat. Másrészt szabályozhatja a rögzített felhasználókat, és a felhasználókat az előtérbe rögzítheti, bármennyiszer is szeretné megtenni.
Felvételek
A reflektorfényben végzett munka során videó rögzítése közben csak a beszélő vagy a reflektorfényben lévő személy lesz az előtérben. De rögzített videók rögzítésekor könnyedén válthat az előtérben lévő hangszórók között, hogy sokkal vonzóbb érzetet adjon a felvételeinek.
Minimális követelmények
A videó rögzítése két felhasználó között is működik, így könnyedén válthat az aktív hangszórók között. A Spotlight viszont legalább 3 tagot igényel az értekezleten ahhoz, hogy a funkció működjön.
Követelmények
Míg a rögzítő videó funkciót bárki használhatja megbeszélés közben, a reflektorfény funkció csak a házigazdák számára érhető el. Ez azt jelenti, hogy a résztvevők nem változtathatják meg aktív hangszórójukat a Spotlight segítségével, de a Pin Video segítségével egy másik felhasználót állíthatnak fókuszba.
Megjegyzés: Az iPhone-felhasználók nem rögzíthetnek videókat is.
Reméljük, hogy ez az útmutató segített mindent megtudni, amit a videók rögzítésével kapcsolatban tudnia kell a Zoomban. Ha további kérdései vannak, vagy bármilyen problémája van, forduljon hozzánk bizalommal az alábbi megjegyzések részben.

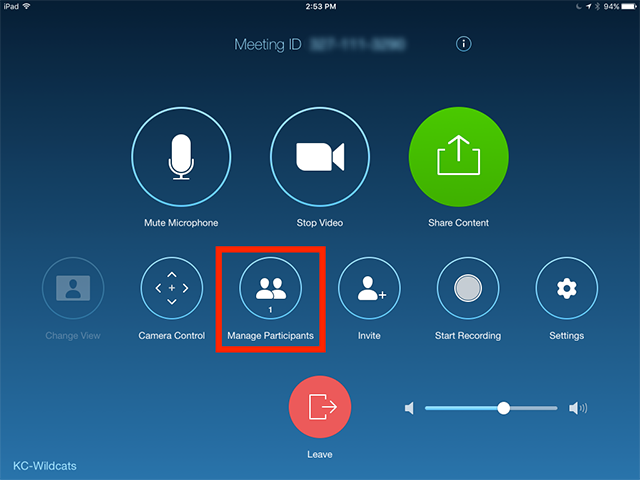
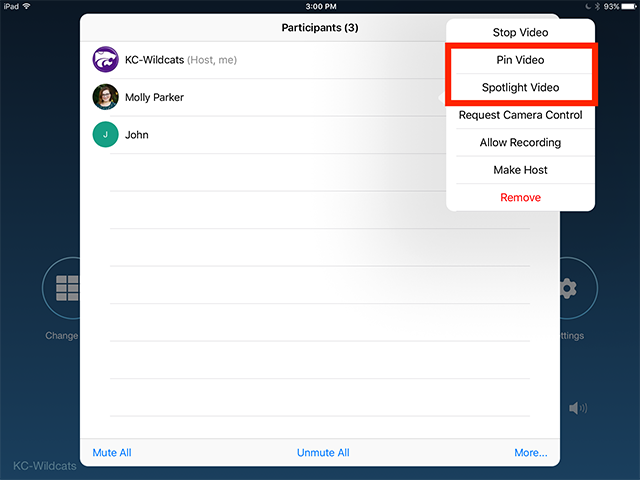
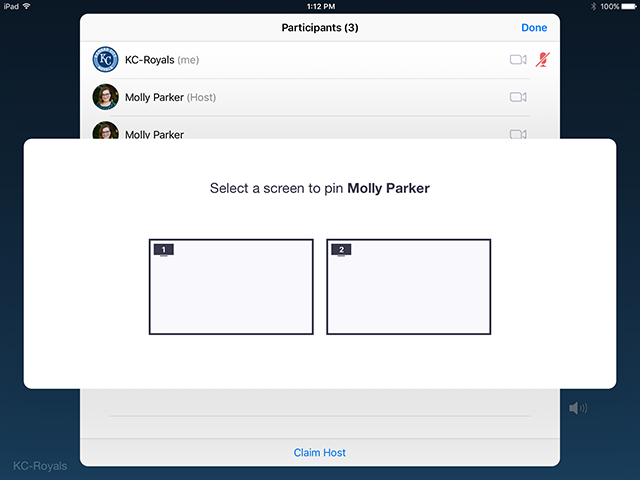
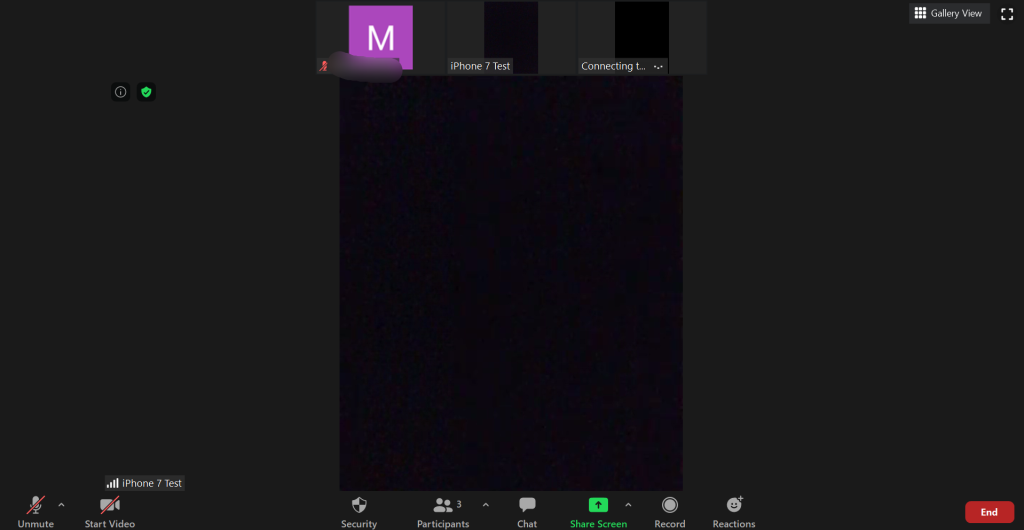
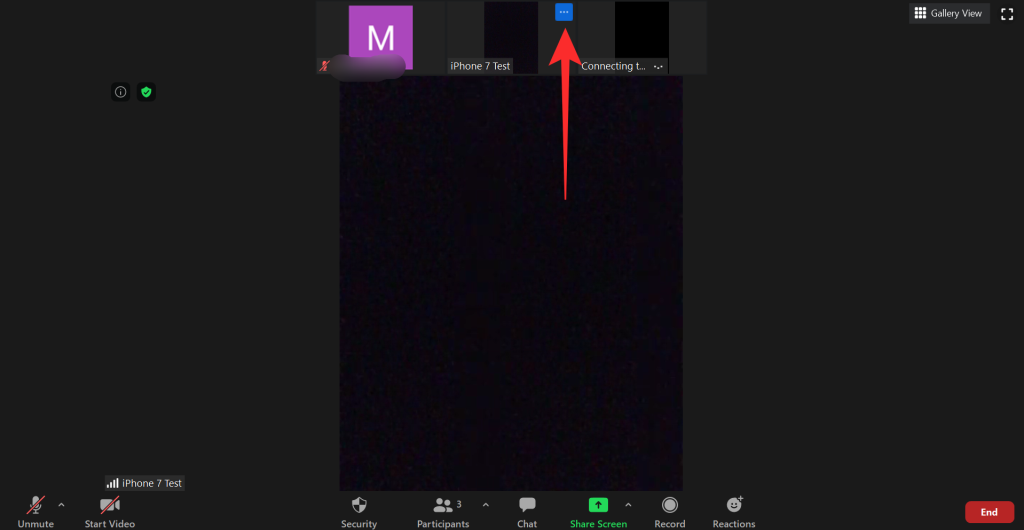
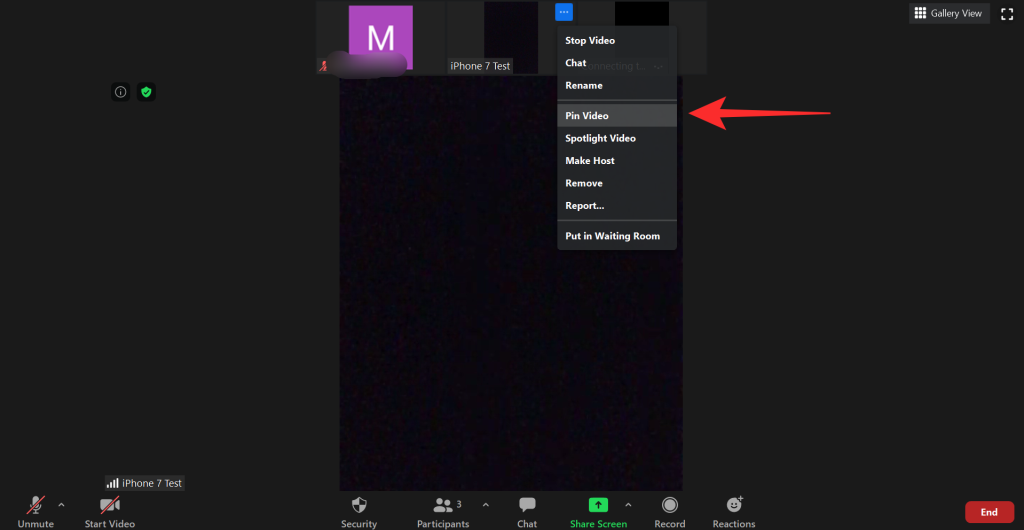


























![Feltételes formázás egy másik cella alapján [Google Táblázatok] Feltételes formázás egy másik cella alapján [Google Táblázatok]](https://blog.webtech360.com/resources3/images10/image-235-1009001311315.jpg)
