Lehet, hogy 2020 nem az az év, amikor az emberek összegyűltek, de a globális helyzet, amelybe beleestünk, nem akadályozott meg bennünket abban, hogy kapcsolatba lépjünk szeretteinkkel, családunkkal, és elvégezzük a munkát. Az olyan szolgáltatásokkal, mint a Zoom , a kommunikáció jelenti a legkevesebb gondot a világjárvány idején, a szervezetek és a vállalkozások pedig logikus alternatívákat találtak az együttműködésre és a beszélgetésre .
A Zoom egyik legfontosabb jellemzője, hogy zökkenőmentesen képes megosztani a képernyőt másokkal. De tudtad, hogy a Zoomban több megosztott képernyőt is láthatsz az értekezletek során? Ezért vagyunk itt, hogy beszéljünk.
Ebben a bejegyzésben elmagyarázzuk, hogyan láthat egyszerre több képernyőt a Zoomon, hogyan működik, miket kell engedélyeznie, hogyan használhatja az egyidejű képernyőmegosztást stb.
Tartalom
Mikor láthat egyszerre több képernyőt a Zoomon?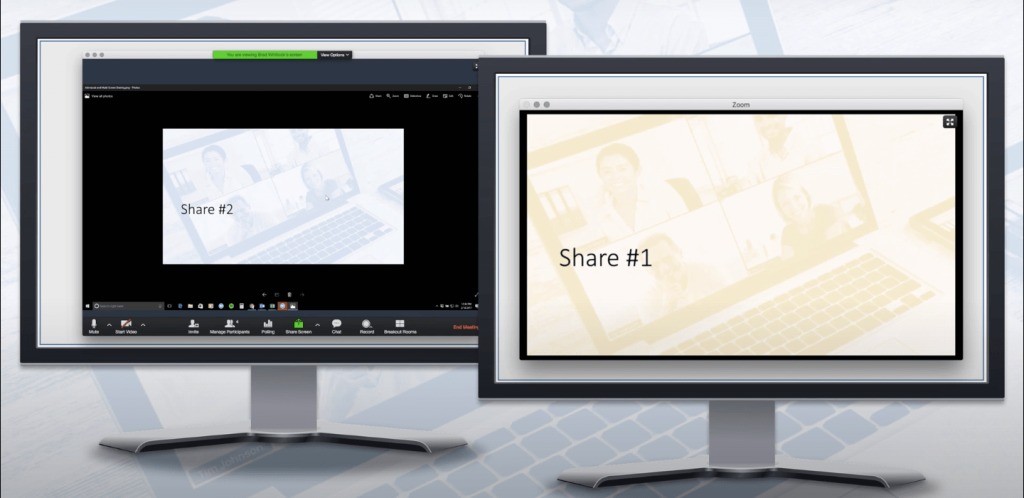
Csak akkor láthat több képernyőt a Zoomban, ha mások megosztják Önnel egy értekezleten belül. Ez a Zoom egyidejű képernyőmegosztási funkciója révén lehetséges, amely lehetővé teszi, hogy több résztvevő egyszerre ossza meg képernyőjét.
Ha több felhasználó egyszerre osztja meg számítógépe képernyőjét, akkor egyszerre megtekintheti őket, vagy kiválaszthatja azokat, amelyeket meg szeretne jeleníteni a képernyőn.
Mire van szükséged?
Az egyidejű képernyőmegosztás engedélyezéséhez a következő dolgokra van szükség.
- Ön a találkozó házigazdája a Zoomban
- Kikapcsolta a távoli támogatást a fiókjában vagy csoportjában mindenki számára
- A Zoom asztali kliens legújabb verzióját használja Mac, Windows vagy Linux rendszeren
- Engedélyezte a tartalommegosztást két monitoron keresztül (nem kötelező, de ajánlott)
Az egyidejű képernyőmegosztás engedélyezése a Zoomban
Mielőtt engedélyezné az egyidejű megosztást a Zoomban, meg kell győződnie arról, hogy Ön az értekezlet házigazdája, és KI kapcsolta-e a távoli támogatást. Az egyidejű képernyőmegosztás engedélyezéséhez nyissa meg a Zoom asztali klienst a számítógépén, majd csatlakozzon házigazdaként egy értekezlethez.
Ha már bent van az értekezleten, kattintson a képernyő megosztása melletti felfelé mutató nyílra, majd a képernyőn megjelenő előugró menüből válassza ki a „Több résztvevő megoszthat egyidejűleg” lehetőséget.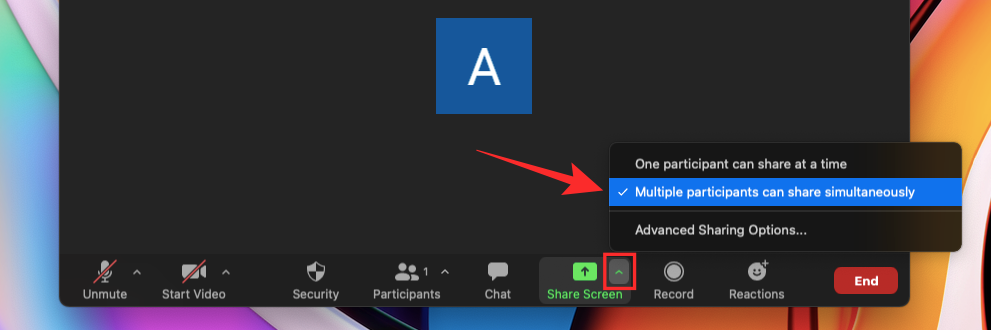
Sikeresen engedélyezte az egyidejű képernyőmegosztást a Zoom értekezleten belül.
Több képernyő megjelenítése egy Zoom értekezleten belül
Miután engedélyezte a "Több résztvevő megoszthat egyszerre" opciót a megbeszélés képernyőjén a Zoomban, az értekezleten jelenlévő bármely résztvevő megoszthatja saját képernyőjét, függetlenül attól, hogy valaki más megosztja-e a sajátját.
Ha több képernyőt szeretne látni egy értekezleten, megkérhet másokat, hogy osszák meg a képernyőjüket, ehhez kattintson a „Képernyő megosztása” lehetőségre az értekezlet képernyőjén. Bármely résztvevő, beleértve az értekezlet házigazdáját is, megkezdheti a képernyő megosztását, még akkor is, ha valaki más már megosztja a képernyőjét.
A résztvevők a következő tartalmakat látják a Zoom-megbeszéléseikhez használt beállítástól függően:
- Kettős monitort használók számára : 2 legutóbb megosztott képernyőt láthat.
- Azok számára, akik egyetlen monitort használnak : 1 legutóbb megosztott képernyőt láthatnak, a „Nézetbeállítások” lehetőségre kattintva megváltoztathatják az éppen megtekintett képernyőt.
- A Zoom mobilalkalmazást használók számára : 1 legutóbb megosztott képernyőt láthat, nincs lehetőség az éppen megtekintett képernyő módosítására.
Válthat a különböző képernyők között a Zoom panel 'Nézetbeállításai' segítségével. A Zoom értekezlet ablakának tetején egy „Nézetbeállítások” gomb látható a zöld üzenet mellett, amely „Valakinek a képernyőjét nézi”.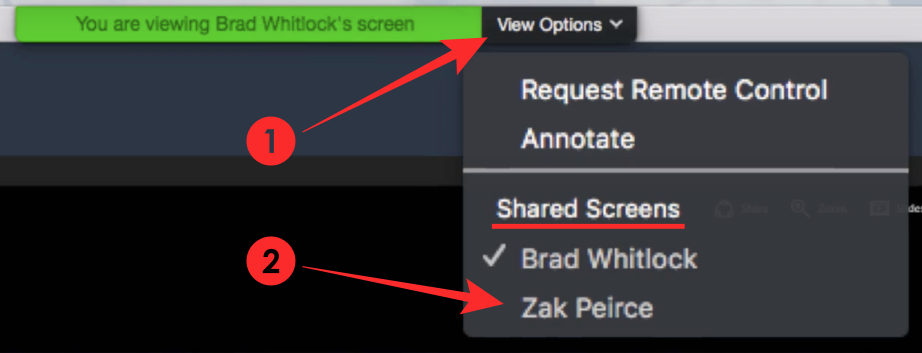
Ha valaki más megosztott képernyőjére szeretne váltani, kattintson erre a "Nézetbeállítások" gombra, és válassza ki azt a személyt, akinek a képernyőjét szeretné megtekinteni a "Megosztott képernyők" részben. Ha kiválasztja a résztvevő nevét ebből a menüből, a Zoom ablakban megjelenik a számítógép képernyője.
Azok számára, akiknek két monitorja van csatlakoztatva a zoomhoz, választhatja a második megosztott képernyő kibontását a másodlagos monitorra. Ezt úgy teheti meg, hogy a második monitorra áthelyezni kívánt képernyő jobb felső sarkában található Kibontás ikonra kattint.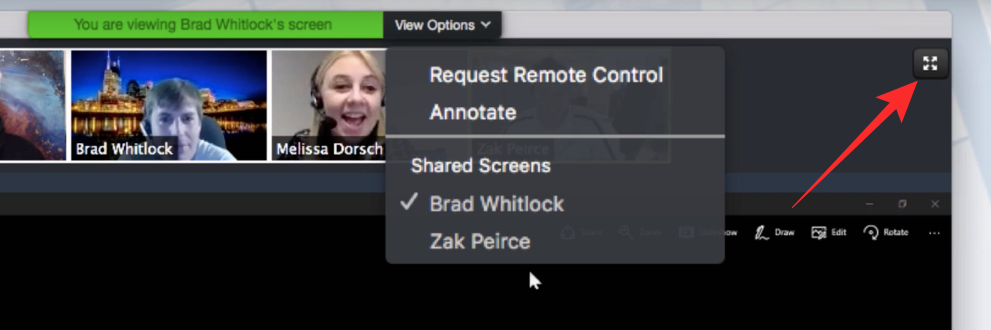
Miért érdemes egyidejű képernyőmegosztást használni?
Az egyidejű képernyőmegosztással egy csomó előnnyel jár.
- A jogok megosztása nem korlátozódik az értekezlet egyetlen résztvevőjére
- Mások akkor is megoszthatják képernyőjüket, ha az egyik résztvevő éppen megosztja a tartalmat
- Lehetővé teszi a résztvevőknek, hogy eldöntsék, kinek a megosztott képernyőjét nézzék
- A kétmonitoros felhasználók egyszerre két megosztott képernyőt tekinthetnek meg
- Segít az értekezlet tagjainak a dokumentumok vagy munkaanyagok valós idejű összehasonlításában
Miért NE használja az egyidejű képernyőmegosztást?
Bármennyire is hasznos a legtöbb esetben, az egyidejű képernyőmegosztásnak vannak bizonyos korlátozásai, és itt van néhány olyan eset, amikor nem szabad használni.
- A mobiljukon a Zoom alkalmazást használó résztvevők még akkor sem tudják megosztani, ha valaki más oszt meg tartalmat, még akkor sem, ha ez a funkció be van kapcsolva.
- Ha engedélyezi az egyidejű képernyőmegosztást a Zoomban, elveszíti azt a funkciót, amellyel megoszthatja számítógépe hangját, amikor megjeleníti a képernyőt másokkal.
- Az egyidejű képernyőmegosztás letiltja az „Optimalizálás teljes képernyős videokliphez” opciót is a Zoomban.
- A megbeszélés során több képernyő megtekintésének lehetősége a kétmonitoros beállítással rendelkezőkre korlátozódik. A rendszeres felhasználóknak el kell dönteniük, hogy kinek a képernyőjét akarják megtekinteni, és csak az egyik képernyőt tekinthetik meg az asztalukon.
Ehelyett több felhasználó kameranézetét szeretné megtekinteni?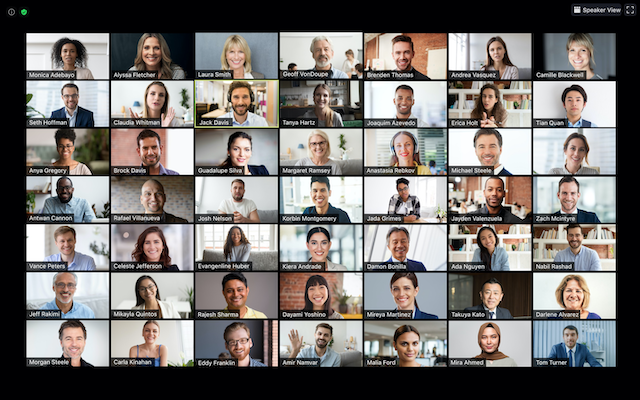
Ha több résztvevőt szeretne látni ugyanazon a képernyőn egy Zoom-megbeszélés során, és nem a mások által megosztott képernyőket, akkor ezt úgy teheti meg, hogy az értekezlet képernyőjén belül egyszerűen átvált a Galéria nézetre. A Galéria nézetben akár 49 résztvevőt is megtekinthet egyetlen rácson, és személyre szabhatja a nézetet a résztvevők képernyőn történő átrendezésével.
Több felhasználó megtekintéséről a Zoomban többet megtudhat az alábbi linken található bejegyzésünkből:
▶ Hogyan láthat mindenkit a Zoomban PC-n és telefonon
Nagyjából ennyit kell megosztanunk azzal kapcsolatban, hogy több képernyőt látunk a Zoomban. A videokonferencia-platformról szóló további bejegyzésekért tekintse meg a Zoom részlegünket .
ÖSSZEFÜGGŐ

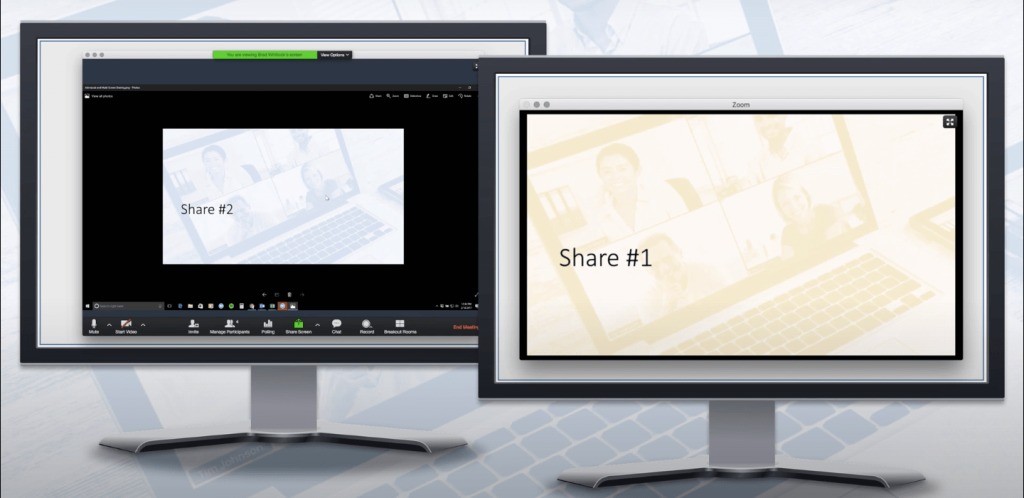
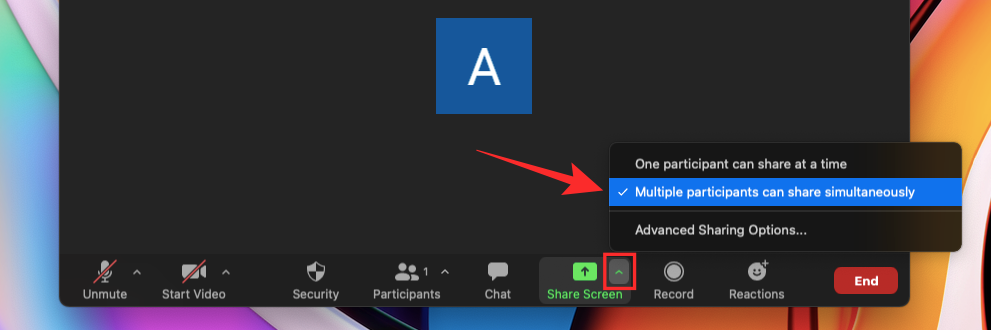
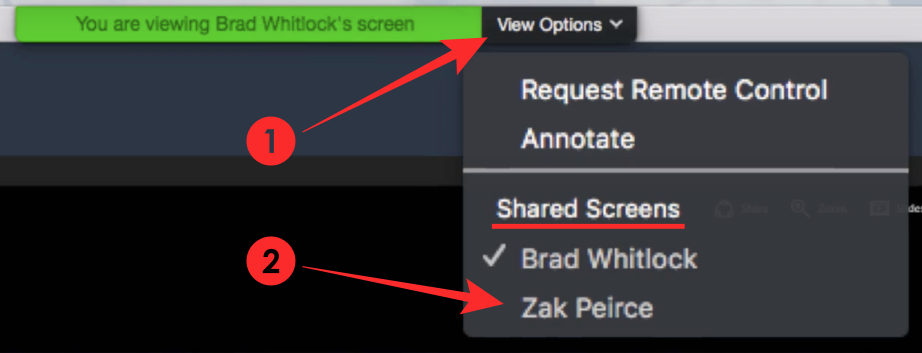
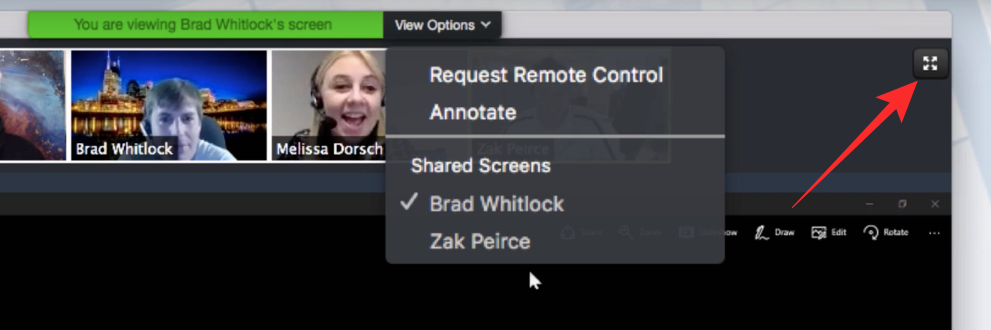
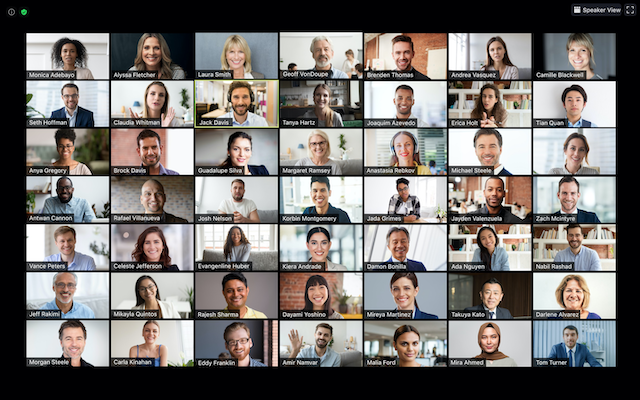


























![Feltételes formázás egy másik cella alapján [Google Táblázatok] Feltételes formázás egy másik cella alapján [Google Táblázatok]](https://blog.webtech360.com/resources3/images10/image-235-1009001311315.jpg)
