2020-ban minden videokonferencia-platform részesült a hírnévből. Mivel a legtöbben visszatértünk az otthoni munkavégzésre, a videohívás és a távoli együttműködés az óra szükségességévé vált, és az iparág vezetői mindent megtesznek, hogy a lehető legvendégesebbek legyenek.
A verseny kiélezett volt, ahogy az várható volt. A csata azonban nagyrészt csak a második pozícióért zajlott. A csúcsot a Zoom már megszerezte, és egyelőre nincs kihívó.
Az egyesült államokbeli székhelyű videohívási platform folyamatosan, és mindig a verseny előtt, kivételes szolgáltatásokat kínál. Ne felejtse el, hogy a Zoom volt az első, amely szórakoztató virtuális háttereket adott nekünk , és a világ azóta sem volt a régi. A funkció persze még mindig nem a legkifinomultabb, különösen, ha tárgyészlelésről van szó.
A Zoom virtuális háttere csak egyszerű tárgyakkal és optimális körülmények között működik. Sajnos az említett feltételek elérése nem olyan egyszerű, mint szeretnénk. Ebben a részben áttekintjük a Zoom objektumfelismerésének jelenlegi korlátait, és elmondjuk, hogyan érhet el jobb eredményeket.
Kapcsolódó: Felhasználó bejelentése a Zoomban
Tartalom
A probléma lényege
A virtuális háttér a Zoom egyik kiemelkedő funkciója. És bár szinte az összes versenytársa – a Google Meet és a Microsoft Teams – ugyanezt reprodukálta, az emberek továbbra is a Zoom használatával próbálják meg első kézből megtapasztalni az eredeti virtuális háttérrendszert.
A virtuális hátterek nemcsak abban segítenek, hogy rendezettebbnek tűnjön kollégái előtt, hanem ötletek innovatív bemutatásában is. Például, ha egy történelmi helyszínt használ nagyítási háttérként, további kontextust adhat a festett képhez. Előre is tolhatja, és néhány tárgyat a kamera elé hozhat, hogy javítsa a bemutatót.
Sajnos a Zoom Virtual Background rendszere pontosan itt kezdi elveszíteni alakját. Gyakran nem érzékeli a mozgásban lévő objektumokat, hanem a háttér részének tekinti őket. Amikor ez megtörténik, csak te maradsz a videó fókuszában, de nem a tárgyak, amelyeket meg akarsz mutatni.
Kapcsolódó: Hogyan streamelheti Zoom-találkozóit a Facebookon és a YouTube-on?
Miért történik ez?
A Zoom Virtual Background rendszerét emberekre, nem élettelen tárgyakra tervezték. A rendszert megtanították felismerni egy tipikus emberi lény széleit. Így amikor egy összetett másodlagos objektum kerül bevezetésre, a rendszer összezavarodik, és kezd hiányozni a jelből.
Ezenkívül a zoom jó megvilágítást és állandó témát igényel. Hacsak nem egy jól megvilágított szobában tartózkodik, és elfogadhatóan mozdulatlanul ül, a Zoom nem tud főzni a virtuális háttéreffektusok mellett.
Kapcsolódó: Hogyan csökkenthető a hangerő a Zoomban, a Microsoft Teamsben és a Google Meetben?
Hogyan javítható a tárgyfelismerés a Zoomban?
Láttuk a problémát és azt, hogy mi okozza. Most itt az ideje, hogy megvizsgáljunk néhány megoldást ugyanerre.
1. Gyújtsa be
Határozottan ez a legfontosabb tipp, amit adhatunk. A Zoom – vagy bármely más videohívási szolgáltatás – azt javasolja, hogy jól megvilágított szobában üljünk. Az ajánlás kötelezővé válik a Virtuális háttér használatakor.
Az élek észleléséhez a Zoomnak pontosan meg kell mérnie a fénykülönbséget, és fel kell hívnia. Ha rossz fényviszonyok között vagy zöld képernyő nélkül, ne számíts arra, hogy a Zoom csodákat fog művelni.
2. Szerezzen be egy zöld képernyőt
Megvan az oka annak, hogy a Zoom a zöld képernyők használatát javasolja a virtuális hátterek használata közben. Olcsón kaphatók, csendesen lóghatnak a háttérben, és jelentősen javítják a virtuális háttér élérzékelését.
Ezenkívül feltétlenül tájékoztassa a Zoom-ot, hogy egy használatra kész zöld képernyő áll rendelkezésére. Így amikor úgy dönt, hogy zöld hátteret helyez el, a Zoom készen áll a lecsapásra.
Miután felállított egy zöld képernyőt, jelentkezzen be a Zoom asztali kliensbe, és kattintson a jobb felső sarokban található beállítások fogaskerékre. Most lépjen a "Virtuális háttér" fülre a bal oldalon, és jelölje be a "Zöld képernyőm van" opciót a Zoom ablak alján.
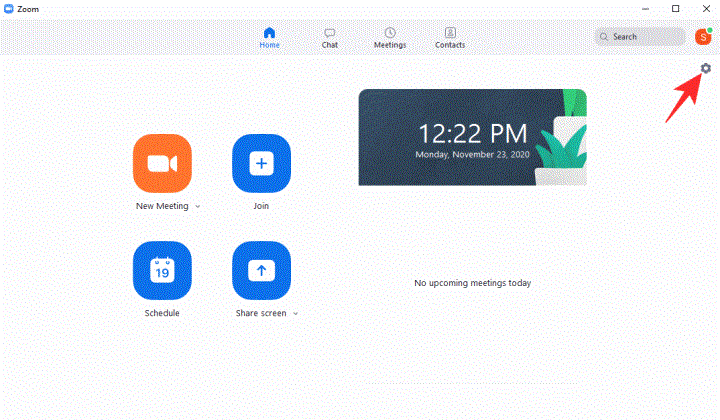
3. Ne mozogj túl sokat
A Zoom Virtual Background rendszere valóban nagyszerű eszköz, de megvannak a maga korlátai. Az egyik legőrültebb az, hogy képtelen követni a dinamikus tárgyakat a kamera előtt. Kicsit jobban teljesít zöld képernyő előtt és optimális fényviszonyok mellett.
A fókuszban lévő témának azonban továbbra is mozdulatlanul kell maradnia, és nem kell túl sokat mozognia. Tehát, ha szeretne valamit bemutatni a Zoom közönségének, azt javasoljuk, hogy a lehető leglassabban végezze el a munkát.
4. Használjon megkülönböztethető színeket
Ez a megoldás kizárólag azoknak a nagyítóknak szól, akik nem férnek hozzá a zöld képernyőhöz. Amint fentebb említettük, a Zoom Virtual Background rendszere nagyon jól működik, ha zöld képernyő van telepítve. Ha nem, akkor a háttérnek és az előtérnek mindig élénken megkülönböztethetőnek kell lennie ahhoz, hogy a funkció működjön.
Tehát, amikor a Zoom virtuális háttereit használja, ügyeljen arra, hogy a háttértől merőben eltérő színekben pompázzon. Ha kék fala van, viseljen piros (vagy valami más) pólót a bemutatás előtt. Ne felejtse el, hogy ne keveredjen a háttérrel.
Ezenkívül a zoom általában jobban működik, ha világosabb hátteret használ – nem zöld képernyő. Tehát próbálja meg használni a virtuális háttereket, amikor világos színű fal/háttér előtt zoomol.
ÖSSZEFÜGGŐ

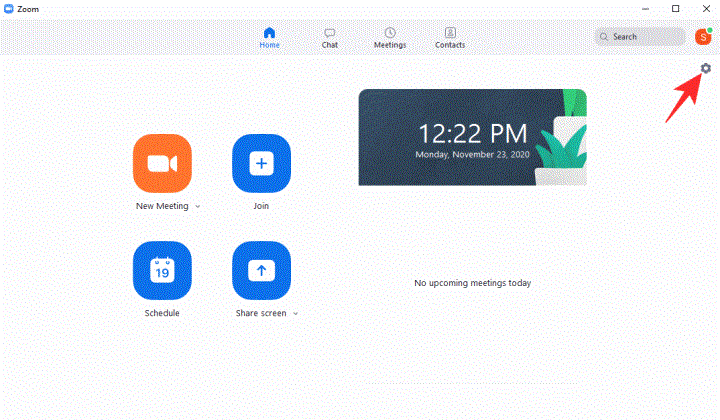


























![Feltételes formázás egy másik cella alapján [Google Táblázatok] Feltételes formázás egy másik cella alapján [Google Táblázatok]](https://blog.webtech360.com/resources3/images10/image-235-1009001311315.jpg)
