Ota käyttöön 'Sähköposti' -vaihtoehto Excelissä ja Wordissa 365

Opetusohjelma, jossa selitetään, kuinka lisätään sähköpostivaihtoehto Microsoft Excelin ja Wordin 365 työkalupalkkiin.
Tässä on katsaus viiteen parhaaseen tapaan, joilla voit pysyä tuottavana To Do -toiminnon avulla Windowsissa.
Kiinnitä tehtävät Käynnistä-valikkoon ja tehtäväpalkkiin, jotta näet tehtäväsi yhdellä silmäyksellä ja voit käyttää sovellusta helpommin
Käytä merkkiilmoituksia nähdäksesi jäljellä olevat tehtäväsi
Aseta muistutuksia, jotta et menetä tehtävää
Lisää yksityiskohtia tehtäviisi
Määritä tehtäviä
Tuottavuus on työn, koulun ja henkilökohtaisen elämäsi ydin, mutta on yksi sovellus, jonka avulla voit hallita kaikkea. Microsoft To Do (nykyisin myös To Do) tehon ansiosta Windows 10:ssä, iOS:ssä, Androidissa ja verkossa voit hallita luettelossasi olevia asioita ja saada enemmän aikaan. Microsoftin inspiroimana esittelemme tänään viisi parasta tapaa, joilla voit pysyä tuottavana Windowsin To Do -toiminnon avulla.
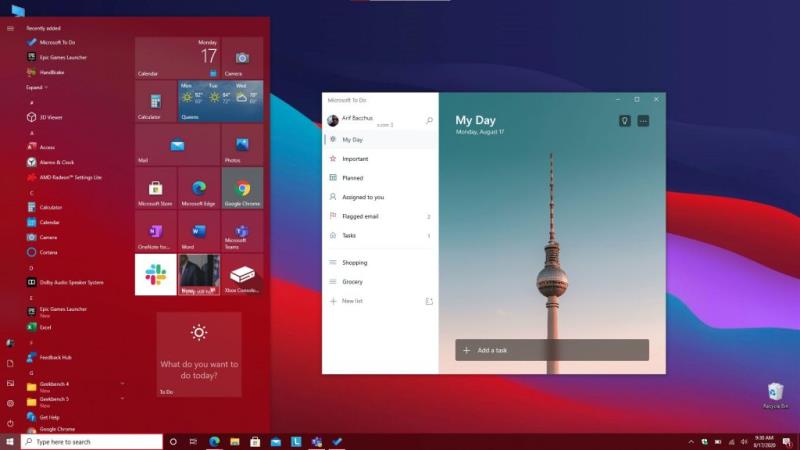
Ensimmäinen asia luettelossamme sisältää melko yksinkertaisen vinkin. Mikään ei ole ärsyttävämpää kuin sovelluksen etsiminen, kun sitä tarvitaan. Hukkaat arvokasta aikaasi etsiessäsi sovellusta Windows 10:n Käynnistä-valikosta tai napsauttamalla Käynnistä-valikkoa ja kirjoittamalla uuden haun etsiäksesi sitä.
Joten miksi et kiinnitä To Do nopeampaa käyttöä varten? On kaksi tapaa kiinnittää To Do. Voit kiinnittää tehtäväpalkkiin tehtäväpalkkiin päästäksesi suosikkiluetteloihisi napsauttamalla sovellusta hiiren kakkospainikkeella sen ollessa auki ja valitsemalla Kiinnitä tehtäväpalkkiin. Suosittelemme myös kiinnittämään sovelluksen myös Käynnistä-valikkoon. Voit tehdä tämän etsimällä Tehtävät Käynnistä-valikon sovellusluettelosta, napsauttamalla sitä hiiren kakkospainikkeella ja valitsemalla Kiinnitä käynnistykseen. Kun To Do on kiinnitetty aloittaaksesi, näet tehtäväsi yhdellä silmäyksellä Live Tile -ruudussa ilman, että sinun tarvitsee koskaan avata sovellusta.
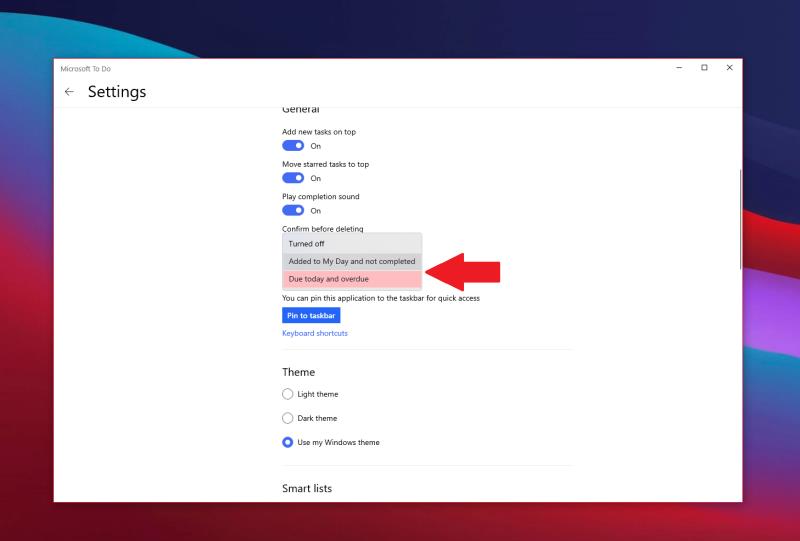
Seuraavaksi listallamme ovat sovellusmerkkiilmoitukset. Hieman samanlainen kuin Live Tiles, tämä on toinen tapa kurkistaa tehtäviisi yhdellä silmäyksellä. Kun tämä on käytössä, voit kurkistaa jäljellä oleviin tehtäviisi edes avaamatta To Do. Se on pohjimmiltaan visuaalinen vihje siitä, milloin tehtäviä kasaantuu ja milloin saatat joutua ryhtymään toimiin ja varmistamaan, että et menetä mitään tärkeää. Erääntyneen tai erääntyvän numeron mukaan näet (#) tehtäväpalkin sovelluskuvakkeessa.
Ota nämä asetukset käyttöön napauttamalla profiilikuvakettasi näytön vasemmassa yläkulmassa. Napsauta sitten Asetukset. Sinun pitäisi sitten nähdä sovellusmerkkiosio. Muista napsauttaa tätä ja valita sitten kahdesta vaihtoehdosta. Eräpäivä tänään ja erääntyneitä, jotka näyttävät sekä tänään erääntyvien että myöhässä olevien tehtävien määrän. Päivääni on myös lisätty ja keskeneräisiä, mikä näyttää kaikkien Oma päivä -luettelossasi olevien tehtävien määrän, joita ei ole vielä tehty.
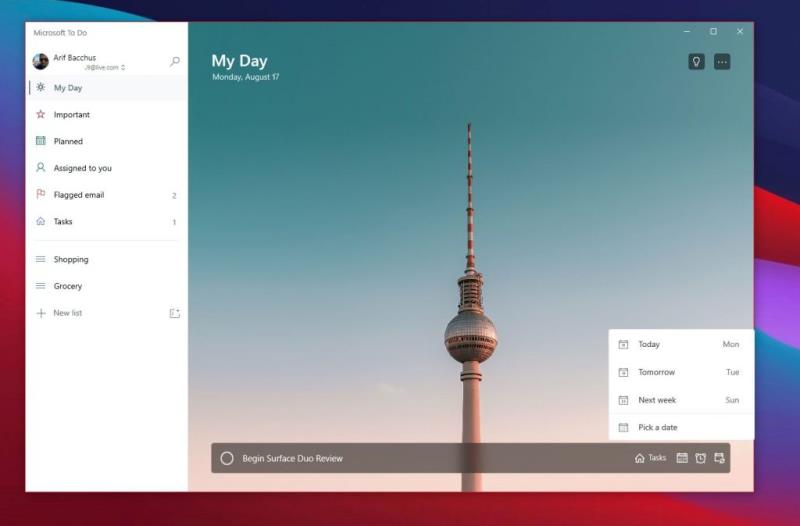
Joskus saatat lisätä tehtävän ja unohtaa sen. Vaikka Live Tiles tai sovellusmerkkikuvakkeet olisivat käytössä, saattaa olla tilanteita, joissa jokin tehtävä saattaa lipsahtaa mieleesi. No, suosittelemme myös, että otat käyttöön tehtävien muistutukset ja eräpäivät tämän välttämiseksi.
Yleensä muistutukset ovat oletusarvoisesti käytössä tehtävissä, mutta voit varmistaa, että ne ovat todella käytössä, menemällä Asetukset-kohtaan yllä kuvatulla tavalla ja vierittämällä sitten alas ilmoitusosioon. Varmista, että muistutusten vaihtoruutu on päällä.
Eräpäivät voidaan puolestaan asettaa tehtävää lisättäessä. Lisää eräpäivä napsauttamalla kalenterikuvaketta uuden tehtäväruudun vieressä ja valitse sitten tietty päivämäärä napsauttamalla Valitse päivämäärä luettelosta.
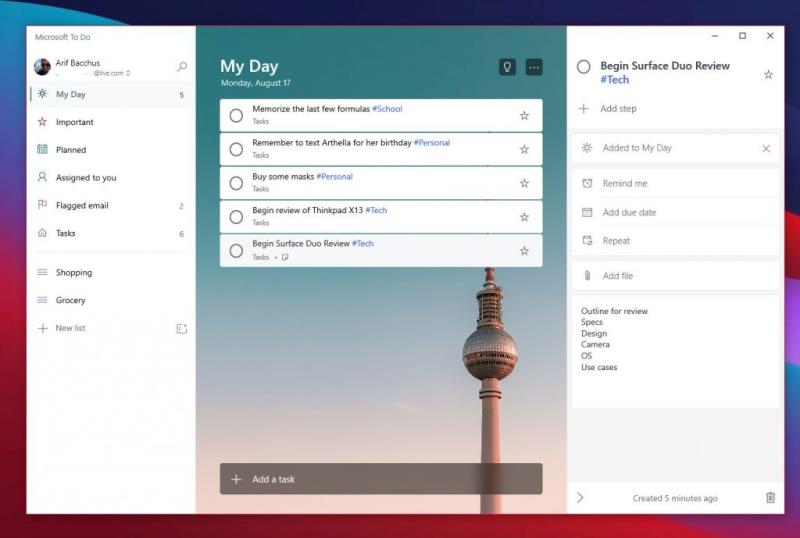
Tehtävän luominen on yksi asia, mutta entä yksityiskohdat? Mitä enemmän yksityiskohtia lisäät tehtävään, sitä suurempi on mahdollisuus, että et unohda sitä tai pysyt tuottavampana kaivaessasi tehtävää läpi. Sinulla on aina kohta, johon palata ja nähdä, mitä aiot tehdä. To Do -kohdassa on pari tapaa, joilla voit lisätä yksityiskohtia tehtäviisi. Näitä ovat tunnisteiden, muistiinpanojen lisääminen ja tiedostojen liittäminen.
Voit lisätä tunnisteita tehtävään kirjoittamalla tunnisteen tehtävän viereen sitä lisättäessä. Sen jälkeen tunniste näkyy sinisenä linkkinä Oma päivä -luettelossasi. Yllä olevassa esimerkissämme näet #Tech-tunnisteen #Personal- ja #School-tunnisteiden rinnalla. Napsauttamalla tunnistetta luettelossa saat sitten suodattimen, joka näyttää kaikki kyseisellä tunnisteella tehtävät tehtävät, mikä auttaa sinua puhdistamaan luettelosi ja löytämään tärkeimmät.
Sillä välin voit lisätä muistiinpanoja napsauttamalla tehtävää ja katsomalla sitten näytön oikeaa reunaa. Mukaan tulee lisähuomautuksia-osio. Täältä voit kirjoittaa tärkeitä tehtäviin liittyviä huomautuksia. Sanokaa ääriviivat, osoite tai jotain muuta.
Lopuksi voit liittää tiedoston napsauttamalla tehtävää ja valitsemalla sitten Lisää tiedosto näytön oikealla puolella olevasta valikosta. Tiedosto synkronoidaan sitten pilveen suoraan tehtäväsi kanssa. Tämä on loistava tapa nähdä tiedostosi kaikilla laitteillasi, vaikka et tällä hetkellä katsoisikaan tehtävääsi.
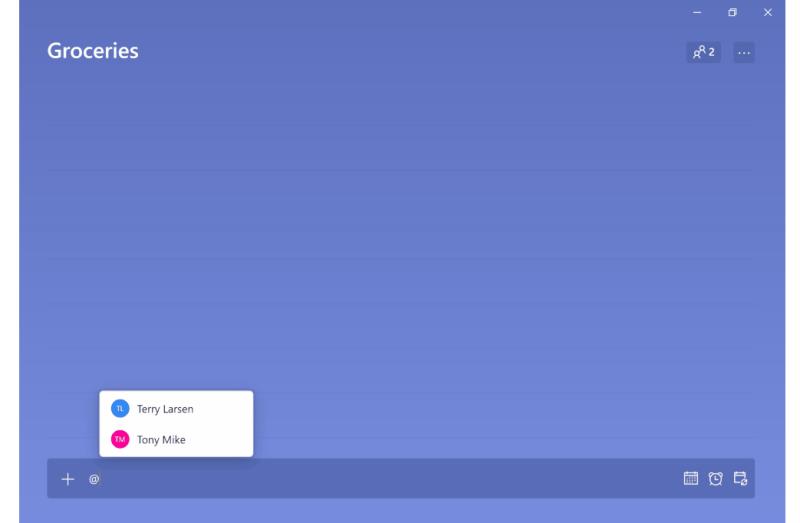
Mikä olisikaan parempi tapa pysyä tuottavana kuin saada joku liittymään? Kaksi ihmistä tehtävässä on parempi kuin yksi, ja on suurempi mahdollisuus, että joku ei unohda sitä. Voit määrittää tehtäviä tehtävätililläsi kirjoittamalla henkilön nimen @-merkin jälkeen. Tämä antaa heille tehtävän ja he voivat pysyä sen päällä, aivan kuten sinä.
To Do in Microsoft 365 on vain yksi tapa pysyä tuottavana. Kuten olemme käsitelleet, Microsoft 365 -paketissa on saatavilla monia muita sovelluksia, jotka voivat auttaa sinua. Tämä sisältää luettelot sekä Microsoft Teamsin tehtävät . Katso lisätietoja Microsoft 365 -keskuksestamme ja kerro meille, miten voit pysyä tuottavana töissä tai koulussa, kommentoimalla alla.
Opetusohjelma, jossa selitetään, kuinka lisätään sähköpostivaihtoehto Microsoft Excelin ja Wordin 365 työkalupalkkiin.
Microsoft Teams -mobiilisovellus tukee nyt videopuheluita muiden sovelluksen esikatseluversion ominaisuuksien ohella.
Microsoft Lists on Microsoft 365 -sovellus, jonka avulla voit seurata tietoja ja järjestää työsi. Voit käyttää sitä myös Teamsissä ja Sharepointissa. Lue lisää.
Tässä on katsaus siihen, kuinka voit pysyä tuottavana Microsoft To do -ohjelman avulla Windows 10:ssä
Tässä on joitain yleisiä tekstiongelmia ja kuinka voit korjata ne
Unohditko tallentaa Excel-muistikirjan? Tässä on katsaus, kuinka voit palauttaa sen.
Näin voit käyttää Tehtäviä Outlookissa Microsoft 365:n kanssa tuottavuuden parantamiseksi.
Tässä on katsaus yleisimpiin OneDrive-ongelmiin ja niiden korjaamiseen
Oletko koskaan kuullut Microsoft Yammerista? Se on sosiaalisen verkostoitumisen työkalu, jonka avulla voit olla yhteydessä ihmisiin organisaatiossasi ja olla heidän kanssaan tekemisissä tänään.
Otettiinko yrityksesi juuri käyttöön Microsoft 365:n kanssa? Tässä on katsaus joihinkin asetuksiin, jotka sinun tulee määrittää mukauttaaksesi Microsoft 365:n verkkokokemusta tehdäksesi siitä omasi.
Tässä on joitain yleisimmistä Microsoft Excel -ohjelman virhekoodeista ja kuinka voit korjata ne.
Näin voit hallita kokouksiasi Outlookissa
Jos käytät Windows 10 -käyttöjärjestelmää ja etsit ilmaisia tapoja tallentaa näyttösi, käytettävissä on vaihtoehtoja. On kolme ilmaista tapaa tallentaa näyttösi
Tässä on katsaus yleisiin Excel-kaavavirheisiin ja niiden korjaamiseen
Microsofts Bing tekee nyt muutakin kuin vain etsii verkosta. Se voi myös tuoda esiin tuloksia organisaatiosi sisällä, mukaan lukien tiedostot, yhteystiedot ja
Onko postilaatikkosi sekaisin Outlookissa? Yritä asettaa säännöt. Selitä uusimmassa Microsoft 365 -oppaassamme hyvin, kuinka voit siirtää, merkitä sähköpostiviestejä ja vastata niihin automaattisesti sääntöjen avulla.
Vietätkö enemmän aikaa sähköpostien parissa näinä päivinä? Tässä on katsaus parhaisiin käytäntöihimme Microsoft Outlookia varten Windows 10:ssä.
Näin voit lunastaa koodin Microsoft 365- tai Office 365 -tilauksellesi
Kun lisäät tiedoston Microsoft Teamsin tiedostoosioon, kaikki Microsoft Teamsin käyttäjät voivat muokata sitä, ei vain tiedoston luoja. Siellä on
Ostitko juuri Surface Duon? Jos näin, tässä on joitakin suosikkivinkkejämme ja temppujamme, joiden avulla saat parhaan hyödyn Microsoft Teamsista kahden näytön Android-laitteella.
Tutustu Windows 10:n 10 suosituimpaan pikanäppäimeen ja siihen, miten voit hyödyntää niitä tehokkaasti töissä, koulussa ja muissa asioissa.
Opas BitLockerin käyttöön, Windows 10:n tehokkaaseen salausominaisuuteen. Ota BitLocker käyttöön ja suojaa tiedostosi helposti.
Opas Microsoft Edge -selaushistorian tarkastelemiseen ja poistamiseen Windows 10:ssä. Saat hyödyllisiä vinkkejä ja ohjeita.
Katso, kuinka voit pitää salasanasi Microsoft Edgessä hallinnassa ja estää selainta tallentamasta tulevia salasanoja.
Kuinka eristää tekstin muotoilua Discordissa? Tässä on opas, joka kertoo, kuinka Discord-teksti värjätään, lihavoidaan, kursivoitu ja yliviivataan.
Tässä viestissä käsittelemme yksityiskohtaisen oppaan, joka auttaa sinua selvittämään "Mikä tietokone minulla on?" ja niiden tärkeimmät tekniset tiedot sekä mallin nimen.
Palauta viimeinen istunto helposti Microsoft Edgessä, Google Chromessa, Mozilla Firefoxissa ja Internet Explorerissa. Tämä temppu on kätevä, kun suljet vahingossa minkä tahansa välilehden selaimessa.
Jos haluat saada Boogie Down Emoten Fortnitessa ilmaiseksi, sinun on otettava käyttöön ylimääräinen suojakerros, eli 2F-todennus. Lue tämä saadaksesi tietää, miten se tehdään!
Windows 10 tarjoaa useita mukautusvaihtoehtoja hiirelle, joten voit joustaa, miten kohdistin toimii. Tässä oppaassa opastamme sinut läpi käytettävissä olevat asetukset ja niiden vaikutuksen.
Saatko "Toiminto estetty Instagramissa" -virheen? Katso tämä vaihe vaiheelta opas poistaaksesi tämän toiminnon, joka on estetty Instagramissa muutamalla yksinkertaisella temppulla!



























