Helppo ja nopea Android Root -opas

Kun olet roottannut Android-puhelimesi, sinulla on täydet järjestelmän käyttöoikeudet ja voit suorittaa monenlaisia sovelluksia, jotka vaativat root-oikeudet.
Tiesitkö, että Teams on optimoitu Surface Duolle? Uusimmassa oppaassamme tarkastellaan joitain suosikkivinkkejämme ja temppujamme, joilla saat kaiken irti Microsoft Teamsista uudella Surface Duolla.
Levitä sovellus molemmilla näytöillä
Yhdistä joukkueet toisen sovelluksen kanssa
Käytä Teamsia kirjoitustilassa
Ota kaikki irti Teams-puheluista kirjoitustilassa
Yksi Microsoftin Surface Duon suurimmista myyntivalteista on sen kahden näytön asennus. Kahden näytön avulla voit saavuttaa paljon enemmän ja pysyä tuottavana aivan kuten Windows-työpöydällä.
Nykyään sovellus, joka on kaiken tuottavuuden keskipiste, on kuitenkin Microsoft Teams. Tarvitset sitä pitääksesi yhteyttä työhön, tärkeisiin kokouksiin ja paljon muuta.
Mutta tiesitkö, että Teams on yksi monista Surface Duolle optimoiduista Microsoft-sovelluksista? No, viimeisimmässä oppaassamme tarkastellaan joitain suosikkivinkkejämme, joiden avulla saat kaiken irti Microsoft Teamsista uudella Surface Duolla.

Ensimmäinen vinkkimme on yksi ilmeisimmistä, ja se kattaa Microsoft Teams -sovelluksen kahdella näytöllä. Voit tehdä tämän avaamalla sovelluksen joko vasemmalla tai oikealla näytöllä ja vetämällä sitä sitten ylös aivan kuin aiot sulkea sen. Tartu sitten sovellukseen ja vedä se keskisaranaan ja pidä sitä. Kun teet sen, sovellus laajenee kuin kirja.
Tässä laajennetussa tilassa näet pääsyötteesi vasemmalla näytöllä ja tiimin kanavaluettelosi. Näet myös vasemman ruudun alaosan säätimen ja navigointipalkin. Sitten näet, että kun napsautat vasemman ruudun kohteita (kuten kanavaa tai keskustelua), se avautuu oikealle näytölle. Tämä toimii melkein samalla tavalla kuin työpöytäsovelluksessa, jossa navigointipalkki on vasemmalla ja syöte oikealla. Se antaa myös enemmän tilaa nähdä enemmän sisältöä ja viestejä.
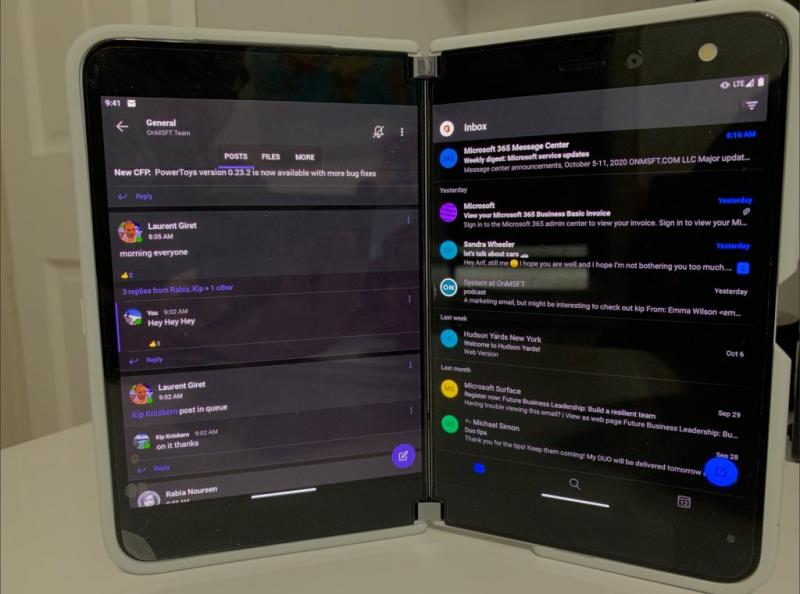
Kuten selitimme Surface Duo -arvostelussamme , yksi Duon parhaista osista on "Kirjatila". Kirjatilassa voit pinota sovelluksesi vierekkäin siten, että yksi sovellus on vasemmalla ja toinen oikealla. Tämä toimii kaikkien puhelimeen asentamiesi sovellusten kanssa, eikä Teams ole poikkeus.
Aloita avaamalla Teams Duon vasemmalla tai oikealla näytöllä. Pyyhkäise sitten käyttämättömällä näytöllä ylös avataksesi sovellusten käynnistysohjelman ja valitse sitten toinen sovellus. Useimmissa tapauksissa tämä voi olla Outlook (sähköpostin tarkistamiseen), Edge (tutkimuksen tekemiseen tai etsimiseen verkosta) tai muu tuottavuussovellus. Sovellukset yhdistetään sitten pariksi vierekkäin, ja ne pysyvät ajan tasalla reaaliajassa, jolloin saat enemmän aikaan menettämättä mitään tärkeää.
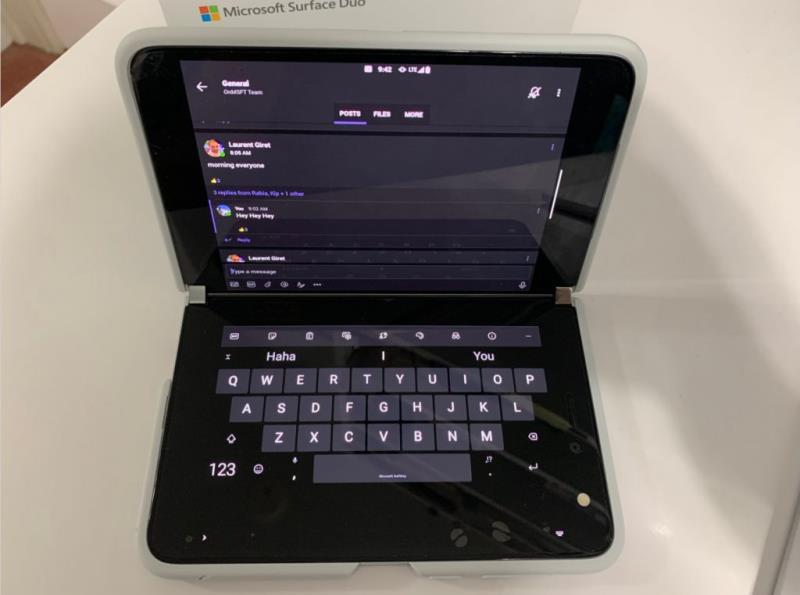
Kirjatilan lisäksi Surface Duolla on erilaisia käyttötapoja. Yksi näistä on "kirjoitustila". Kirjoitustilassa voit pitää Duoa kannettavan tietokoneen tavoin, sovelluksen yläosassa ja näppäimistön alaosassa. Tämä saa Teams on the Duon tuntumaan hieman tutummilta, jos etsit jotain, joka tuntuu Windows-tietokoneelta.
Jos haluat käyttää Teamsia kirjoitustilassa, sinun tarvitsee vain avata Teams vasemmalla tai oikealla näytöllä. Varmista sitten, että automaattinen kierto on käytössä Androidin avattavasta ilmoitusvalikosta. Voit sitten kääntää Duon ympäri kuin kannettavan tietokoneen ja tuoda näppäimistön näkyviin napauttamalla mitä tahansa Teams-sovelluksen kohtaa. Aika siistiä, eikö?

Nyt kun tiedät, kuinka Teamsia käytetään kirjoitustilassa, meillä on asiaan liittyvä vinkki. Käännä Teams-sovellus Duon oikeanpuoleiseen näyttöön, kun se on auki. Kun Duo on oikealla näytöllä, voit sitten kiertää sitä ja aloittaa videopuhelun.
Duo on tarpeeksi älykäs tunnistamaan suunnan, jossa pidät sitä. Koska kamera ja Teams ovat auki oikealla näytöllä, jos pidät Duoa kirjoitustilassa, se pyörittää kameraa ja voit käyttää sitä aivan kuten web-kamera. Tämä on loistava tapa esitellä Duoasi, sillä 11 megapikselin etukamera on parempi kuin useimmissa kannettavissa tietokoneissa olevat 720p-verkkokamerat. Näytät kristallinkirkkaalta näissä tärkeissä kokouksissa!
Vaikka oppaamme on pääosin käsitellyt Teams-kokemusta Duossa, meillä on myös joitain muita vinkkejä. Näitä ovat Microsoft Remote Desktop -etätyöpöydän käyttäminen Windows 10:n käyttämiseksi Duossa, Gboard käsinkirjoituksen tunnistusta varten ja paljon muuta. Tarkista se täältä ja kerro meille, jos sinulla on omia vinkkejäsi, pudottamalla meille alla oleva kommentti.
Kun olet roottannut Android-puhelimesi, sinulla on täydet järjestelmän käyttöoikeudet ja voit suorittaa monenlaisia sovelluksia, jotka vaativat root-oikeudet.
Android-puhelimesi painikkeet eivät ole vain äänenvoimakkuuden säätämiseen tai näytön herättämiseen. Muutamalla yksinkertaisella säädöllä niistä voi tulla pikanäppäimiä nopeaan valokuvan ottamiseen, kappaleiden ohittamiseen, sovellusten käynnistämiseen tai jopa hätätoimintojen aktivoimiseen.
Jos unohdit kannettavan tietokoneesi töihin ja sinulla on kiireellinen raportti lähetettävänä pomollesi, mitä sinun pitäisi tehdä? Käytä älypuhelintasi. Vielä hienostuneempaa on muuttaa puhelimesi tietokoneeksi, jolla voit tehdä useita asioita samanaikaisesti helpommin.
Android 16:ssa on lukitusnäytön widgetit, joilla voit muuttaa lukitusnäyttöä haluamallasi tavalla, mikä tekee lukitusnäytöstä paljon hyödyllisemmän.
Androidin kuva kuvassa -tilan avulla voit pienentää videota ja katsoa sen kuva kuvassa -tilassa, jolloin voit katsoa videota toisessa käyttöliittymässä, jotta voit tehdä muita asioita.
Videoiden muokkaaminen Androidilla helpottuu tässä artikkelissa lueteltujen parhaiden videonmuokkaussovellusten ja -ohjelmistojen ansiosta. Varmista, että sinulla on kauniita, taianomaisia ja tyylikkäitä kuvia jaettavaksi ystävien kanssa Facebookissa tai Instagramissa.
Android Debug Bridge (ADB) on tehokas ja monipuolinen työkalu, jonka avulla voit tehdä monia asioita, kuten etsiä lokeja, asentaa ja poistaa sovelluksia, siirtää tiedostoja, roottata ja flashata mukautettuja ROM-levyjä sekä luoda laitteiden varmuuskopioita.
Automaattisesti napsauttavien sovellusten ansiosta sinun ei tarvitse tehdä paljoa pelatessasi pelejä, käyttäessäsi sovelluksia tai suorittaessasi laitteella olevia tehtäviä.
Vaikka mitään taikakeinoa ei olekaan, pienet muutokset laitteen lataus-, käyttö- ja säilytystavoissa voivat hidastaa akun kulumista merkittävästi.
Puhelin, jota monet ihmiset rakastavat juuri nyt, on OnePlus 13, koska siinä on erinomaisen laitteiston lisäksi myös ominaisuus, joka on ollut olemassa jo vuosikymmeniä: infrapunatunnistin (IR Blaster).
Google Play on kätevä, turvallinen ja toimii hyvin useimmille ihmisille. Mutta vaihtoehtoisia sovelluskauppoja on olemassa kokonainen maailma – jotkut tarjoavat avoimuutta, jotkut yksityisyyttä korostavat ja jotkut ovat vain hauskaa vaihtelua.
TWRP:n avulla käyttäjät voivat tallentaa, asentaa, varmuuskopioida ja palauttaa laiteohjelmiston laitteilleen murehtimatta laitteen tilan vaikutuksista roottauksen, flashauksen tai uuden laiteohjelmiston asennuksen aikana Android-laitteisiin.
Jos luulet tuntevasi Galaxy-laitteesi hyvin, Good Lock näyttää, kuinka paljon enemmän se pystyy tekemään.
Useimmat meistä kohtelevat älypuhelimensa latausporttia ikään kuin sen ainoa tehtävä olisi pitää akku virtaa. Mutta tuo pieni portti on paljon tehokkaampi kuin miltä se näyttää.
Jos olet kyllästynyt yleisiin vinkkeihin, jotka eivät koskaan toimi, tässä on joitain, jotka ovat hiljaa mullistaneet tapaasi ottaa valokuvia.
Useimmat lapset mieluummin pelaavat kuin opiskelevat. Nämä sekä opettavaiset että viihdyttävät mobiilipelit vetoavat kuitenkin pieniin lapsiin.
Tutustu Samsung-puhelimesi Digitaaliseen hyvinvointiin ja katso, kuinka paljon aikaa vietät puhelimellasi päivän aikana!
Valepuhelusovellus auttaa sinua soittamaan puheluita omasta puhelimestasi välttääksesi kiusallisia ja ei-toivottuja tilanteita.
Jos todella haluat suojata puhelintasi, on aika alkaa lukita se varkauksien estämiseksi sekä suojataksesi sitä hakkeroinnilta ja huijauksilta.
Samsung-puhelimesi USB-portti on tarkoitettu muuhunkin kuin vain lataamiseen. Muuttaen puhelimesi pöytätietokoneeksi tai syöttäen virtaa muille laitteille, nämä vähän tunnetut sovellukset mullistavat tapasi käyttää laitettasi.
Tutustu Windows 10:n 10 suosituimpaan pikanäppäimeen ja siihen, miten voit hyödyntää niitä tehokkaasti töissä, koulussa ja muissa asioissa.
Opas BitLockerin käyttöön, Windows 10:n tehokkaaseen salausominaisuuteen. Ota BitLocker käyttöön ja suojaa tiedostosi helposti.
Opas Microsoft Edge -selaushistorian tarkastelemiseen ja poistamiseen Windows 10:ssä. Saat hyödyllisiä vinkkejä ja ohjeita.
Katso, kuinka voit pitää salasanasi Microsoft Edgessä hallinnassa ja estää selainta tallentamasta tulevia salasanoja.
Kuinka eristää tekstin muotoilua Discordissa? Tässä on opas, joka kertoo, kuinka Discord-teksti värjätään, lihavoidaan, kursivoitu ja yliviivataan.
Tässä viestissä käsittelemme yksityiskohtaisen oppaan, joka auttaa sinua selvittämään "Mikä tietokone minulla on?" ja niiden tärkeimmät tekniset tiedot sekä mallin nimen.
Palauta viimeinen istunto helposti Microsoft Edgessä, Google Chromessa, Mozilla Firefoxissa ja Internet Explorerissa. Tämä temppu on kätevä, kun suljet vahingossa minkä tahansa välilehden selaimessa.
Jos haluat saada Boogie Down Emoten Fortnitessa ilmaiseksi, sinun on otettava käyttöön ylimääräinen suojakerros, eli 2F-todennus. Lue tämä saadaksesi tietää, miten se tehdään!
Windows 10 tarjoaa useita mukautusvaihtoehtoja hiirelle, joten voit joustaa, miten kohdistin toimii. Tässä oppaassa opastamme sinut läpi käytettävissä olevat asetukset ja niiden vaikutuksen.
Saatko "Toiminto estetty Instagramissa" -virheen? Katso tämä vaihe vaiheelta opas poistaaksesi tämän toiminnon, joka on estetty Instagramissa muutamalla yksinkertaisella temppulla!

























