Pivot-taulukkoni ei toimi – Viisi mahdollista ratkaisua

Pivot-taulukko ei toimi? Tässä on muutamia yleisiä korjauksia, joilla saat ongelman ratkaistua nopeasti ja helposti.
Tässä on katsaus yleisimpiin Microsoft Excel -ohjelman virhekoodeihin ja niiden korjaamiseen.
Excel ei voi avata (tiedostonimi).xlsx : Jos näet tämän virheen, yritä avata tiedosto Windows 10:n Resurssienhallinnan kautta. Tai etsi se manuaalisesti. Tiedosto on saatettu siirtää tai poistaa, eikä sitä ole päivitetty Excelin tiedostoluetteloon.
Tämä tiedosto on vioittunut, eikä sitä voi avata: Avaa tiedosto tavalliseen tapaan Excelin kautta, jos tämä virhe ilmenee. Napsauta kuitenkin Avaa-painikkeen vieressä olevaa nuolta ja napsauta Avaa ja korjaa. Voit palauttaa tiedot.
Tämä asiakirja aiheutti vakavan virheen, kun se viimeksi avattiin: Tämän ongelman ratkaisemiseksi Microsoft suosittelee lisäosien poistamista käytöstä.
Virhe lähetettäessä komentoja ohjelmalle: Jos saat tämän virheen, se johtuu todennäköisesti jostakin Excelissä käynnissä olevasta prosessista, joka estää itse Exceliä sulkeutumasta.
Joskus Microsoft Exceliä käytettäessä saatat saada virhekoodin. Tämä voi johtua useista syistä. Tiedostosi saattaa puuttua tai se voi olla vioittunut. Ei kuitenkaan syytä huoleen, olemme tukenasi. Tässä on katsaus yleisimpiin Microsoft Excel -ohjelman virhekoodeihin ja niiden korjaamiseen.
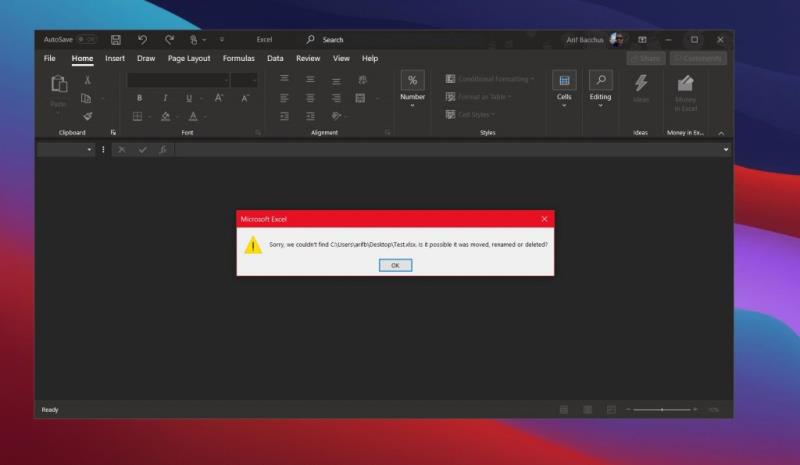
Ensimmäinen listallamme on yleinen virhe, joka liittyy siihen, että Exel ei ole avoinna tiedoston avaamiseen. Näin tapahtuu, kun avaamasi tiedosto on vioittunut, vaurioitunut tai siirretty alkuperäisestä sijainnistaan. Se voi myös tapahtua, kun tiedostopääte on virheellinen. Jos haluat korjata tämän ongelman, suosittelemme etsimään ja avaamaan tiedoston manuaalisesti paikasta, johon viimeksi muistit sen tallentaneen, etsimällä tiedosto ja kaksoisnapsauttamalla sitä. Älä avaa sitä suoraan Excelin kautta tai Excelin tiedostoluettelosta. Suosittelemme myös tarkistamaan tiedostotyypit tallennettaessa tiedostoja ja varmistamaan, että ne ovat .xlsx-muodossa tai sellaisessa, jonka kanssa Excel on yhteensopiva .

Seuraavaksi on virhe tiedostojen vioittumisesta. Jos näet tämän virheilmoituksen, ongelma johtuu todennäköisesti tiedostosta. Jokin tiedostossa aiheuttaa Excelin toimintahäiriön.
Tämän ongelman ratkaisemiseksi Excel yrittää automaattisesti korjata työkirjan. Mutta jos tämä ei auta, suosittelemme korjaamaan sen itse. Voit tehdä tämän napsauttamalla Tiedosto ja sen jälkeen Avaa. Napsauta sieltä Selaa ja siirry sijaintiin ja kansioon, jossa työkirja on.
Kun olet löytänyt sen, napsauta Avaa-painikkeen vieressä olevaa nuolta ja napsauta Avaa ja korjaa. Voit palauttaa tiedot, mutta jos tämä ei auta, voit purkaa tiedot ja poimia arvot ja kaavat työkirjasta. Jos mikään muu epäonnistuu, suosittelemme tarkistamaan ratkaisut Microsoftin tukisivustolta täältä .
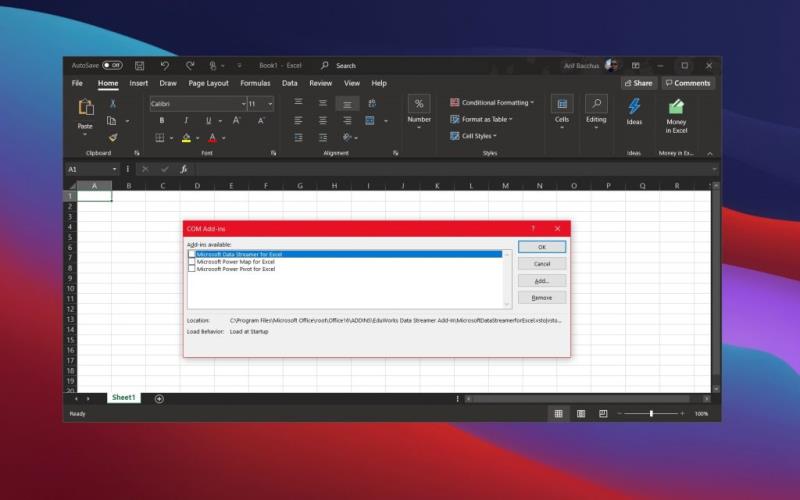
Kolmanneksi yleisin Excel-virhekoodimme on varsin toistuva Excelin vanhempien versioiden kanssa (aikaisempi kuin Microsoft 365 -versiot). Jos näet virheilmoituksen "tämä asiakirja aiheutti vakavan virheen, kun se viimeksi avattiin", se on todennäköisesti liittyy asetusongelmaan Excelissä. Microsoftin mukaan tämä tapahtuu, kun tiedosto sisällytetään Officen käytöstä poistettujen tiedostojen luetteloon. Ohjelma lisää tiedoston tähän luetteloon, jos tiedosto aiheuttaa vakavan virheen.
Tämän ongelman ratkaisemiseksi Microsoft suosittelee lisäosien poistamista käytöstä. Napsauta ensin Tiedosto, sitten Asetukset ja sitten Apuohjelmat. Valitse Hallinta-luettelosta COM-apuohjelmat ja valitse sitten Siirry. Tyhjennä COM-apuohjelmat-valintaikkunassa minkä tahansa valitun luettelon apuohjelman valintaruudun valinta ja napsauta sitten OK. Käynnistä Excel uudelleen, ja asiakirjan pitäisi avautua uudelleen.
Jos mikään muu epäonnistuu, suosittelemme, että yrität palauttaa Excel-asiakirjan .
Lopuksi on toinen yleinen ongelma Excelin vanhemmissa versioissa. Tämän kanssa saat virheilmoituksen, jossa sanotaan, että "tapahtui virhe lähetettäessä komentoja ohjelmalle". Jos saat tämän virheen, se johtuu todennäköisesti jostakin Excelissä käynnissä olevasta prosessista, joka estää itse Exceliä sulkeutumasta.
Tämä ei ole ongelma nykyaikaisissa Microsoft 365 -sovelluksissa, ja se kattaa vain Excelin vanhemmat versiot. Valitse resoluutioksi Tiedosto ja sen jälkeen Asetukset. Valitse sieltä Lisäasetukset ja vieritä alas Yleiset-osioon ja tyhjennä valintaruutu, jos haluat ohittaa muut dynaamista tiedonvaihtoa (DDE) käyttävät sovellukset. Kun olet tehnyt tämän, napsauta OK. Tämän pitäisi ratkaista ongelma, mutta suosittelemme tarkistamaan Microsoftin tukiartikkelin, jos tämä ei auta.
Kun sukeltamme syvemmälle Microsoft 365 -sovelluksiin, tämä on vain uusin kattavuutemme. Olemme myös tutustuneet joihinkin yleisimpiin Excel-kaavavirheisiin ja niiden korjaamiseen. Olemme myös käsitelleet joitain viidestä parhaasta Excel-vinkistämme sekä aloittelijoille että Excel-veteraaneille. Voit myös seurata Microsoft 365 -keskustamme saadaksesi viimeisimmät Office-uutiset ja -tiedot.
Pivot-taulukko ei toimi? Tässä on muutamia yleisiä korjauksia, joilla saat ongelman ratkaistua nopeasti ja helposti.
Opetusohjelma, jossa selitetään, kuinka lisätään sähköpostivaihtoehto Microsoft Excelin ja Wordin 365 työkalupalkkiin.
Opas, joka näyttää kuinka sallia vinoviivan (/) kirjoittaminen Microsoft Excel -taulukkoihin.
Pakota Microsoft Excel 365 -tiedostosi esittämään kehotus, joka sanoo "Avaa vain luku" tämän oppaan avulla.
Opi, kuinka voit aktivoida tai deaktivoida kaavojen näyttämisen soluissa Microsoft Excelissä.
Opas avaa ongelmat, joissa Microsoft Excel -taulukot eivät laske tarkasti.
Tarkistuslistan luominen Excelissä on tärkeä taito, joka auttaa sinua hallitsemaan päivittäisiä tehtäviä ja varmistamaan, että mikään tärkeä ei jää huomiotta.
Oletko koskaan halunnut upottaa Office 365 -asiakirjan verkkosivustollesi? Katso tässä oppaassa, kuinka voit tehdä juuri sen
Unohditko tallentaa Excel-muistikirjan? Tässä on katsaus, kuinka voit palauttaa sen.
Tutustu uusimmassa Office 365 -oppaassamme siihen, kuinka suojaat Microsoft Office -tiedostoja salasanalla.
Tässä on joitain yleisimmistä Microsoft Excel -ohjelman virhekoodeista ja kuinka voit korjata ne.
Tässä on katsaus yleisiin Excel-kaavavirheisiin ja niiden korjaamiseen
Mitä tulee tuottavuusohjelmistoihin, harvat asiat ovat yhtä monipuolisia ja hyödyllisiä kuin Microsoft Office Suite… tai Google Productivity Suite. Siitä huolimatta
Näin voit tehdä yhteistyötä Office 365:n kanssa etätyötä varten
Microsoft Excel sai hiljattain tuen uudelle tiedontuontityypille, jota on odotettu pitkään. Office 365 -tilaajat, joilla on uusimmat Office-päivitykset
Jos sinulla on Excel-laskentataulukko ja haluat jakaa sen jonkun kanssa, voit lähettää asiakirjan sellaisenaan. Kun lähetät Excelin Microsoft Excel -laskentataulukon muuntaminen PDF-tiedostoksi on helppoa tämän vaiheittaisen opetusohjelman avulla.
Jos et voi avata Excel-tiedostoa suojatussa näkymässä, poista suojattu näkymä käytöstä vain, jos olet täysin varma, että tiedosto on turvallinen.
Muunna mikä tahansa PDF-tiedosto Exceliksi niin monta kertaa kuin tarvitset ilmaiseksi. Katso, mitä Android-, iOS- ja verkkosovelluksia voit käyttää ilmaiseksi.
Saatat luultavasti ajatella useita syitä siihen, miksi käytät Exceliä. Olipa kyseessä työprojekti tai ei, Excel auttaa sinua järjestämään tietosi paremmin.
Tutustu Windows 10:n 10 suosituimpaan pikanäppäimeen ja siihen, miten voit hyödyntää niitä tehokkaasti töissä, koulussa ja muissa asioissa.
Opas BitLockerin käyttöön, Windows 10:n tehokkaaseen salausominaisuuteen. Ota BitLocker käyttöön ja suojaa tiedostosi helposti.
Opas Microsoft Edge -selaushistorian tarkastelemiseen ja poistamiseen Windows 10:ssä. Saat hyödyllisiä vinkkejä ja ohjeita.
Katso, kuinka voit pitää salasanasi Microsoft Edgessä hallinnassa ja estää selainta tallentamasta tulevia salasanoja.
Kuinka eristää tekstin muotoilua Discordissa? Tässä on opas, joka kertoo, kuinka Discord-teksti värjätään, lihavoidaan, kursivoitu ja yliviivataan.
Tässä viestissä käsittelemme yksityiskohtaisen oppaan, joka auttaa sinua selvittämään "Mikä tietokone minulla on?" ja niiden tärkeimmät tekniset tiedot sekä mallin nimen.
Palauta viimeinen istunto helposti Microsoft Edgessä, Google Chromessa, Mozilla Firefoxissa ja Internet Explorerissa. Tämä temppu on kätevä, kun suljet vahingossa minkä tahansa välilehden selaimessa.
Jos haluat saada Boogie Down Emoten Fortnitessa ilmaiseksi, sinun on otettava käyttöön ylimääräinen suojakerros, eli 2F-todennus. Lue tämä saadaksesi tietää, miten se tehdään!
Windows 10 tarjoaa useita mukautusvaihtoehtoja hiirelle, joten voit joustaa, miten kohdistin toimii. Tässä oppaassa opastamme sinut läpi käytettävissä olevat asetukset ja niiden vaikutuksen.
Saatko "Toiminto estetty Instagramissa" -virheen? Katso tämä vaihe vaiheelta opas poistaaksesi tämän toiminnon, joka on estetty Instagramissa muutamalla yksinkertaisella temppulla!
























